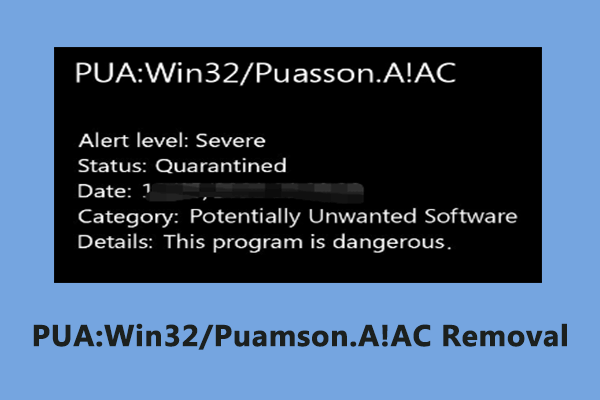Папка на рабочем столе отсутствует в профиле пользователя Win 10/11
Вы когда-нибудь сталкивались с «папка рабочего стола отсутствует в профиле пользователя” проблема? У вас есть идеи, как это исправить? Теперь в этом посте от MiniTool вы можете узнать, где находится папка на рабочем столе в Windows 11/10 и как вернуть отсутствующую папку на рабочем столе в Windows 11/10.
Многие пользователи обеспокоены отсутствием папок. Ранее мы говорили о том, как решить проблему с отсутствующей папкой Windows Pictures, а также о проблеме с отсутствующей папкой «Пользователи». Сегодня мы собираемся помочь вам решить проблему «отсутствие папки на рабочем столе в профиле пользователя».
Где находится папка рабочего стола в Windows 11/10
Как правило, папка рабочего стола находится под профилем пользователя. В проводнике файлов папка на рабочем столе по умолчанию находится C:\Пользователи\По умолчанию\Рабочий стол или C:\Пользователи\имя пользователя\Рабочий стол.
Почему папка рабочего стола не отображается в профиле пользователя Windows 11/10
Многие факторы могут привести к исчезновению папки на рабочем столе. Здесь мы перечислим наиболее распространенные причины.
- Папка на рабочем столе скрыта.
- Расположение папки на рабочем столе изменено.
- Существует еще одна папка под названием «Рабочий стол», поэтому папка рабочего стола по умолчанию не отображается из-за конфликта папок.
- Папка рабочего стола удалена по ошибке или удалена вирусами.
Как исправить отсутствующую папку на рабочем столе в профиле пользователя Windows 10/11
Узнав, что вызывает исчезновение папки на рабочем столе, давайте посмотрим, как вернуть отсутствующую папку на рабочем столе в Windows 11/10.
Исправление 1. Показать скрытые файлы и папки
Как было сказано ранее, когда ваши файлы или папки скрыты, вы не можете просматривать их в проводнике. В этой ситуации настройка отображения скрытых файлов и папок является эффективным способом вернуть отсутствующую папку на рабочем столе.
Исправление 2. Восстановите папку на рабочем столе по пути по умолчанию
Когда папка на рабочем столе отсутствует в профиле пользователя, но отображается в другом месте, вы можете попытаться восстановить папку на рабочем столе по пути по умолчанию.
Шаг 1. В проводнике щелкните правой кнопкой мыши Рабочий стол папка для выбора Характеристики.
Шаг 2. В новом окне перейдите к Расположение вкладку и нажмите Сброс настроек.

Шаг 3. Если появляются подсказки, вам необходимо следовать инструкциям для выполнения задачи. Затем щелкните ХОРОШО кнопка для выхода из свойств рабочего стола.
Наконец, проверьте, отображается ли папка рабочего стола в папке «Пользователи».
Исправление 3. Проверьте, есть ли другая папка на рабочем столе
Чтобы проверить, есть ли другая папка с именем «Рабочий стол», которая мешает вам просматривать папку рабочего стола по умолчанию, вы можете сделать следующее.
Шаг 1. В проводнике перейдите к местоположению C:\Пользователи\имя пользователя.
Шаг 2. Щелкните правой кнопкой мыши любую пустую область, чтобы выбрать Новый > Папка. Затем назовите созданную папку Рабочий стол. Если есть другая папка рабочего стола, вы получите сообщение «Это место назначения уже содержит папку с именем Рабочий стол» следующим образом.
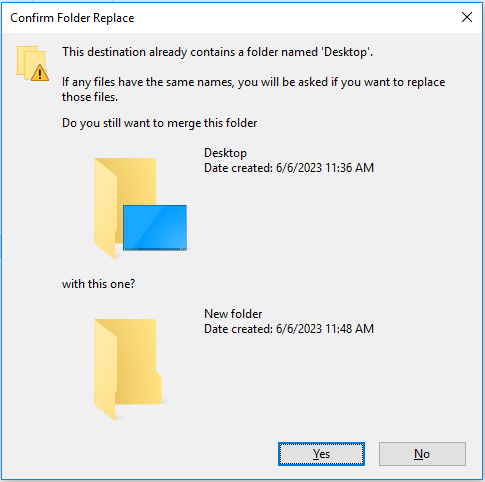
Шаг 3. Теперь вам нужно найти «фальшивую» папку на рабочем столе и изменить ее имя на другое. Затем найдите настоящую папку на рабочем столе и восстановите ее имя на Рабочий стол.
Исправление 4. Используйте MiniTool Power Data Recovery для восстановления утерянной папки на рабочем столе.
Если вы не можете найти папку рабочего стола всеми перечисленными выше способами, папка рабочего стола может быть утеряна из-за случайного удаления, заражения вирусом или по другим причинам. Чтобы вернуть отсутствующую папку на рабочем столе, вам нужно использовать бесплатное программное обеспечение для восстановления данных.
MiniTool Power Data Recovery — наиболее рекомендуемая служба восстановления данных. Он отлично работает для восстановления данных с жесткого диска компьютера, восстановления данных с USB-накопителя, восстановления данных с SD-карты и так далее.
Кроме того, он поддерживает сканирование и восстановление файлов из определенной папки, корзины и рабочего стола по отдельности. Итак, чтобы восстановить папку рабочего стола из папки «Пользователи», вы можете выбрать папку «Пользователи» для сканирования.
Теперь нажмите кнопку ниже, чтобы установить MiniTool Power Data Recovery Free и попробовать.
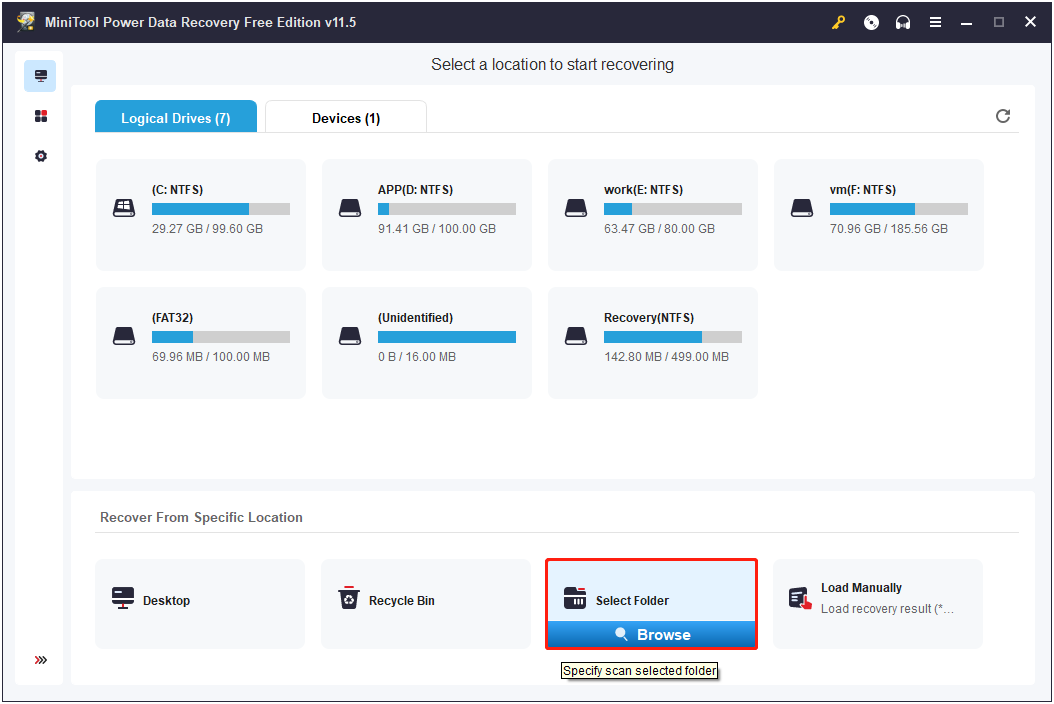
Заключительные слова
В этом посте рассказывается, как решить проблему «отсутствие папки на рабочем столе в профиле пользователя», показывая скрытые файлы, восстанавливая расположение папки на рабочем столе по умолчанию, переименовывая дубликат папки и восстанавливая папку на рабочем столе с помощью MiniTool Power Data Recovery Free.
Если у вас есть какие-либо вопросы по поводу этой статьи, пожалуйста, не стесняйтесь оставлять свои комментарии ниже.