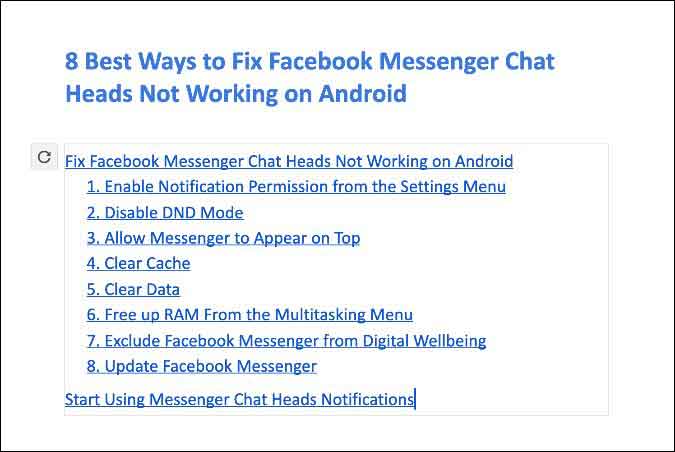Отсутствует значок громкости или звука в Windows 10: как исправить
![]()
По умолчанию вы должны найти значок громкости и множество других системных значков в области уведомлений (т. Е. В правом нижнем углу панели задач) на каждом компьютере с Windows 10. позволяет легко регулировать выходную громкость вашего компьютера, устранять проблемы со звуком и даже управлять внешними аудиоустройствами.
Если значок громкости или звука отсутствует или вы больше не можете найти его на панели задач, обратитесь к решениям по устранению неполадок, перечисленным ниже. Эти решения относятся не только к значку громкости. Вы также можете использовать их для восстановления других отсутствующих системных значков с панели задач вашего ПК.
1. Проверьте конфигурацию панели задач.
Во-первых, убедитесь, что панель задач вашего компьютера настроена для размещения значка громкости. Выполните следующие действия, чтобы (повторно) добавить значок громкости на панель задач.
1. Щелкните правой кнопкой мыши панель задач и выберите в меню «Параметры панели задач».
2. Прокрутите до раздела «Область уведомлений» и нажмите «Включение или отключение системных значков».
3. Убедитесь, что громкость включена.
Если громкость включена, но значок по-прежнему нигде не отображается на панели задач, выключите и снова включите его. Это может помочь восстановить отсутствующий значок тома в Windows. В противном случае переходите к следующему шагу.
4. Вернитесь на страницу настроек панели задач и нажмите Выбрать значки для отображения на панели задач.
5. Активируйте Volume на этой странице. Если он уже включен, выключите и снова включите.
Более быстрая альтернатива – показать значок громкости вручную. Коснитесь значка стрелки вверх на панели задач и перетащите значок громкости в область уведомлений.
2. Перезапустите проводник Windows.
Проводник Windows обеспечивает питание панели задач, меню «Пуск», проводника и Центра действий на компьютере с Windows 10. Если значок тома отсутствует, может оказаться полезным перезапустить проводник Windows.
Запустите Диспетчер задач Windows с помощью сочетания клавиш Ctrl + Shift + Esc. Найдите проводник Windows (или explorer.exe) на вкладке «Процессы» и щелкните его. Наконец, нажмите кнопку «Перезагрузить» в нижнем левом углу окна диспетчера задач.
Это обновит и панель задач, и центр уведомлений и, надеюсь, восстановит отсутствующий значок звука.
Вы также можете перезапустить проводник Windows из командной строки Windows.
1. Щелкните правой кнопкой мыши значок Пуск / Windows в нижнем левом углу экрана и выберите Командная строка (администратор).
2. Введите следующую команду в консоли командной строки и нажмите Enter.
taskkill / f / im explorer.exe
Команда завершит работу проводника Windows, и экран вашего компьютера погаснет.
3. Введите в консоли следующую команду и нажмите Enter.
explorer.exe
Значок рабочего стола и панели задач снова появится на экране. Переходите к следующему решению, если оно не восстанавливает недостающий значок тома.
3. Обновите аудио / аудиодрайвер.
Устаревшие драйверы могут мешать настройке звука на вашем компьютере и вызывать другие проблемы с оборудованием. Мы рекомендуем вам обновить драйвер вашего компьютера до последней версии.
1. Щелкните правой кнопкой мыши «Пуск» и выберите «Диспетчер устройств» в меню быстрого доступа.
2. Разверните категорию «Звуковые, видео и игровые контроллеры» и щелкните правой кнопкой мыши звуковую карту или аудиоустройство. Выберите «Обновить драйвер», чтобы продолжить.
3. Выберите Автоматический поиск обновленного программного обеспечения драйвера. Windows выполнит поиск на вашем компьютере и в Интернете новых версий аудиодрайвера.
Если значок громкости все еще отсутствует, удалите аудиодрайвер. Вам не нужно беспокоиться о том, чтобы что-то сломать; Windows автоматически переустановит драйвер.
Щелкните драйвер правой кнопкой мыши, выберите «Удалить устройство» и выберите «Удалить» в окне предупреждения.
Чтобы немедленно переустановить удаленный драйвер, выберите «Действие» в строке меню и выберите «Сканировать на предмет изменений оборудования».
Это обновит диспетчер устройств и переустановит аудиодрайвер. Если драйвер не переустанавливается, перезагрузите компьютер и проверьте еще раз.
Также стоит упомянуть, что неисправный, нестабильный или плохо разработанный драйвер с ошибками также может испортить аудиоконфигурацию вашего компьютера. Если значок громкости по-прежнему отсутствует на вашем компьютере после установки новой версии аудиодрайвера, вам необходимо вернуться к предыдущей версии.
Дважды щелкните аудиодрайвер, чтобы открыть окно свойств драйвера. Перейдите на вкладку Драйвер и нажмите кнопку Откатить драйвер.
4. Проверьте настройки редактора групповой политики Windows.
L ‘Редактор групповой политики – это расширенная среда, в которой вы можете настроить и настроить свой рабочий стол Windows. По умолчанию на каждом ПК с Windows есть параметр политики в редакторе групповой политики, который позволяет пользователям удалять значок громкости из области управления системой.
На компьютере не будет отображаться значок громкости или звука, если этот параметр политики включен. Выполните следующие действия, чтобы проверить состояние настройки значка громкости и отключить ее.
1. Запустите окно «Выполнить» Windows с помощью сочетания клавиш Windows + R.
2. Введите в диалоговом окне gpedit.msc и нажмите ОК.
3. В разделе «Конфигурация пользователя» разверните категорию «Административные шаблоны» и выберите «Пуск» и «Панель задач».
[17-group-policy-editor-windows-10]
4. Прокрутите настройки политики на странице и найдите значок «Удалить регулятор громкости». Дважды щелкните по нему, чтобы проверить его статус.
5. Если параметр политики включен, установите для него значение «Не настроено» или «Отключено».
Нажмите ОК, чтобы сохранить изменения и подтвердить, восстановлен ли значок отсутствующего тома. Если ничего не изменится, перезагрузите компьютер и проверьте еще раз.
5. Обновите Windows.
Ошибка в операционной системе компьютера также может вызвать эту проблему. Если ни одно из вышеперечисленных решений по устранению неполадок не устранило проблему, может помочь установка последнего обновления Windows 10. Помимо исправлений ошибок, обновления Windows также включают обновления драйверов.
Подключите свой компьютер к Интернету и перейдите в «Настройки»> «Обновление и безопасность», чтобы проверить, доступны ли для вашего компьютера какие-либо обновления Windows.
Восстановить недостающий значок тома
Значок громкости – это удобный ярлык для многих настроек, связанных со звуком. Если значок громкости отсутствует на вашем компьютере с Windows 10, по крайней мере, один из этих советов должен восстановить значок на панели задач. Как упоминалось выше, вы также можете применить эти уловки для восстановления других отсутствующих системных значков на панели задач.
Если значок громкости все еще отсутствует, возможно, проблема связана с панелью задач вашего компьютера. Если это так, вы можете решить проблему, снова перенастроив панель задач с помощью Windows Powershell.