Определение и удаление – Adware:MSIL/BrowserAssistant
Часто можно столкнуться с вредоносным ПО, рекламным ПО, программами-вымогателями и другими угрозами на вашем компьютере. Недавно стало известно, что довольно много пользователей Windows обнаружили, что их Защитник Windows обнаруживает Adware:MSIL/BrowserAssistant. Как избавиться от этой угрозы в вашей системе? В этой статье от MiniTool мы предлагаем вам несколько пошаговых решений.
Что такое рекламное ПО:MSIL/BrowserAssistant?
Adware:MSIL/BrowserAssistant — это тип браузерного хайджекера, который может нарушить работу операционной системы. После заражения компьютера этой угрозой она будет отображать рекламу в вашей ОС в различных формах.
Что еще хуже, если вы нажмете на эти фейковые объявления по ошибке, в систему может быть установлено вредоносное ПО без вашего ведома или согласия. Обычно вы можете получить Adware BrowserAssistant вместе с одним из следующих описаний в Windows Defender:
- Эта программа опасна и выполняет команды злоумышленника.
- Эта программа доставляет на ваш компьютер потенциально нежелательную рекламу.
Как удалить Adware:MSIL/BrowserAssistant, чтобы предотвратить дальнейшие потери? Во втором разделе этого поста мы покажем вам 5 способов.
Как удалить Adware:MSIL/BrowserAssistant в Windows 10/11?
Подготовка: резервное копирование важных данных с помощью MiniTool ShadowMaker
Когда операционная система находится под угрозой Adware:MSIL/BrowserAssistant, она имеет тенденцию к утечке, краже или повреждению ваших важных данных. Поэтому крайне важно заранее сделать резервную копию ценных данных. Говоря о резервном копировании, вы можете попробовать бесплатную программу под названием MiniTool ShadowMaker.
Это программное обеспечение для резервного копирования ПК может удовлетворить все ваши потребности в резервном копировании файлов, папок, дисков, разделов и систем. Кроме того, оно поддерживает создание автоматического расписания резервного копирования, так что вам не придется вручную время от времени выполнять резервное копирование задач. Теперь давайте посмотрим, как делать резервные копии файлов с помощью MiniTool ShadowMaker:
Шаг 1. Запустите MiniTool ShadowMaker Trial Edition и нажмите Сохранить пробную версию для входа в его основной интерфейс.
Пробная версия MiniTool ShadowMakerНажмите для загрузки100% чистый и безопасный
Шаг 2. В Резервное копирование страница, нажмите на ИСТОЧНИК > Папки и файлы чтобы выбрать файлы, которые вы хотите защитить.
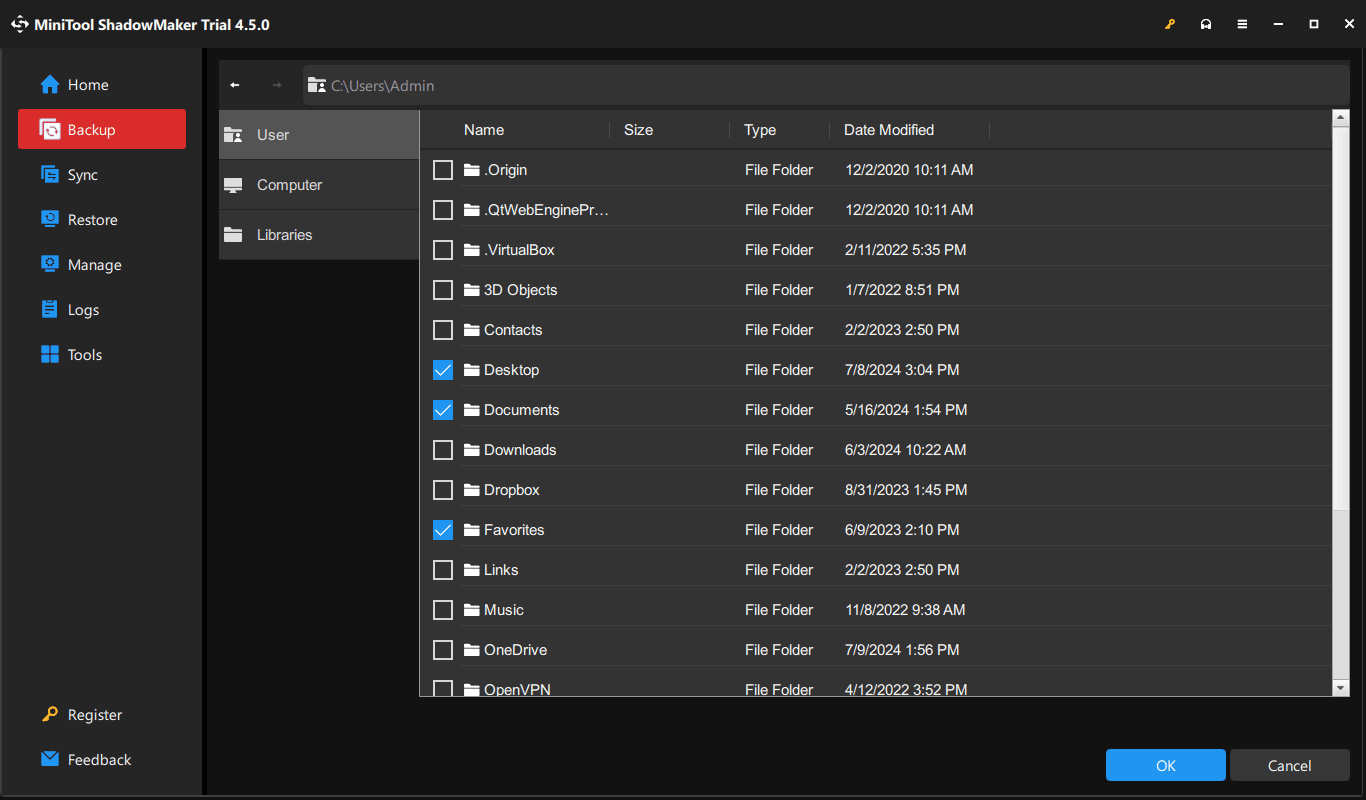
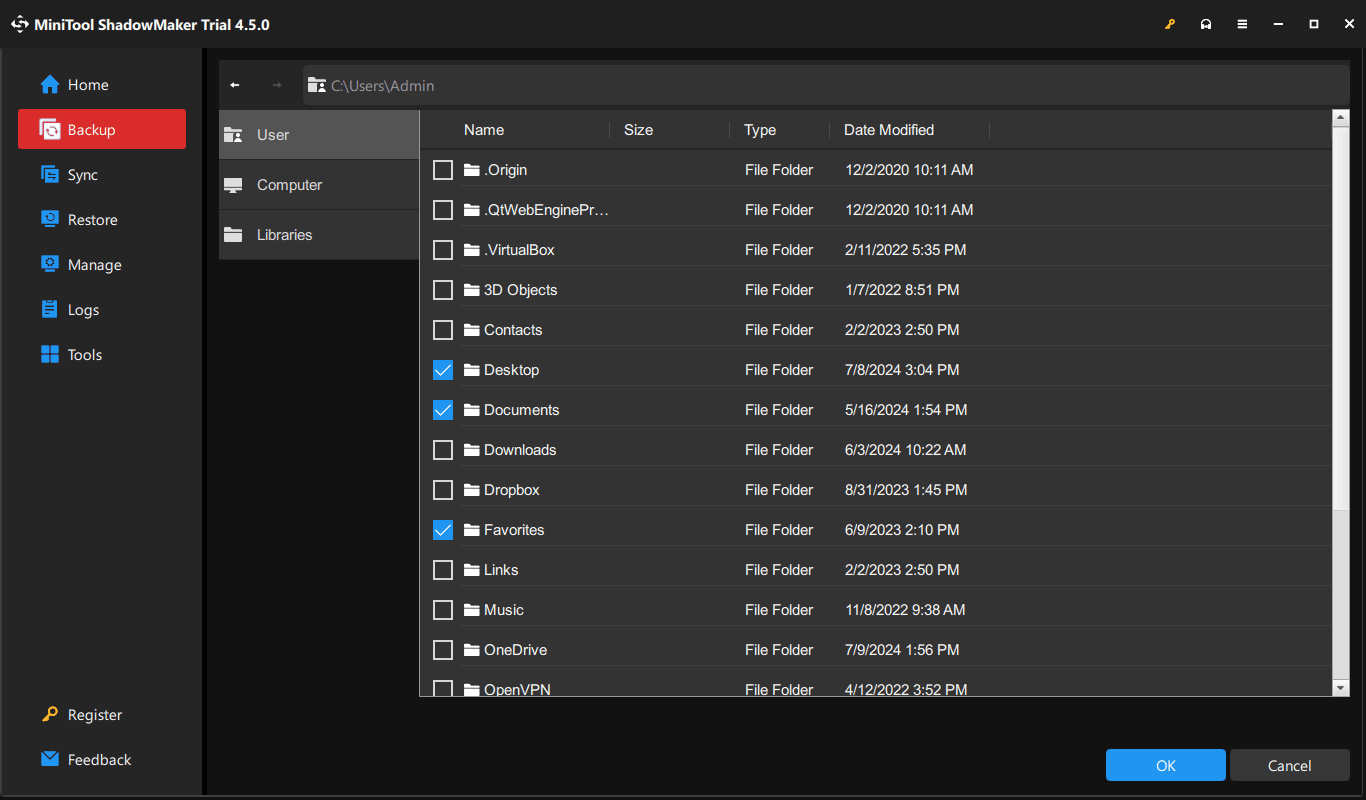
Шаг 3. Что касается пути хранения, перейдите по ссылке МЕСТО НАЗНАЧЕНИЯ чтобы выбрать USB-флеш-накопитель или внешний жесткий диск.
Шаг 4. Сделав свой выбор, нажмите на Создать резервную копию сейчас чтобы начать процесс немедленно.
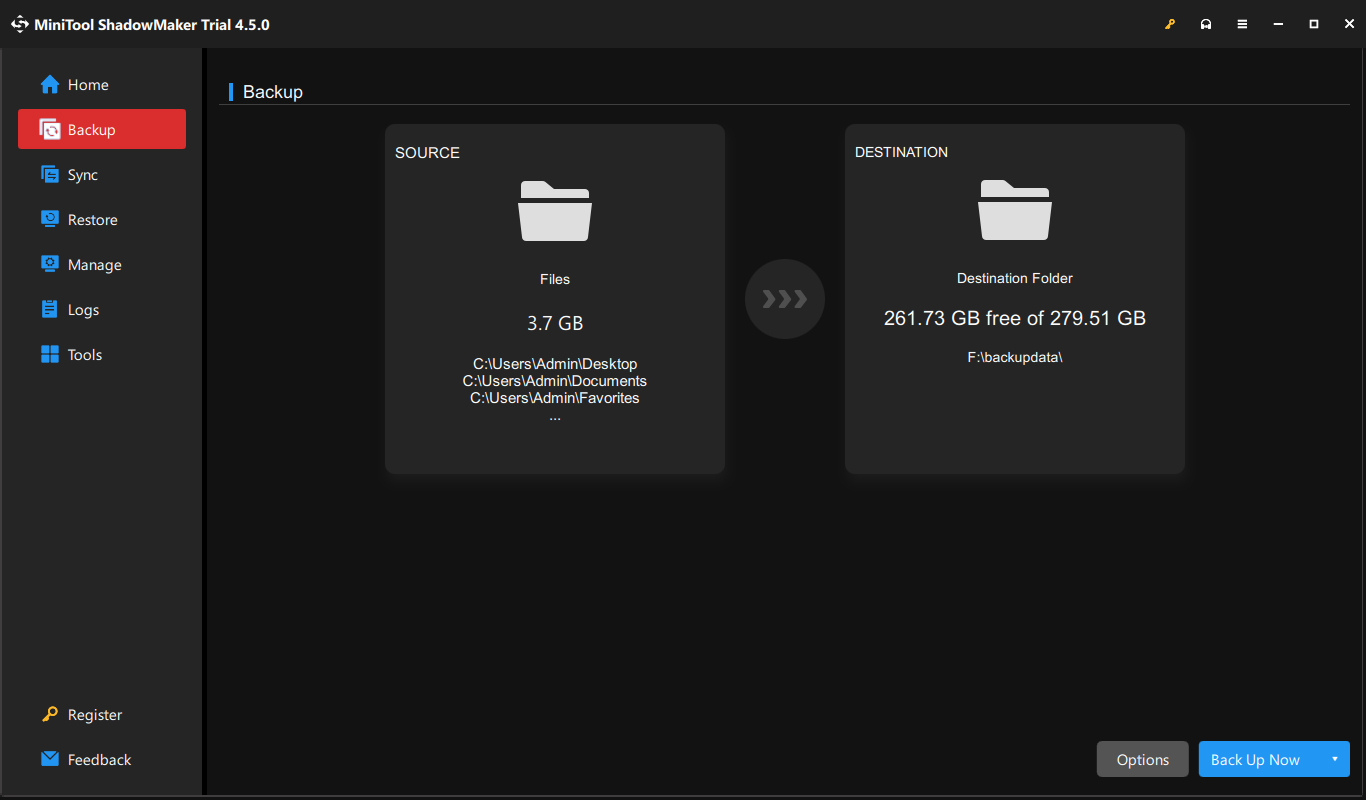
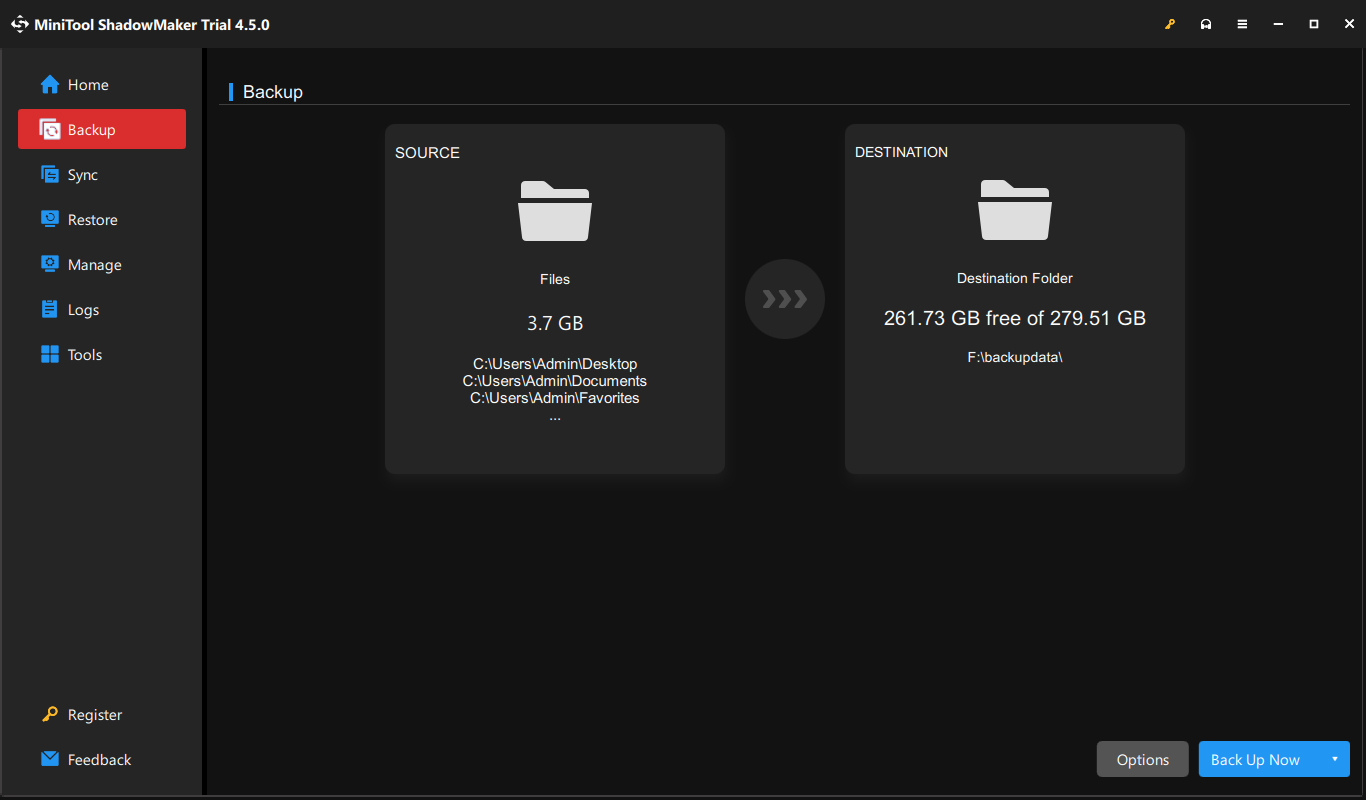
Решение 1: Удалите проблемные программы
Сначала вам следует удалить ненужные встроенные программы. Программы и компоненты чтобы ограничить больше действий. Вот как это сделать:
Шаг 1. Нажмите Победить + р чтобы открыть Бегать коробка.
Шаг 2. Введите appwiz.cpl и ударил Входить открыть Программы и компоненты.
Шаг 3. Прокрутите вниз, чтобы найти недавно установленную программу, щелкните ее правой кнопкой мыши и выберите Удалить.
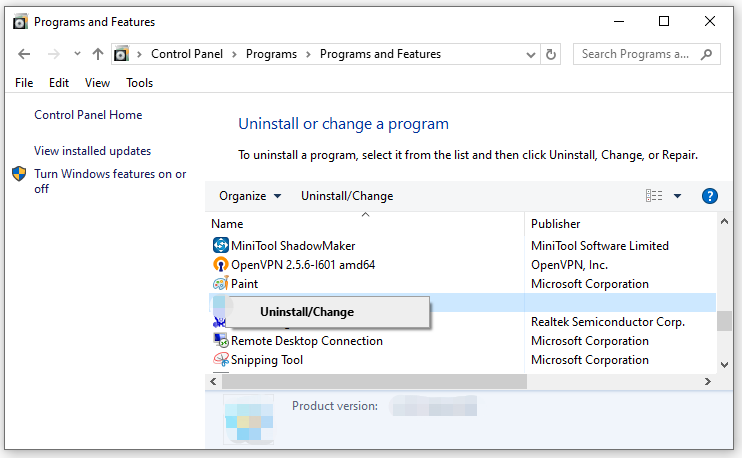
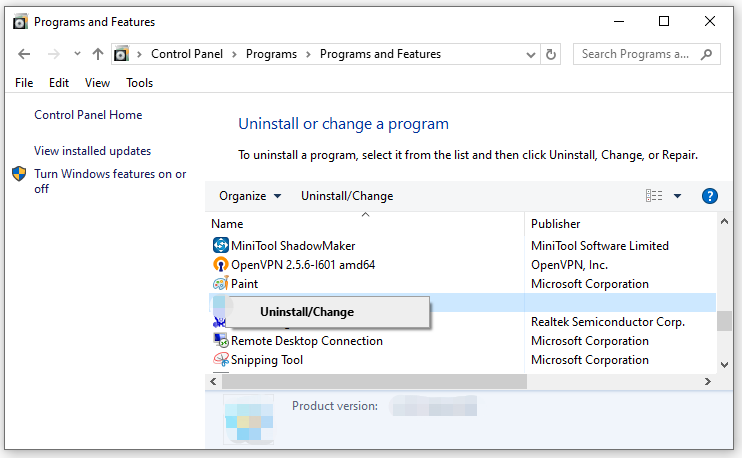
Шаг 4. Подтвердите это действие и следуйте указаниям мастера удаления, чтобы завершить оставшуюся часть процесса.
Решение 2: Удалить неизвестные расширения
Иногда Adware:MSIL/BrowserAssistant!MTB может захватить ваш браузер и установить некоторые вредоносные расширения без вашего согласия. Поэтому вам нужно удалить их вовремя. Вот как удалить расширения в Google Chrome:
Шаг 1. Запустите браузер.
Шаг 2. Нажмите на значок с тремя точками в правом верхнем углу и выберите Настройки.
Шаг 3. В Расширения раздел, проверьте, нет ли неизвестных расширений. Если да, отключите их и удалите по одному.
Также см: Как удалить расширения из Chrome и других популярных браузеров
Решение 3: Сброс настроек браузера
Adware:MSIL/BrowserAssistant!MSR может даже изменить настройки вашего браузера. В этом случае вам необходимо отменить эти изменения, сбросив настройки браузера до первоначальных значений по умолчанию. Выполните следующие действия, чтобы сбросить настройки Google Chrome:
Шаг 1. Откройте настройки вашего браузера.
Шаг 2. В Сбросить настройки раздел, нажмите на Восстановить исходные настройки по умолчанию.
Шаг 3. Узнав, что Сбросить настройки делает, нажмите на Сбросить настройки для подтверждения этой операции.
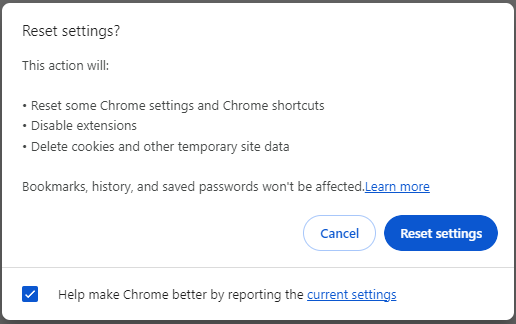
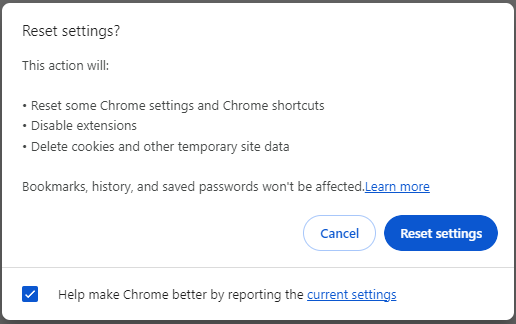
Решение 4: Выполните полное сканирование
Чтобы полностью удалить Adware:MSIL/BrowserAssistant, вы можете выполнить более обширное сканирование с помощью Windows Defender. Вот как это сделать:
Шаг 1. Нажмите Победить + я открыть Настройки Windows.
Шаг 2. В меню настроек прокрутите вниз, чтобы найти Обновление и безопасность и ударил его.
Шаг 3. В Безопасность Windows вкладка, нажмите Защита от вирусов и угроз > Параметры сканирования.
Шаг 4. Отметьте галочкой Полное сканирование и ударил Сканировать сейчас чтобы начать процесс.
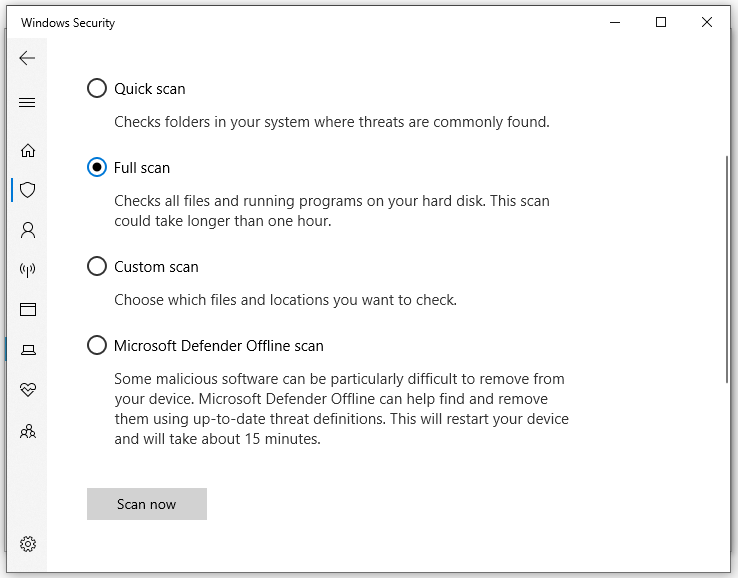
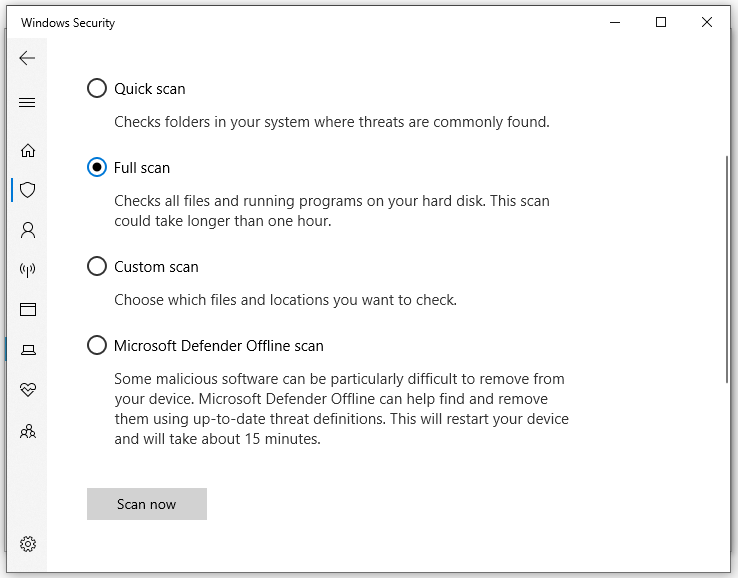
Решение 5: Устраните угрозу с помощью сторонней антивирусной программы
Если ничего не помогает, вы можете обратиться к сторонним профессиональным антивирусным программам, таким как Malwarebytes, McAfee, Avast и другим, чтобы обнаружить и удалить все следы заражения Adware BrowserAssistant. Здесь мы покажем вам, как удалить эту угрозу на примере Malwarebytes:
Шаг 1. Скачать Malwarebytes на твоем компьютере.
Шаг 2. После загрузки дважды щелкните по MBSetup.exe и следуйте инструкциям на экране для его установки.
Шаг 3. Запустите эту программу, чтобы открыть экран приветствия.
Шаг 4. Нажмите на Начать и выберите Сканировать.
Шаг 5. Если будут обнаружены какие-либо угрозы, такие как Adware:MSIL/BrowserAssistant, нажмите Карантин чтобы удалить их.
Заключительные слова
Теперь вы можете лучше понять определение и удаление Adware:MSIL/BrowserAssistant. Между тем, безопасность данных нельзя игнорировать, поэтому мы также рекомендуем полезный инструмент под названием MiniTool ShadowMaker для защиты ваших данных и системы. В случае чрезвычайной ситуации вы можете легко восстановить свои данные с помощью резервной копии.






