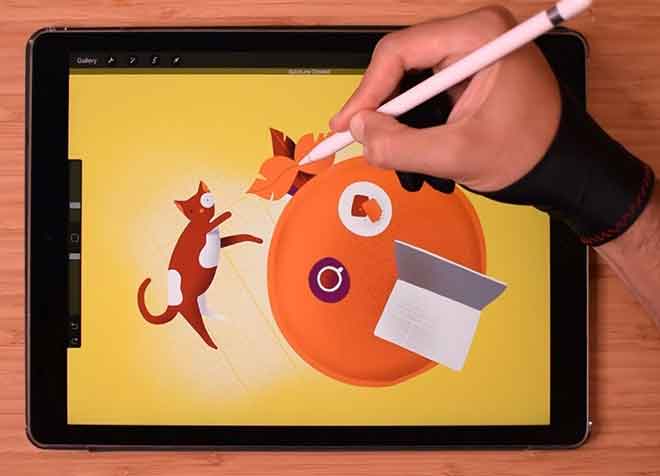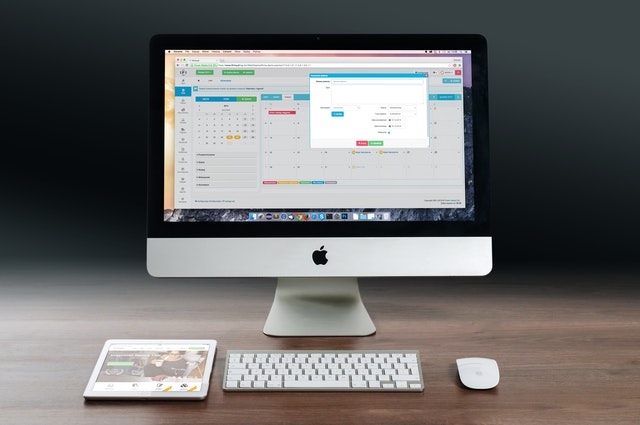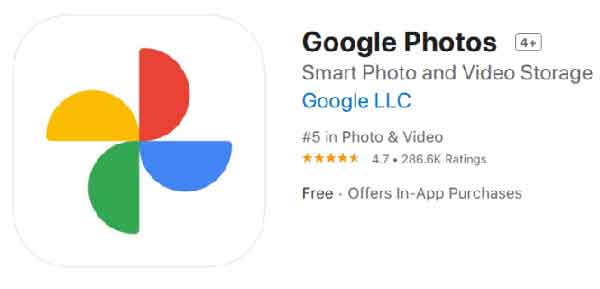Окей, гугл не работает? Вот как это исправить

Google Assistant очень полезен. Я лично использую его каждый день, чтобы узнавать погоду, получать ежедневный инструктаж или следить за своей любимой спортивной командой. Хотя в прошлом я не сталкивался с какими-либо проблемами с Google Assistant, я видел, как многие люди жаловались, что он не работает должным образом.
В основном люди жалуются, что Ассистент не отвечает им, когда они используют команду «Окей, Google». В этой статье мы рассмотрим несколько решений, которые могут решить эту проблему. Итак, если у вас тоже не работает Окей, Google, вот как исправить:
Окей, гугл не работает? Вот как это исправить
Есть много причин, по которым “Окей, Google” может не работать на вашем устройстве Android. Вот почему мы собираемся рассмотреть разные решения одной и той же проблемы.
Попробуйте их все на своем устройстве, чтобы узнать, какое из них решает вашу проблему. Окей, Google не работает:
1. Измените конфигурацию элемента.
Одна из главных причин того, что Окей, Google не работает, заключается в том, что пользователи неправильно настроили голос.
Если вы неправильно настроили голосовую команду Ok Google, Google Assistant может не распознать ваш голос. Вот почему вам следует потратить время на то, чтобы перенастроить свой голос.
Чтобы изменить настройку голоса, сначала откройте Google Assistant, затем коснитесь символа в правом верхнем углу.
- Вы открываете Настройки > Google> Ищи > Голос
- Убедитесь, что доступ с помощью Voice Match активирован.
- Оттуда коснитесь Переучить голосовую модель и повторите «Окей, Google» и «Окей, Google», когда будет предложено.
- Ассистент должен снова как обычно отреагировать на ваш голос.
2. Очистите кеш приложения Google.
Еще вы можете очистить кеш приложения Google, чтобы оно могло начинаться заново. Для этого откройте приложение «Настройки» на телефоне и выберите «Приложения» -> «Google».
Теперь нажмите «Хранилище» и очистите кеш, нажав кнопку «ОЧИСТИТЬ КЭШ». Здесь следует отметить, что приложение «Настройки» на вашем телефоне может отличаться от моего, потому что вы, возможно, не используете устройство Android с официальной ОС.
Не волнуйтесь, шаги такие же и будут работать на любом телефоне.
3. Переустановите приложение Google.
Если очистка кеша не работает, возможно, вам придется удалить приложение и переустановить его на своем устройстве.
Процесс удаления довольно прост, и я надеюсь, вы знаете, как это сделать на своем конкретном устройстве Android. В противном случае следуйте приведенным ниже инструкциям, поскольку они универсальны и будут работать на любом устройстве Android.
- Сначала откройте Play Store, а затем выполните поиск в Google.
- Коснитесь результата, отмеченного на изображении выше, затем коснитесь кнопки «Удалить».
- Теперь перезагрузите устройство Android и повторите ту же процедуру.
- Единственная разница в том, что вы нажмете кнопку «Установить», чтобы установить приложение на свое устройство.
4. Проверьте языковые настройки.
Иногда команда «Окей, Google» не работает на вашем устройстве, потому что вы выбрали неправильные языковые настройки.
Чтобы убедиться, что это не ваш случай, запустите приложение Google, затем перейдите в раздел «Еще» -> «Настройки» -> «Речь» -> «Языки» и убедитесь, что выбран правильный язык для вашей страны.
5. Выполните проверку микрофона.
Поскольку “Окей, Google” зависит от микрофона вашего телефона, всегда полезно проверить, в хорошем ли он состоянии. Иногда плохой микрофон является причиной того, что Окей, Google не работает на вашем телефоне.
Чтобы выполнить проверку микрофона, просто откройте приложение для записи на телефоне и запишите свой голос. Если кажется, что это не так, проблема в вашем микрофоне, вам нужно ее починить.