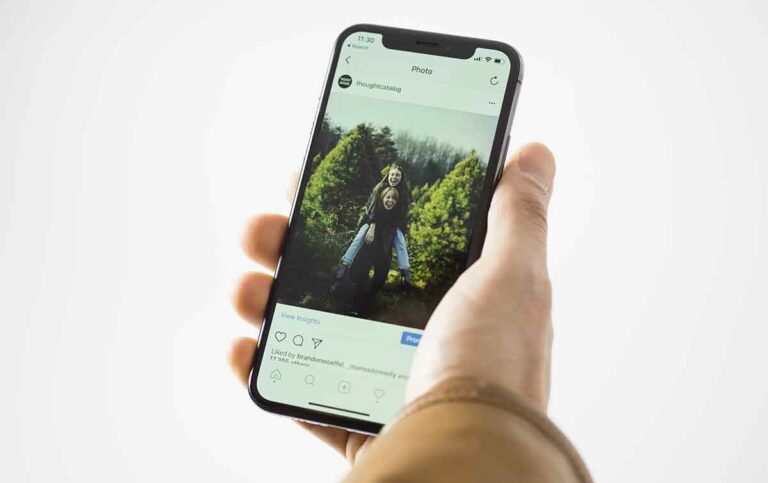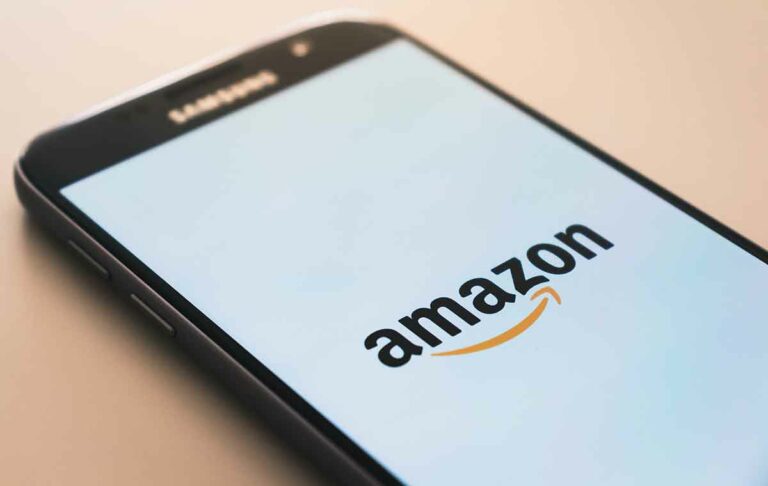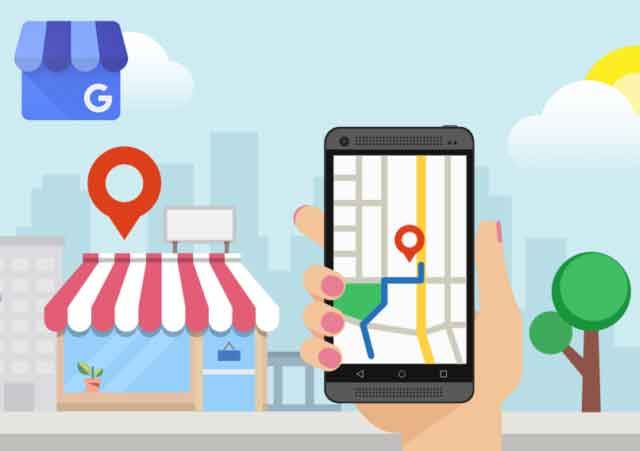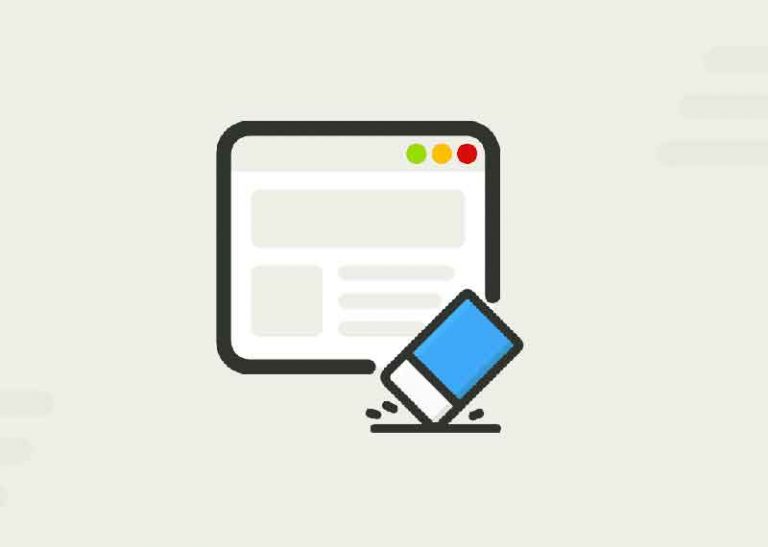Нет звука после обновления Windows 10? Вот как это исправить

Регулярные обновления Windows важны. Конечно, обновления приходят, когда вы что-то делаете, может быть довольно неприятно, но в целом это нормально для вашего компьютера. Итак, представьте, что вы проходите обновление, а затем собираетесь поработать или посмотреть эпизод вашего любимого телешоу, только чтобы понять, что звука нет.
Вы бы по понятным причинам волновались и гадали, что делать, не так ли? Но вполне возможно, что проблема была вызвана недавним обновлением Windows 10. Вот несколько идей, что делать, если ваш компьютер не издает никаких звуков после обновления.
Решение ошибки “Срок действия вашей лицензии Windows скоро истечет”
Проверить обновления
Первое, что вам следует сделать, это убедиться, что загруженные обновления действительно установлены.
- Выберите «Пуск»> «Параметры»> «Обновление и безопасность»> «Центр обновления Windows»> «Проверить наличие обновлений».
- Здесь вы можете увидеть одно из двух:
- Состояние с надписью «Вы в курсе».
- Статус с надписью «Доступны обновления».
- Если вы видите второй вариант, выберите «Загрузить».
- Перезагрузите компьютер и проверьте, все ли работает правильно.
Вам следует перезагрузить компьютер, даже если он говорит, что все в актуальном состоянии. На всякий случай. Звук можно восстановить.
Проверьте свои кабели
Прежде чем паниковать и подозревать обновление Windows 10, возможно, стоит проверить некоторые входы, разъемы и соединения динамиков. Вот что вы можете сделать:
- Ищите незакрепленные кабели и кабели. Может это не все правильно подключено.
- Убедитесь, что питание включено и громкость не выключена полностью.
- Иногда активна функция отключения звука. У некоторых динамиков и приложений есть собственные регуляторы громкости.
- Попробуйте подключить динамики или наушники к другому USB-порту.
Как исправить проблемы с разрешением и размером экрана в Windows 10
Проверьте свои настройки звука
Вы также должны проверить свои аудиоустройства и убедиться, что они не отключены.
- Щелкните правой кнопкой мыши значок «Динамики» и выберите «Открыть микшер громкости».
- Когда вы видите ряд регуляторов громкости, убедитесь, что ни один из них не отключен. Если они выключены, вы увидите красный кружок с линией, проходящей через него.
- Проверьте свойства устройства и убедитесь, что они не были случайно отключены. Выберите Пуск> Настройки> Система> Звук.
- Выберите свое устройство, а затем «Свойства устройства» для устройств вывода и ввода.
- Убедитесь, что флажок «Отключить» снят.
Восстановите ваши аудио драйверы
Из всех потенциальных проблем именно устаревшие и неисправные драйверы вызывают наибольшее количество проблем с оборудованием. Если вы ничего не слышите, убедитесь, что у вас установлена последняя версия аудиодрайвера, и при необходимости обновите его.
Но, возможно, это не сработает. Затем попробуйте удалить аудиодрайвер. Затем он будет переустановлен автоматически. Вы также можете откатить аудиодрайвер.
Автоматическое обновление драйверов Windows 10
Автоматическое обновление аудиодрайвера
- Перейдите в поле поиска на панели задач, введите «диспетчер устройств» и выберите его из результатов.
- Выберите «Звуковые, видео и игровые устройства».
- Щелкните правой кнопкой мыши свое аудиоустройство, например наушники или динамики. Затем выберите «Обновить драйвер», затем выберите «Автоматический поиск обновленного программного обеспечения драйвера». Тогда вам просто нужно следовать инструкциям и завершить обновление.
Удаление аудиодрайвера
- Перейдите в Диспетчер устройств и выберите «Звуковые, видео и игровые контроллеры».
- Щелкните правой кнопкой мыши аудиоустройство, затем выберите «Удалить устройство», а затем установите флажок «Удалить программное обеспечение драйвера для этого устройства». Затем выберите «Удалить».
- Перезагрузите компьютер. Эта перезагрузка потребует, чтобы ваш компьютер автоматически переустановил аудиодрайвер.

Восстановление аудиодрайвера
- Введите «Диспетчер устройств», затем выберите «Звуковые, видео и игровые устройства».
- Щелкните устройство правой кнопкой мыши и выберите «Свойства».
- Выберите вкладку «Драйвер», а затем «Откатить драйвер».
- Следуйте инструкциям на экране, затем выберите «Да», чтобы восстановить аудиодрайвер.
Различные аудиоформаты
Еще одна вещь, которую вы можете сделать, чтобы исправить проблемы со звуком, которые могут возникнуть после обновления Windows 10, – это попробовать разные аудиоформаты. Вот как это сделать:
- Перейдите в Панель управления (вы можете ввести его в поле поиска на панели задач).
- Выберите «Оборудование и звук», а затем выберите «Звук».
- Когда вы увидите вкладку «Воспроизведение», щелкните правой кнопкой мыши «Устройство по умолчанию» и выберите «Свойства».
- Теперь на вкладке «Дополнительно» в разделе «Формат по умолчанию» измените настройку и нажмите «ОК».
- Проверьте свое аудиоустройство. Если это не сработает, вернитесь и попробуйте снова изменить настройку.
Настройки конфиденциальности
Если проблемы со звуком, которые возникают в Windows 10, связаны с неработающим микрофоном, возможно, ваши настройки конфиденциальности настроены неправильно. Вот как это сделать:
Устранение неполадок для достижения звука
Когда вы сталкиваетесь со случаем отсутствия звука в Windows 10, это, безусловно, разочаровывает. И иногда бывает сложно понять источник проблемы. Лучший способ сделать это – просто попробовать множество разных подходов.
И если вам повезет, вы исправите это довольно быстро. Если проблема заключается в обновлении Windows, вы можете предпринять следующие шаги. Если вы неправильно настроили параметры, это можно исправить. Однако, если ваши динамики сломаны, вам нужно будет приобрести новые.
Были ли у вас раньше проблемы со звуком в Windows 10? Как вы их решили? Дайте нам знать в комментариях ниже.