Не удалось найти Superfetch в службах? Посмотрите здесь сейчас!
Superfetch — это утилита, которая предварительно загружает приложения, которые вы используете чаще всего. Что делать, если вы не можете найти Superfetch в службах? Не волнуйтесь! Вы не одиноки. Эта статья от MiniTool Solution расскажет вам, как получить к нему доступ в Windows 10/11.
Не удалось найти Superfetch в службах
Superfetch — это функция, представленная в Windows Vista в 2007 году. Она направлена на ускорение работы компьютера путем предварительной загрузки приложений, которые вы используете чаще всего. Однако многие из вас не могут найти Superfetch в разделе «Службы». Что с ней не так?
На самом деле ответ довольно прост. Microsoft решила переименовать Superfetch в SysMain в Windows 10 1809 и более поздних версиях. Другими словами, Superfetch и SysMain — это одно и то же. Если вы не можете найти Superfetch в Services, проверьте, есть ли там служба SysMain.
Как исправить ошибку «Невозможно найти Superfetch в службах» в Windows 10/11?
Способ 1: Запустить SysMain в Службах
Как упоминалось ранее, Superfetch переименован в SysMain в более продвинутой системе, поэтому вместо этого вы можете перейти в Services, чтобы получить доступ к SysMain. Для этого:
Шаг 1. Нажмите Победить + р чтобы открыть Бегать коробка.
Шаг 2. Введите услуги.msc и ударил Входить запускать Услуги.
Шаг 3. Прокрутите, чтобы найти SysMain и дважды щелкните по нему.
Шаг 4. Установите Тип запуска к Автоматический > ударить Начинать > нажмите на Применять & ХОРОШО.
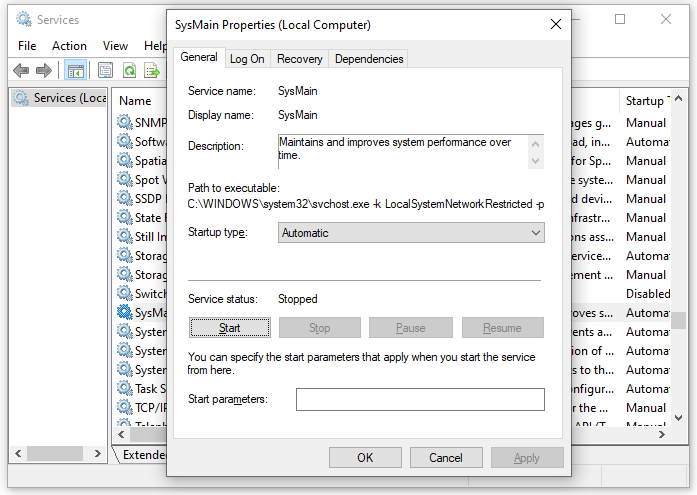
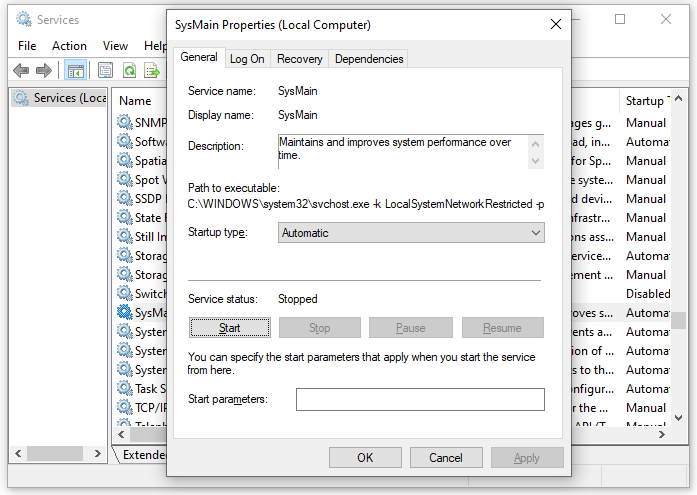
Способ 2: включение Superfetch через командную строку
Если вы не можете найти Superfetch в службах, рассмотрите возможность его включения через командную строку. Для этого:
Шаг 1. Нажмите Победить + С для вызова строки поиска.
Шаг 2. Введите командная строка и выберите Запустить от имени администратора.
Шаг 3. В командном окне введите следующую команду и нажмите Входить чтобы включить Superfetch:
sc config «SysMain» start=auto и sc start «SysMain»
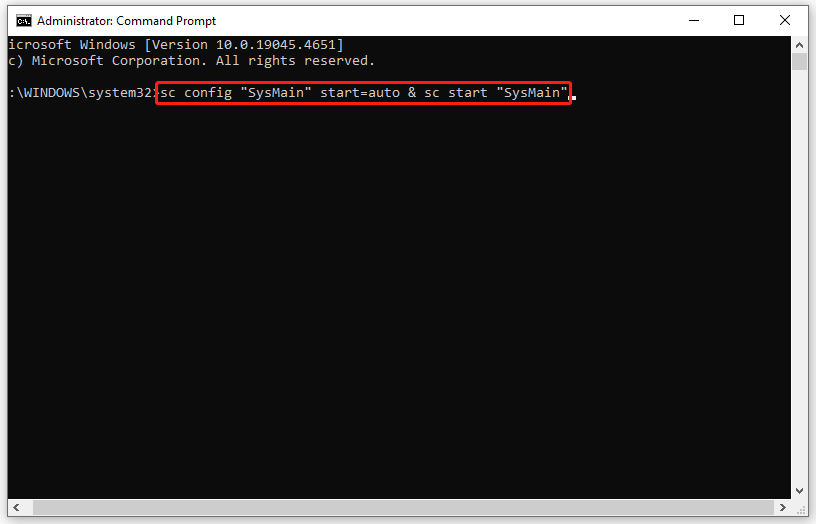
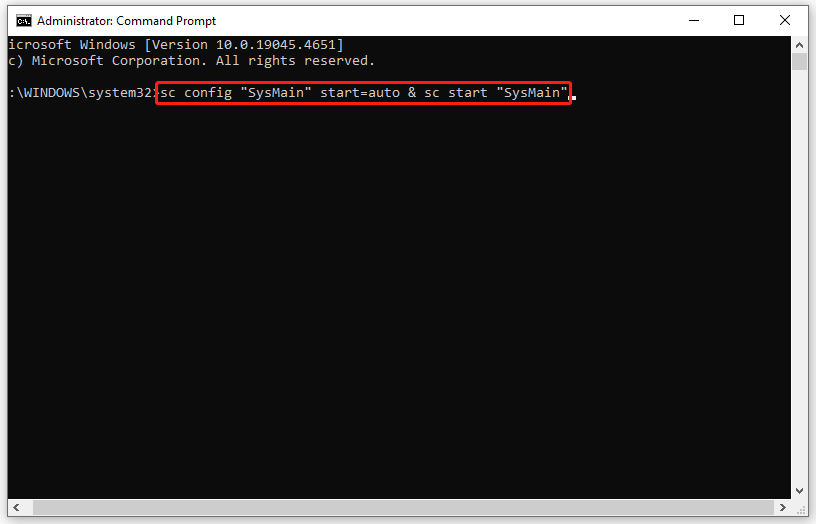
Способ 3: включение Superfetch через Windows PowerShell
Другой способ исправить отсутствие службы Superfetch — включить ее через Windows PowerShell. Для этого:
Шаг 1. Щелкните правой кнопкой мыши по Начинать меню и выберите Windows PowerShell (администратор).
Шаг 2. В командном окне выполните команду ниже и не забудьте нажать Входить.
Set-Service -Name «SysMain» -StartupType Автоматический -Status Running
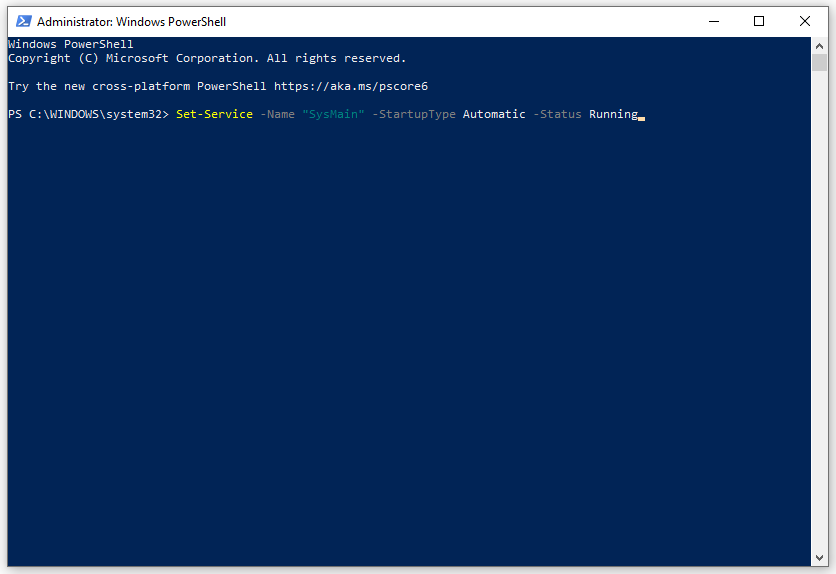
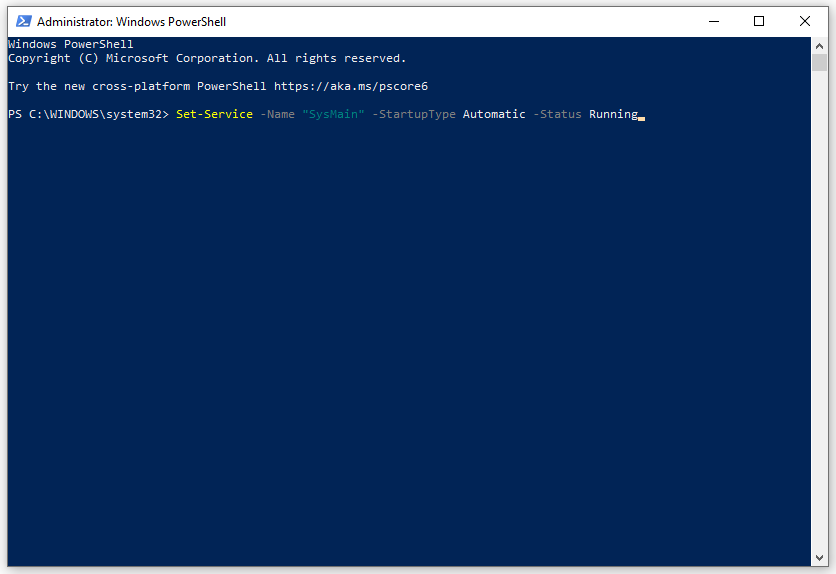
Способ 4: включение Superfetch через редактор реестра
Между тем, изменение данных о стоимости ВключитьSuperfetch в редакторе реестра тоже работает. Для этого:
Пробная версия MiniTool ShadowMakerНажмите для загрузки100% чистый и безопасный
Шаг 1. Нажмите Победить + р чтобы открыть Бегать коробка.
Шаг 2. Введите regedit.exe и ударил Входить запускать Редактор реестра.
Шаг 3. Перейдите по следующему пути:
HKEY_LOCAL_MACHINE\SYSTEM\CurrentControlSet\Control\Session Manager\Memory Management\PrefetchParameters
Шаг 4. В правой панели щелкните правой кнопкой мыши по любому пустому месту > выберите Новый > Значение DWORD (32 бита) > переименовать его как ВключитьSuperfetch.
Шаг 5. Щелкните правой кнопкой мыши по вновь созданному значению, чтобы выбрать его. Изменить и присвойте ему одно из следующих значений:
- 0 – отключить Superfetch.
- 1 – включить предварительную загрузку при запуске программы.
- 2 – включить предварительную загрузку.
- 3 – включить предварительную загрузку всего.
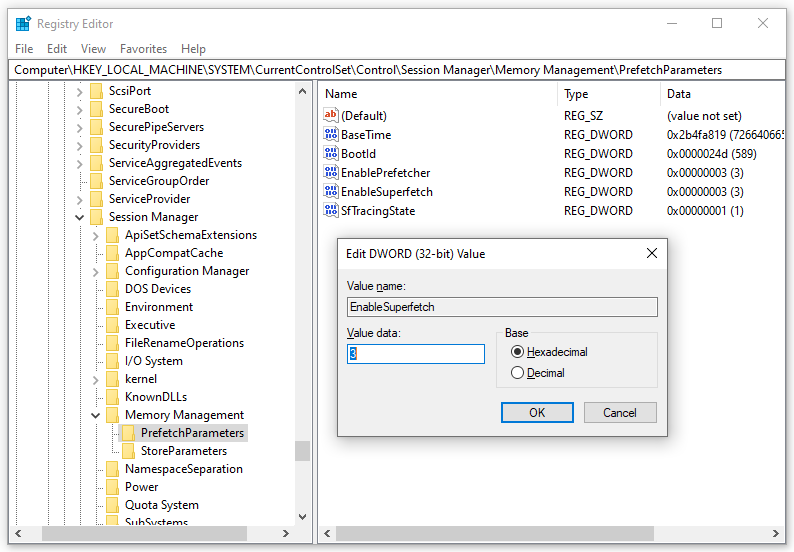
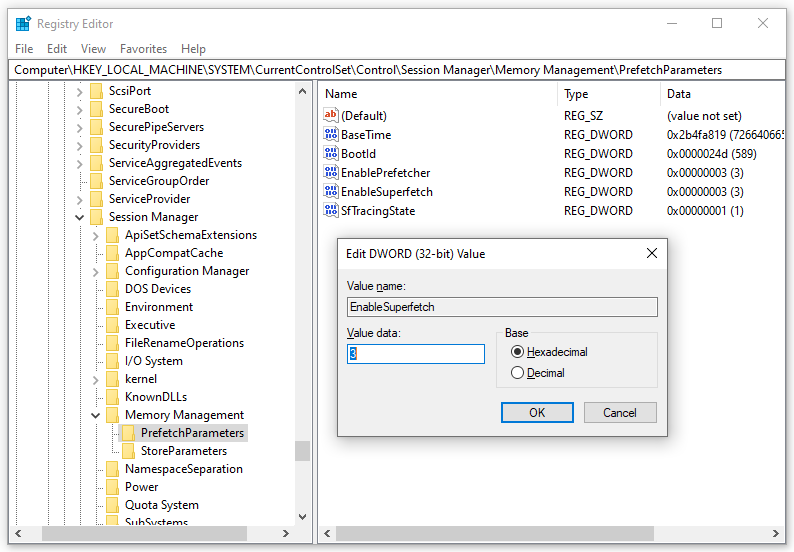
Шаг 6. Сохраните изменения и выйдите. Редактор реестра.
Подводя итоги
После применения этих решений выше, вы должны быть свободны от Superfetch, не отображающегося в службах. Если вы используете Windows 10 1809 или более позднюю версию, вы можете использовать SuperMain, потому что они просто одинаковы.






