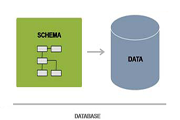Начните работу с Outlook для Windows 8

Когда Microsoft представила Офисный пакет 2013, новая версия Outlook была долгожданной. В некоторой степени вычислительному гиганту удалось привнести в почтовый клиент что-то новое, за что стоит его оценить.
Однако эта новая версия принесла хорошие новости пользователям ноутбуков и планшетов с сенсорным экраном Windows8. В Outlook 2013 есть возможность переключиться из режима мыши в режим касания. При активации режима сенсорного ввода ленты станут более просторными, что обеспечит пользователям лучшую видимость и удобство контакта на экране. Наряду с этим, некоторые другие факторы сделали новую версию Outlook более привлекательной, например:
- Успокаивающий, но привлекательный интерфейс с новым логотипом
- Панель погоды с прогнозом в реальном времени для удобного планирования
- Улучшенная синхронизация с SharePoint – плюс
- Возможность вставки онлайн-изображений в электронную почту
- Напоминание о прикрепленных файлах, которое отсутствовало в более ранней версии
- Социальный соединитель, чтобы оставаться на связи с сайтом социальной сети
Поскольку Windows 8 и Outlook 2013 являются новинками на рынке, ответы на некоторые из часто задаваемых в Интернете вопросов можно найти здесь. Давайте начнем!

Вопрос 1) Как настроить Gmail с помощью Outlook 2013?
Это руководство поможет вам получить доступ к данным учетной записи Gmail на нескольких машинах (с помощью IMAP). Прежде всего, мы настроим Gmail на использование IMAP (когда сообщение читается с использованием IMAP, это означает, что оно не загружается на компьютер, а читается напрямую с сервера).
Шаг 1) Откройте учетную запись Gmail, которая будет синхронизирована с Outlook 2013. В правом верхнем углу используйте раскрывающееся меню, чтобы выбрать ‘Настройки‘ вариант.
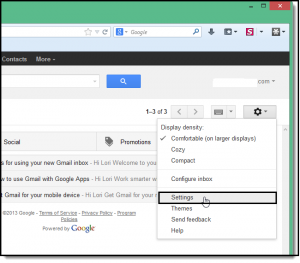
Шаг 2) Выберите вариант ‘Пересылка и POP / IMAP‘
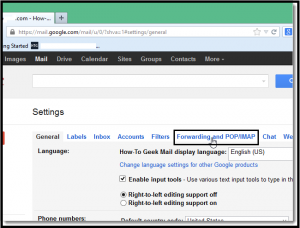
Шаг 3) Перейти к разделу ‘Доступ IMAP‘и выбрал вариант’Включить IMAP‘
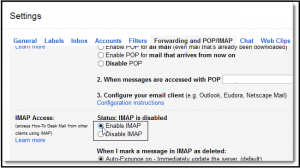
Шаг 4) Внизу экрана нажмите “Сохранить изменения‘, а затем выйдите из учетной записи Gmail.
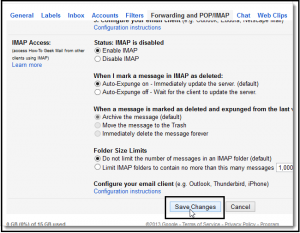
Шаг 5) Откройте MS Outlook 2013 и перейдите в ‘Файл‘меню для добавления учетной записи Gmail
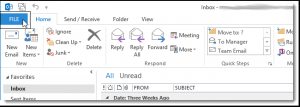
Шаг 6) Нажмите на ‘Добавить аккаунт‘ кнопка
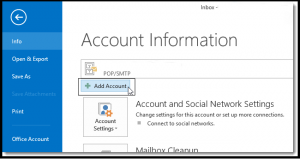
Шаг 7) Откроется диалоговое окно «Добавить учетную запись». Выберите переключатель для ‘E-mail Аккаунт‘, который автоматически синхронизирует Gmail с Outlook. В текстовых полях укажите четыре учетных данных:
Ваше имя: Введите свое имя в текстовое поле
Адрес электронной почты: Введите адрес электронной почты Gmail
Пароль: Введите пароль учетной записи Gmail
Подтвердить Пароль: Введите пароль еще раз

После ввода информации нажмите “Следующий‘ продолжить
Шаг 8) Процесс автоматической настройки Gmail и Outlook будет показан на экране. Между тем, следует отметить, что автоматическая настройка может работать или не работать.
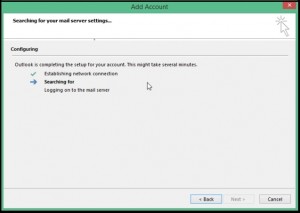
Шаг 9) В случае сбоя автоматического процесса выберите переключатель для ‘Ручная установка или дополнительный тип сервера‘. Нажмите ‘Следующий‘ продолжить
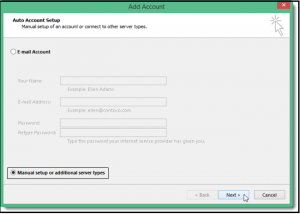
Шаг 10) Экран с именем ‘Вещь Сервис‘ будет появляться. Выберите вариант ‘POP или IMAP‘
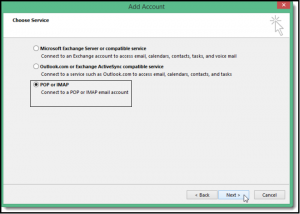
Шаг 11) В ‘Настройки учетной записи POP и IMAP‘, введите необходимые учетные данные:
Сервер входящей почты: imap.googlemail.com
Сервер исходящей почты (SMTP): smtp.googlemail.com
Примечание: В разделе “Информация для входа” введите полный адрес электронной почты в поле “Имя пользователя”.
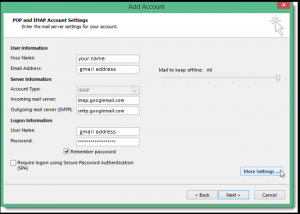
После заполнения необходимых разделов нажмите «Больше настроек‘
Шаг 12) An ‘Настройки электронной почты в ИнтернетеНа экране появится диалоговое окно. Щелкните вкладку ‘Исходящий сервер‘Включить опцию’Мой исходящий сервер (SMTP) требует аутентификации‘ и выбрал ‘Использовать те же настройки, что и мой сервер входящей почты‘.
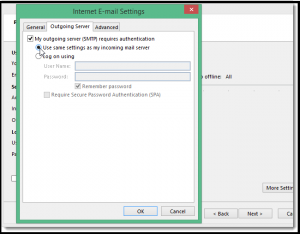
Шаг 13) В ‘Продвинутая вкладка‘, введите учетные данные, как выделено на изображении.
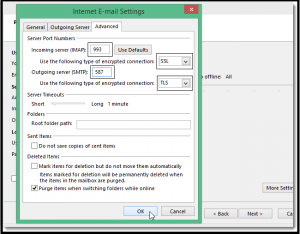
![]()
Важное замечание: Сначала выберите зашифрованное соединение для сервера исходящей почты (SSL), а затем введите номер порта для сервера исходящей почты (SMTP). Если номер порта введен до зашифрованного соединения, номер порта вернется к порту 25.
После внесения изменений нажмите ОК.
Шаг 13) Нажмите ‘Следующий‘
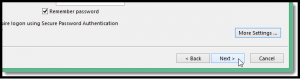
Шаг 14) Outlook теперь входит на сервер входящей почты и отправляет тестовое почтовое сообщение. Когда процесс тестирования будет завершен, нажмите Закрывать.
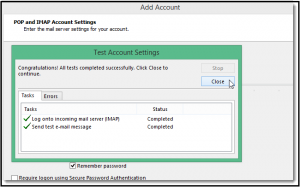
Шаг 15) Когда процесс будет завершен, на экране появится сообщение «Все готово!‘ будет появляться. Нажмите ‘Заканчивать‘
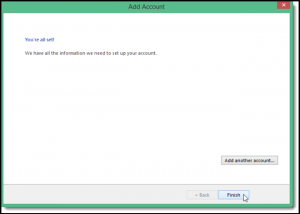
Любые изменения, внесенные в почтовые папки Outlook, будут отражены в учетной записи Gmail и наоборот.
| Примечание: Если вы хотите настроить Outlook с помощью POP3, то изменения в шаг 3 и step11 должен быть выполнен. На шаге 3, ‘Включить POP3 для всех писем‘(если вы хотите, чтобы все письма из учетной записи Gmail загружались в Outlook) ИЛИ ЖЕ ‘Включите POP3 для писем, которые приходят с этого момента‘(если вы хотите, чтобы письма после настройки приходили в почтовый ящик Outlook)
На шаге 11 выберите тип учетной записи как ‘Поп‘и Сервер входящей почты как’[email protected]‘ |
Вопрос 2: Как включить / выключить сенсорный режим в Outlook 2013
Идти к ‘Меню панели быстрого доступа‘и выберите’Мышь или сенсорный режим‘
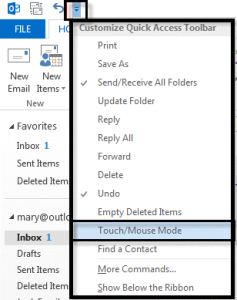
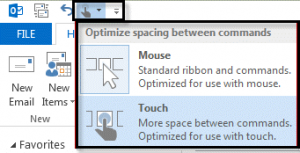
Вопрос 3: Какие версии операционной системы Windows подходят для Outlook 2013?
Установка Outlook 2013 возможна только в Windows 8 или Windows 7 SP1. Если он должен быть установлен на сервере, то подходящими вариантами являются Windows Server 2008R2 SP1 (64-разрядная версия) и Windows Server 2012 (64-разрядная версия).
Не пытайтесь установить Outlook 2013 в Windows XP или Vista, поскольку эти ОС не поддерживаются.
Вопрос4: Какие версии Exchange Server работают с Outlook 2013?
Exchange Server 2007, 2010 и 2013 подходят для Outlook 2013. Однако, если почтовые ящики размещены в более ранних версиях Сервер обмена, то почтовые ящики можно настроить с использованием учетной записи IMAP или POP, если это возможно.
Вопрос 5: Windows 32/64 Bit и Outlook 32/64 Bit – разные вещи?
Да, оба разные. Outlook 2013 доступен в 32- и 64-разрядной версиях. 32-битная версия Outlook может быть установлена в 32- и 64-битной Windows, но 64-битная версия Outlook может быть установлена только в 64-битной Windows.

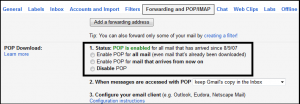


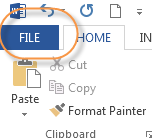
![Как запланировать электронную почту в Gmail [Bonus Gmail Hack]?](https://ixed.ru/wp-content/uploads/2024/02/how-to-schedule-email-in-gmail-desktop-and-Android-768x432.jpg)