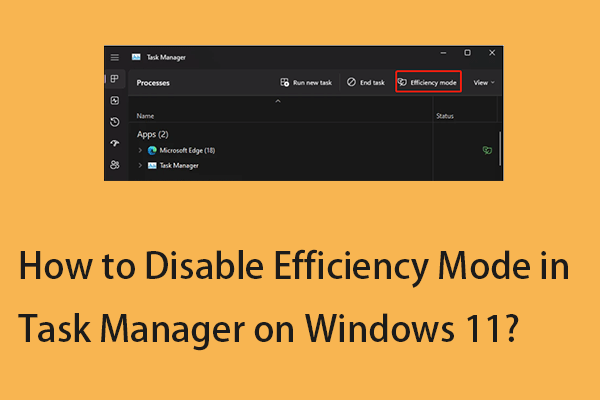Могу ли я восстановить несохраненные файлы Rhino в Windows? Да!
У вас повреждены или утеряны файлы Rhino? Знаете ли вы, как легко восстановить файлы Rhino? В этой статье MiniTool показано, как восстановить несохраненные файлы Rhino с помощью функции автосохранения и восстановить удаленные файлы Rhino с помощью надежного программного обеспечения для восстановления данных.
Rhinoceros, сокращенно Rhino или Rhino3D, является универсальным приложением для 3D-компьютерной графики и автоматизированного проектирования. Это профессиональное программное обеспечение является обязательным для дизайнеров и архитекторов. Однако пользователи сталкиваются с потерей файлов из-за сбоев устройств, сбоев программного обеспечения, отключений электроэнергии и других внезапных причин. К счастью, Rhino оснащен функцией автосохранения, помогающей вам быстро восстанавливать несохраненные файлы Rhino.
Где находится файл автосохранения Rhino?
Настройка функции автосохранения может в значительной степени минимизировать вероятность потери данных, даже если вы не можете сохранить текущий файл вовремя. Когда Rhino неожиданно выключается на вашем компьютере, вы можете перейти в папку автосохранения, чтобы восстановить потерянные файлы.
Шаг 1. Откройте Rhino и нажмите Файл > Характеристики.
Шаг 2. Перейдите к Файлы вкладку «Автосохранение», затем на правой панели вы найдете раздел «Автосохранение».
В этом разделе вы можете изменить интервалы автосохранения в соответствии с вашими требованиями. Расположение файла автосохранения также отображается здесь. Вы можете нажать на три точки значок, чтобы открыть папку напрямую в проводнике.
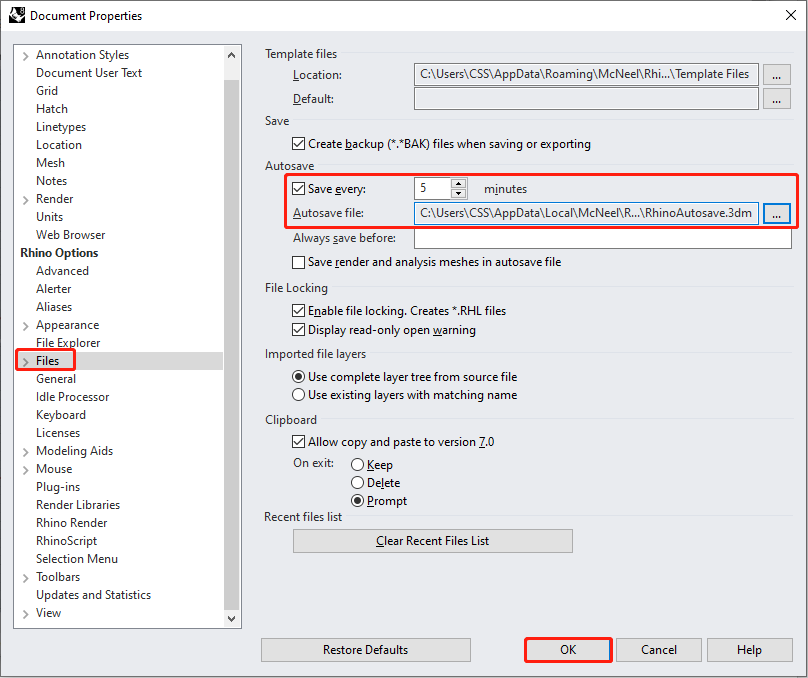
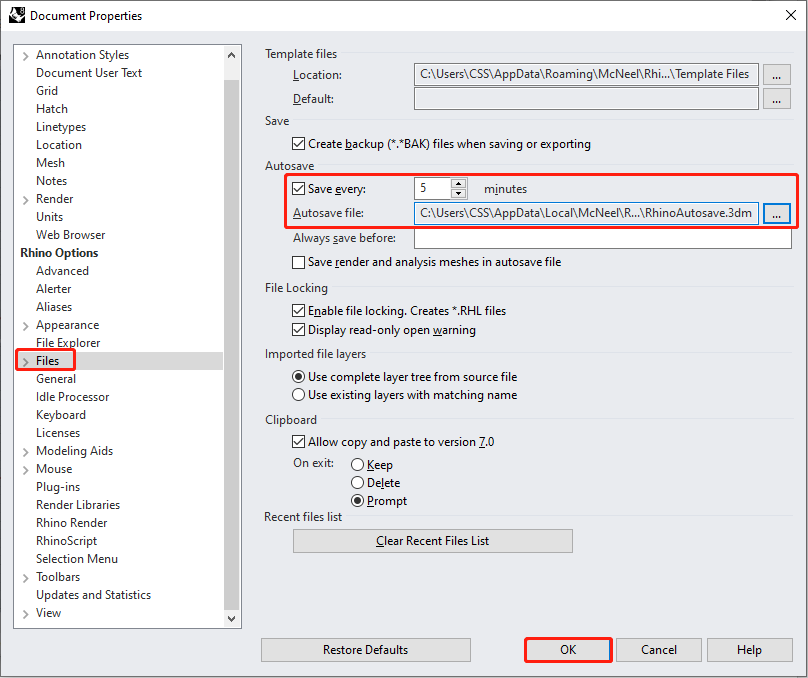
Если вы изменили настройку периода сохранения, нажмите «ОК», чтобы сохранить изменения.
Метод 1. Восстановление файлов автосохранения в Rhino с помощью Crash Recovery
Rhino имеет функцию восстановления после сбоя, которая помогает восстановить несохраненные файлы, когда Rhino неожиданно завершает работу. В этом случае вы можете повторно открыть программное обеспечение напрямую. Появится подсказка, сообщающая вам о необходимости восстановить несохраненный файл. Вам следует нажать OK, чтобы открыть несохраненный файл в Rhino.
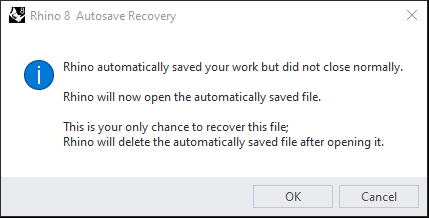
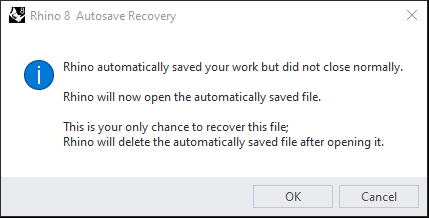
Метод 2. Восстановление несохраненных файлов Rhino из папки автосохранения
Если вы по ошибке выбрали Отмена в окне восстановления после сбоя, у вас есть еще один шанс восстановить файлы автосохранения из папки автосохранения. Но файлы, извлеченные этим методом, могут потерять некоторые операции из-за интервала автосохранения. Вот конкретные шаги по восстановлению несохраненных файлов Rhino из папки автосохранения.
Шаг 1. Запустите Rhino и выберите Файл > Характеристики.
Шаг 2. Перейдите к Файлы вкладку на левой боковой панели. Вы можете найти Автосохранение файла путь на правой панели, затем скопируйте путь к файлу.
Шаг 3. Нажмите Победа + Е чтобы открыть File Explorer на вашем компьютере. Вам нужно вставить путь к файлу в адресную строку и нажать Входить чтобы открыть целевую папку. Все файлы автосохранения хранятся здесь. Вы можете открыть эти файлы, чтобы найти нужный вам.
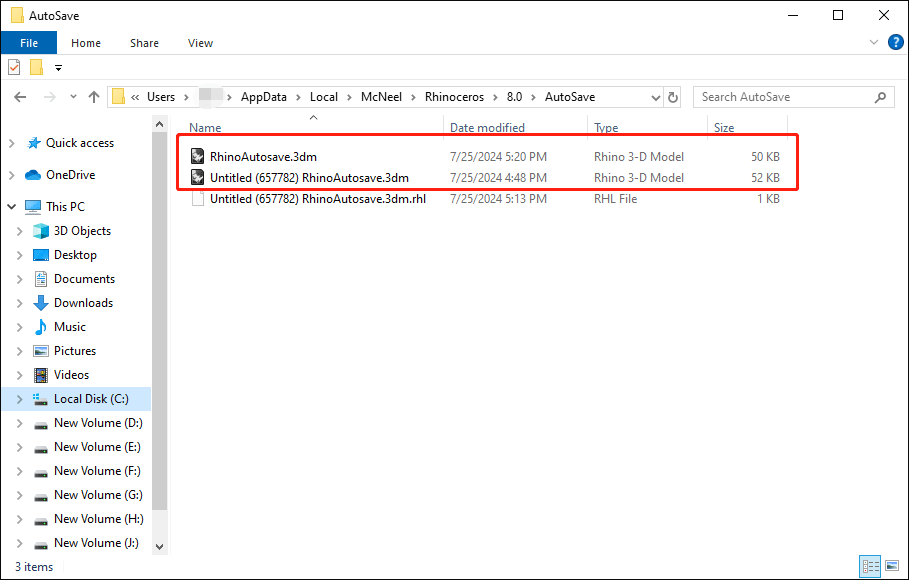
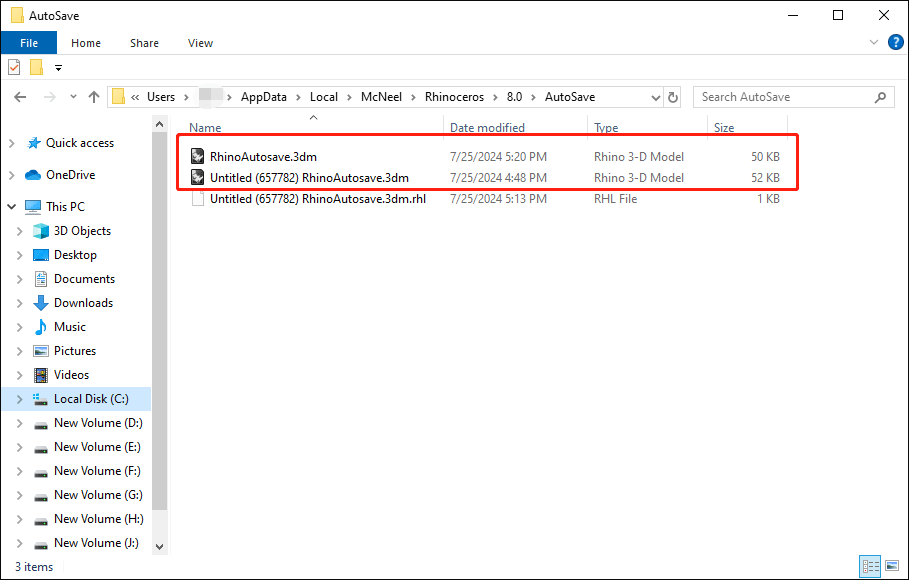
Метод 3. Восстановление файлов Rhino с помощью программного обеспечения для восстановления данных
Иногда вы теряете файлы Rhino из-за непреднамеренного удаления, вирусных атак, форматирования диска или других причин. В этой ситуации вам настоятельно рекомендуется восстановить файлы Rhino с помощью программного обеспечения для восстановления данных, например MiniTool Power Data Recovery. Профессиональное программное обеспечение для восстановления данных может значительно повысить вероятность успешного восстановления данных.
MiniTool Power Data Recovery поставляется с несколькими версиями. Вы можете получить бесплатную версию для сканирования папки сохранения файлов Rhino, чтобы увидеть, можно ли найти требуемые файлы.
MiniTool Power Data Recovery FreeНажмите для загрузки100% чистый и безопасный
Шаг 1. Запустите программу и выберите раздел, где сохранены файлы Rhino. Чтобы сократить время сканирования, вы можете выбрать Выберите папку для сканирования определенной папки.
Шаг 2. Дождитесь окончания сканирования. Вы можете ввести имя файла в поле поиска и нажать Входить для быстрого поиска целевого файла.
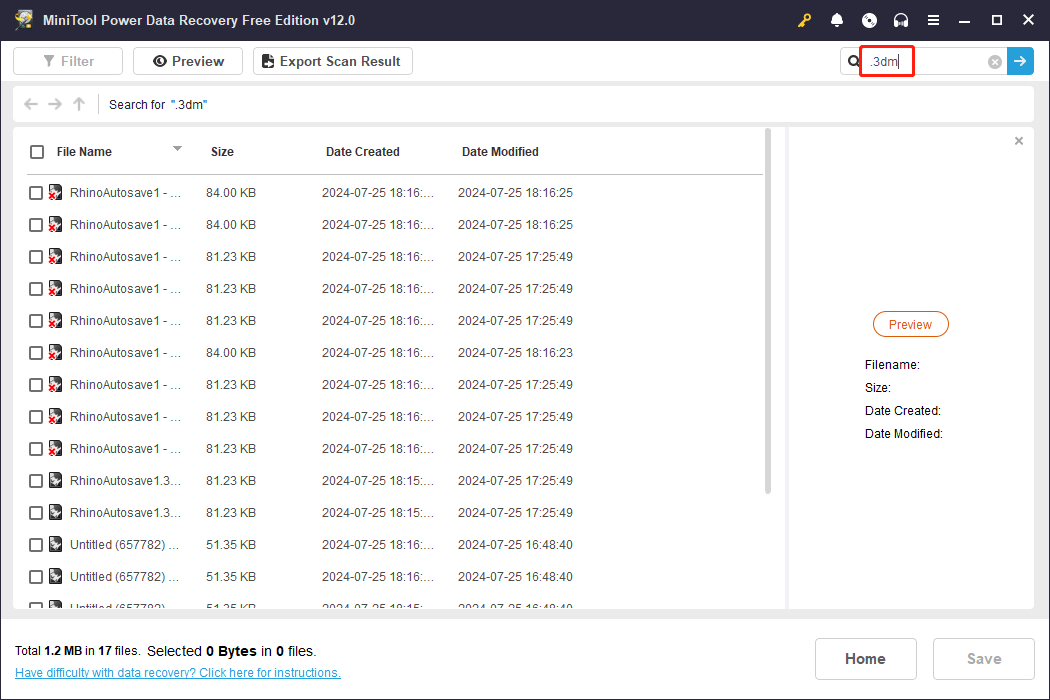
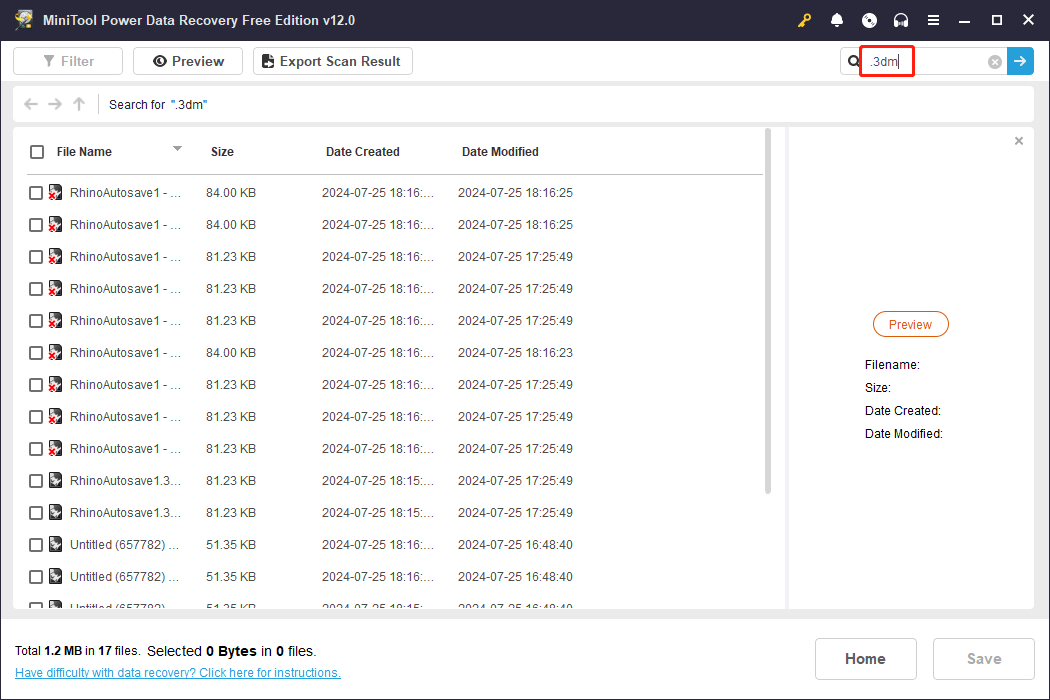
Шаг 3. Отметьте нужные файлы и нажмите Сохранять чтобы выбрать новое место назначения для восстановленных файлов. Не следует сохранять файлы в исходные файлы, так как восстановление данных может завершиться неудачей из-за перезаписи данных.
Эта бесплатная версия позволяет восстановить только 1 ГБ файлов. Чтобы обойти ограничение, вам следует обновиться до расширенной версии.
Заключительные слова
В этом посте показано несколько методов восстановления несохраненных файлов Rhino и удаленных. Вы можете выбрать решение, которое подходит вашему случаю. Надеюсь, вы сможете получить полезную информацию вовремя.