Microsoft Surface Data Eraser – Как создать USB-накопитель и использовать
Если вы решите стереть свою старую поверхность, Microsoft Surface Data Eraser может стать хорошим выбором. В этом посте MiniTool рассказывает, что это за инструмент, как создать USB-накопитель Surface Data Eraser и использовать его для очистки вашего устройства. Давайте перейдем к делу.
О ластике данных Microsoft Surface
Surface Data Eraser — это инструмент, который поможет безопасно стереть все данные с совместимого устройства Surface. Для этого вам необходимо выполнить задачу стирания, загрузившись с USB-накопителя, который должен быть создан заранее. Если вы планируете продать, переработать или выбросить свой старый Surface или подготовить его к ремонту, необходимо стереть данные с устройства, чтобы защитить безопасность и конфиденциальность данных.
Обратите внимание, что текущая версия этого ластика несовместима с новейшими устройствами Surface, включая Surface Laptop 6 и Surface Pro 10. Чтобы узнать о совместимых устройствах Surface, см. следующий снимок экрана:
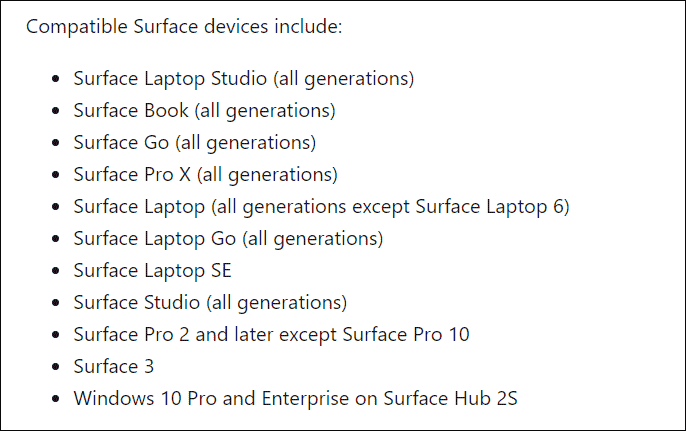
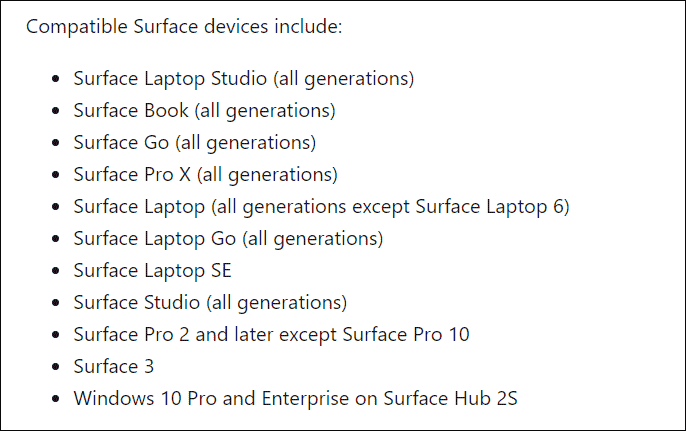
Чтобы использовать Microsoft Surface Data Eraser, убедитесь, что вы используете совместимое устройство, а затем следуйте пошаговому руководству по удалению данных.
Шаг 1: заранее создайте резервные копии файлов
Прежде чем продолжить, вам следует создать резервную копию важных данных, сохраненных на Surface, поскольку вам все равно может понадобиться использовать некоторые файлы/папки в будущем. MiniTool ShadowMaker, превосходное профессиональное программное обеспечение для резервного копирования ПК, играет важную роль в резервном копировании компьютеров в Windows 11/10/8.1/8/7.
Он охватывает несколько методов резервного копирования, таких как резервное копирование данных, резервное копирование диска, резервное копирование системы, запланированное резервное копирование, инкрементное резервное копирование, различные резервные копии и т. д. Кроме того, он поддерживает клонирование жесткого диска на твердотельный накопитель для обновления диска или резервного копирования. Получите его сейчас, чтобы создать резервную копию всех важных данных, прежде чем запускать Surface Data Eraser для очистки устройства.
Пробная версия MiniTool ShadowMakerНажмите для загрузки100% чистый и безопасный
Шаг 1. Подключите USB-накопитель или внешний диск к компьютеру и запустите MiniTool ShadowMaker в его основном интерфейсе.
Шаг 2. Отправляйтесь в Резервное копирование > ИСТОЧНИК > Папки и файлывыберите, что вы хотите создать резервную копию, и нажмите ХОРОШО.
Шаг 3: Нажмите МЕСТО НАЗНАЧЕНИЯ и выберите диск, чтобы продолжить.
Шаг 4: Нажмите Резервное копирование сейчас.
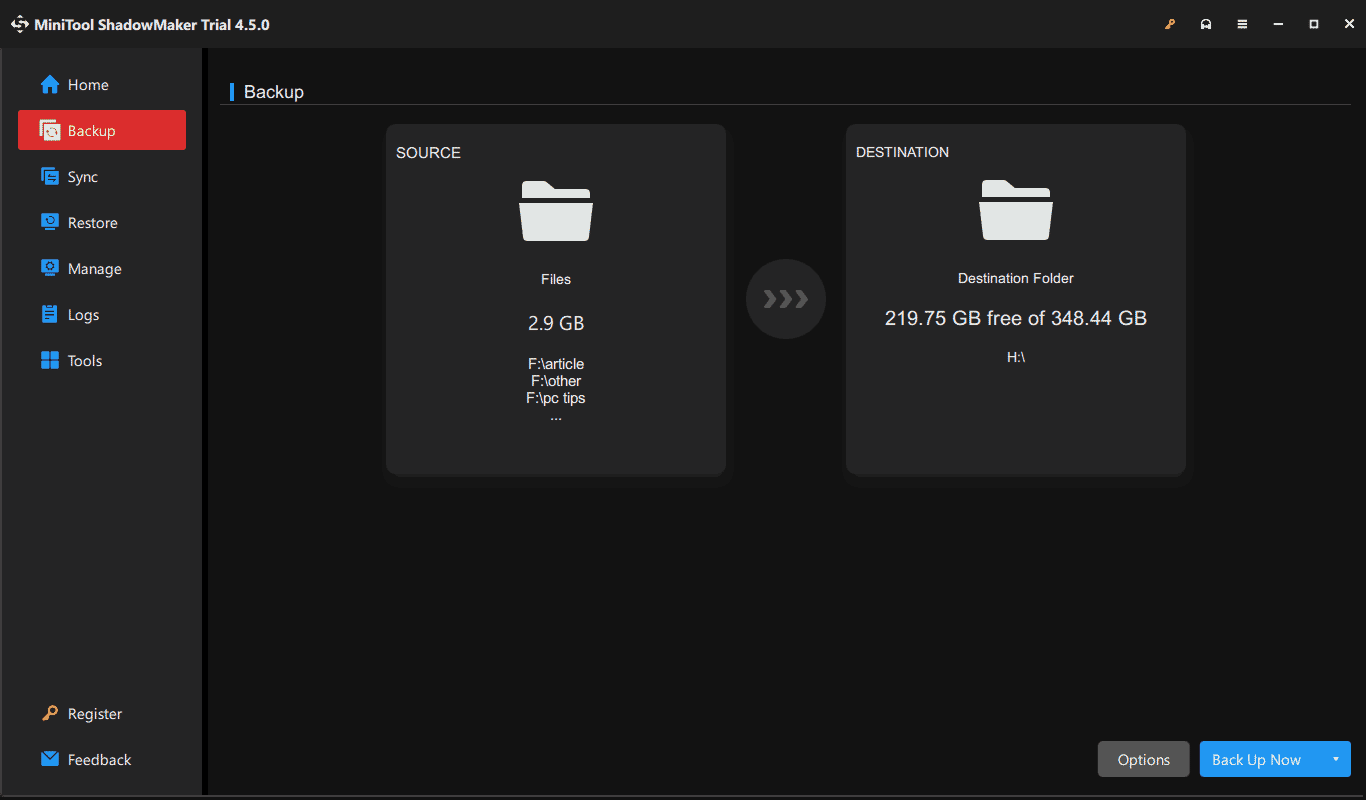
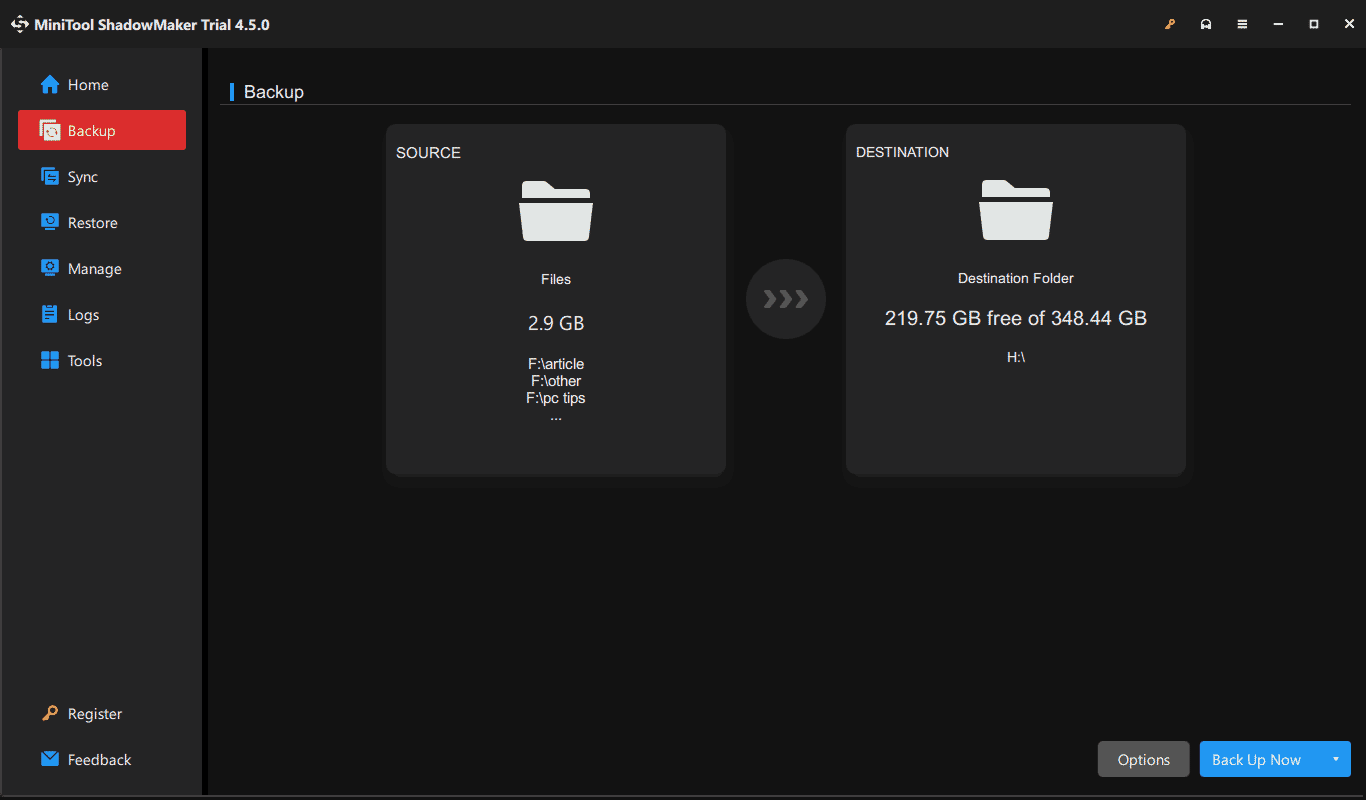
Шаг 2: создайте USB-накопитель Surface Data Eraser
Подготовьте флэш-накопитель USB емкостью 4 ГБ или более и поддерживающий USB 3.0. Затем подключите его к Surface, а затем создайте USB-накопитель Surface Data Eraser, выполнив следующие действия:
Шаг 1. Загрузите утилиту очистки диска Microsoft через эта ссылка от Майкрософт.
Шаг 2. Запустите загруженный файл .msi и завершите настройку в соответствии с инструкциями на экране.
Шаг 3. Запустите Microsoft Surface Data Eraser после установки и нажмите Строить для создания загрузочного USB-накопителя.
Шаг 4: Удар Продолжать а затем выберите версию, соответствующую архитектуре вашего Surface.
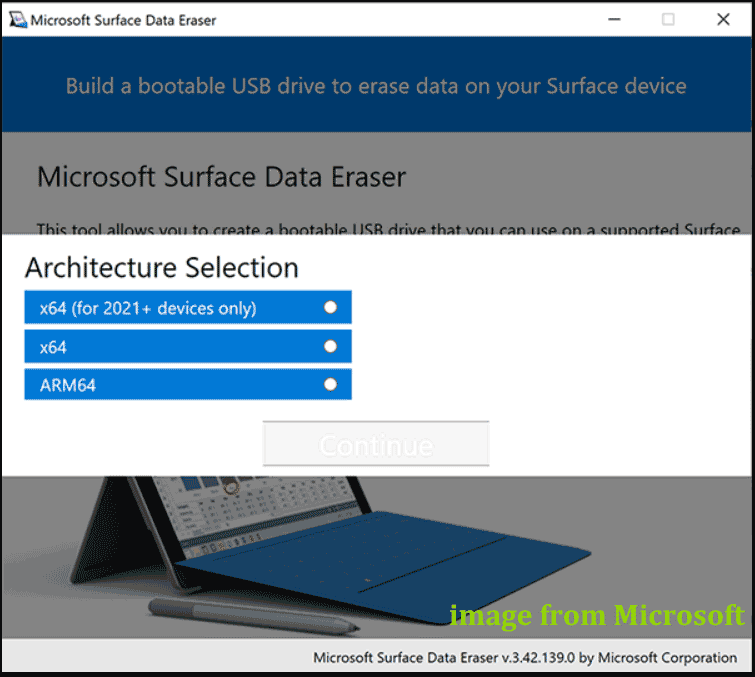
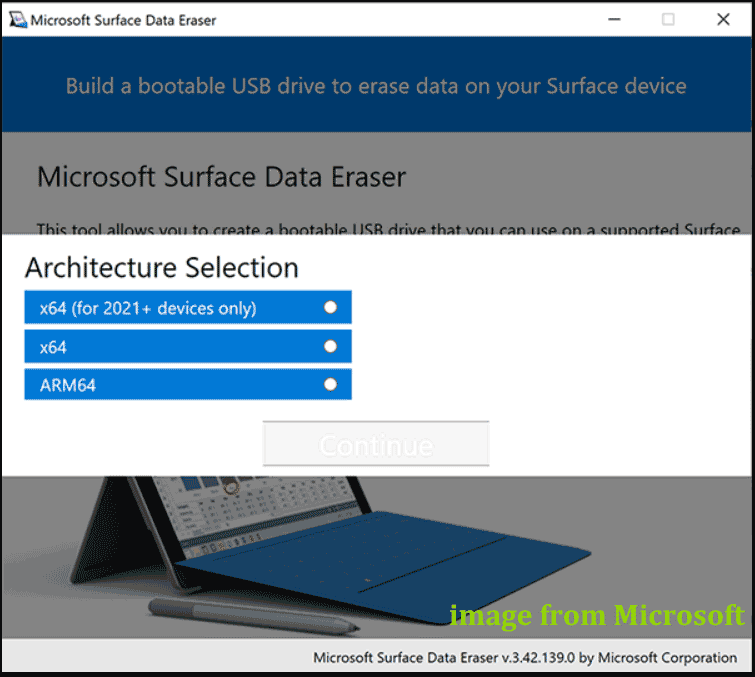
Шаг 5: Выберите USB-накопитель и нажмите Начать формат.
Шаг 6: После завершения нажмите Успех > Завершить.
Шаг 3: Как протереть поверхность
Теперь у вас есть загрузочная флешка, позволяющая загрузить с нее устройство для безопасного стирания данных на диске.
Шаг 1. Вставьте USB-накопитель в поддерживаемый Surface. Затем выключите Surface, нажмите и удерживайте Звук тишенажмите и отпустите Властьи выпустить Звук тише для запуска Windows с USB-накопителя.
Шаг 2. Прочтите всплывающие условия лицензии на программное обеспечение и закройте Блокнот.
Шаг 3: Введите Принимать в окно командной строки, чтобы принять условия.
Шаг 4: Введите Да чтобы запустить инструмент «ластик» и удалить все данные с вашего Surface.
Попробуйте другие способы протереть поверхность
Теперь у вас есть четкое представление о Microsoft Surface Data Eraser. Эта утилита очистки диска Microsoft требует, чтобы вы создали загрузочный USB-накопитель, а затем выполнили задачу очистки, что немного хлопотно. Кроме того, он совместим только со старыми устройствами Surface. Иногда вы можете столкнуться с тем, что Microsoft Surface Data Eraser не работает. Следовательно, вы можете попробовать стереть поверхность другими способами.
1. Запустите MiniTool System Booster: Как программа для настройки ПКэто позволяет вам очисти свой компьютерудалить приложения, отключить процессы автозагрузки/фоновые процессы, очистить диск и т. д.
Пробная версия MiniTool System BoosterНажмите, чтобы загрузить100% чисто и безопасно
2. Запустите мастер создания разделов MiniTool: Этот менеджер разделов предлагает функцию под названием Очистить диск чтобы полностью стереть весь жесткий диск.
3. Сброс к заводским настройкам: При сбросе настроек Surface все на устройстве будет удалено.
Чтобы узнать подробности, вы можете обратиться к нашему предыдущему посту – Как стереть данные с компьютера в Windows 11/10? 4 способа для вас.






