Microsoft Office обнаружил ошибку во время установки
Иногда пользователи могут получить сообщение об ошибке «Microsoft Office обнаружил ошибку во время установки», когда длительный процесс установки близится к завершению, что очень раздражает. Если вы получили это сообщение об ошибке, эта публикация MiniTool может быть правильным местом для устранения проблемы.
Microsoft Office — это набор эффективных приложений, включающий полезные приложения, такие как Word, Excel, PowerPoint и другие. Он обычно используется для создания отчетов, презентаций и электронных таблиц для служебного или личного использования. Ничто не идеально в этом мире, таков и Microsoft Office. Несмотря на то, что он полезен, некоторые пользователи могут столкнуться с проблемами, связанными с установкой, и одной из распространенных ошибок, которая может возникнуть, является «Microsoft Office обнаружил ошибку во время установки».
Ошибка часто возникает из-за нескольких основных проблем. Одной из распространенных причин является конфликт между 64-разрядной и 32-разрядной системами. Если остатки предыдущих установок Office не были правильно удалены, это вызовет конфликты с новой установкой и вызовет эту ошибку установки. Кроме того, несовместимое программное обеспечение, недостаточные системные ресурсы или устаревшая версия Office могут вызвать проблемы во время установки.
Решение 1: Запустите средство устранения неполадок Магазина Windows
Если в приложениях есть незначительные проблемы или ошибки, которые влияют на производительность, пользователи могут использовать встроенные параметры устранения неполадок Windows, чтобы обнаружить и исправить их, прежде чем переходить к более сложным решениям. Давайте начнем с устранения неполадок — выполните следующие действия, чтобы исправить «Microsoft Office обнаружил ошибку во время установки»:
Шаг 1: Нажмите кнопку Победить + я Комбинация клавиш для запуска настроек.
Шаг 2: Перейдите по следующему пути: Обновление и безопасность > Устранение неполадок > Дополнительные средства устранения неполадок.
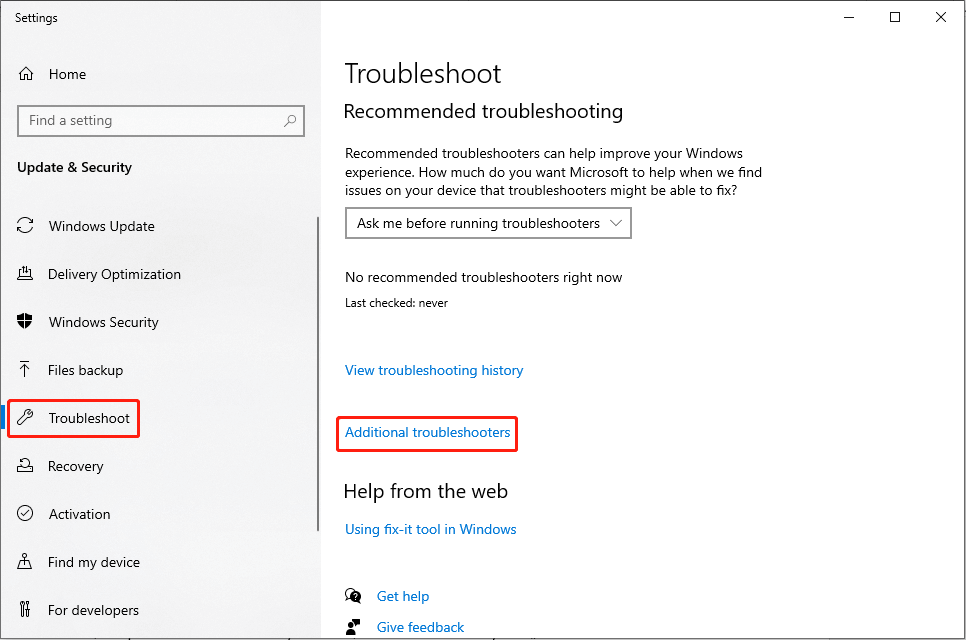
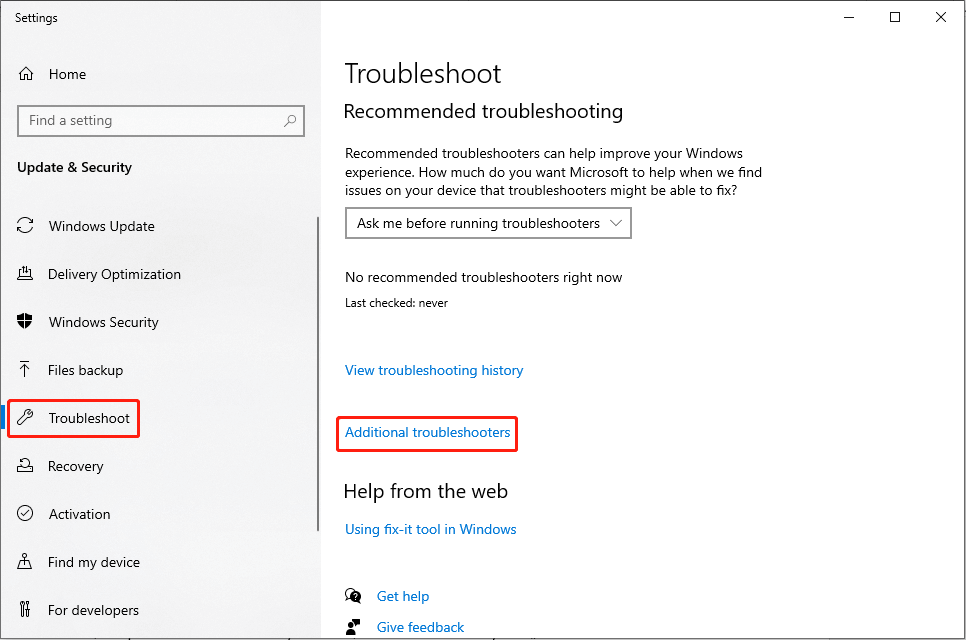
Шаг 3: Прокрутите вниз, чтобы найти и нажать Приложения Магазина Windows. Затем нажмите кнопку Запустите средство устранения неполадок кнопка.
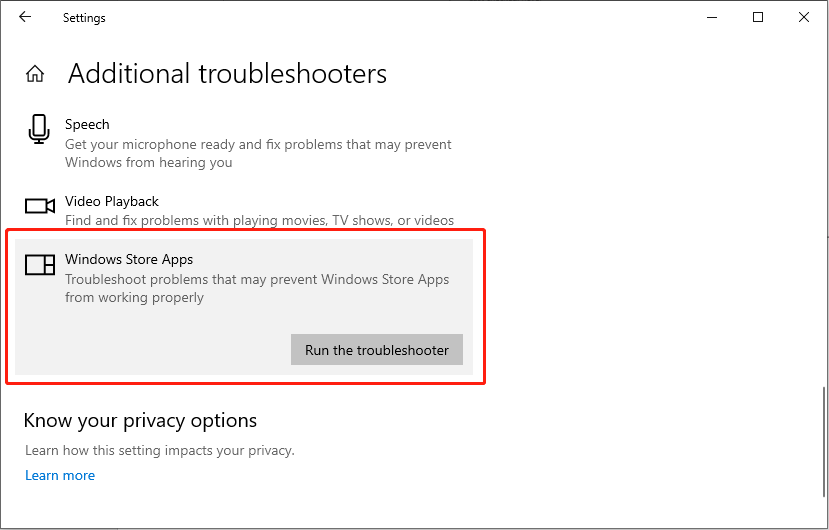
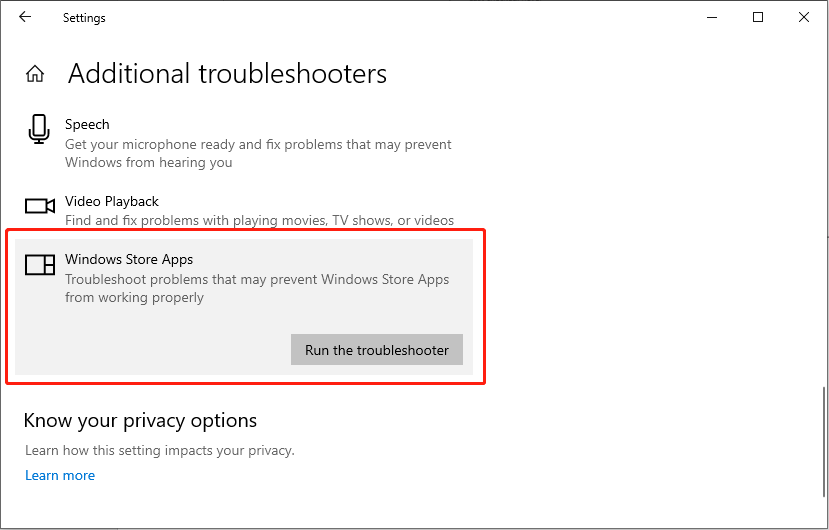
Перезагрузите компьютер и повторите попытку установки Microsoft Office.
Решение 2: Переименуйте папку справки Microsoft
В процессе установки путь, необходимый для установки, может быть занят ранее установленным файлом, что не позволяет правильно установить Microsoft Office. Некоторые пользователи сообщили, что переименование папки Microsoft Help решило проблему с неработающим установщиком Microsoft Office.
Шаг 1: Нажмите Победить + Р вместе, чтобы открыть диалоговое окно «Выполнить», введите %programdata% и нажмите Входить.
Шаг 2: В открывшейся папке найдите папку Помощь Майкрософти переименуйте его в Справка Microsoft.old.
Перезагрузите компьютер и проверьте, решена ли проблема.
Решение 3: Очистка диска
Утилита очистки диска — это встроенный инструмент очистки Windows, который может избавиться от множества остаточных файлов, освобождая место на диске. Если вы столкнулись с проблемой зависания установки Microsoft Office, вы можете использовать утилиту очистки диска для удаления системных файлов, временных файлов и других ненужных данных, которые могут быть повреждены.
Шаг 1: Нажмите кнопку Windows Поиск значок на панели задач, введите Очистка диска в строке поиска Windows и нажмите Входить.
Шаг 2: Выберите диск, на котором установлена операционная система Windows (по умолчанию это диск C), и нажмите ХОРОШО.
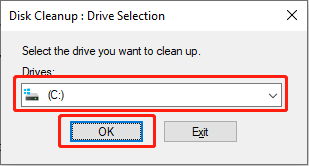
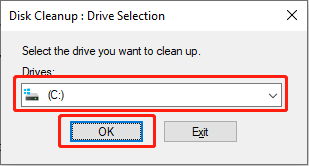
Шаг 3: Нажмите кнопку Очистите системные файлы вариант.
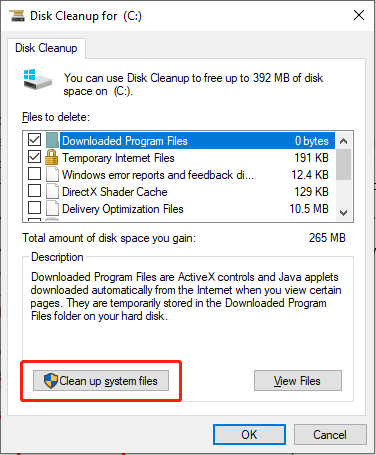
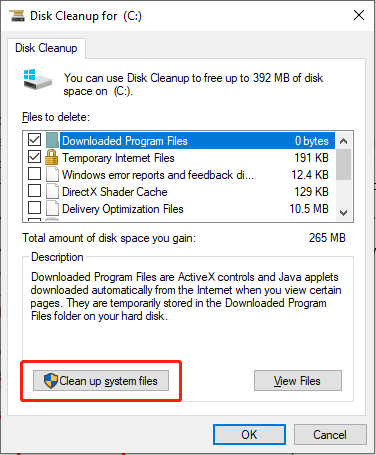
Шаг 4: Ваш Windows снова выведет интерфейс выбора диска. Выберите тот же диск, что и в Шаге 2, и нажмите ХОРОШО.
Шаг 5: В списке файлов, которые можно очистить, отметьте флажками Центр обновления Windows, Временные файлы Интернета, Временные файлы, Корзина для вторичной переработки, Файлы оптимизации доставкии другие. Затем нажмите ХОРОШО чтобы начать процесс очистки.
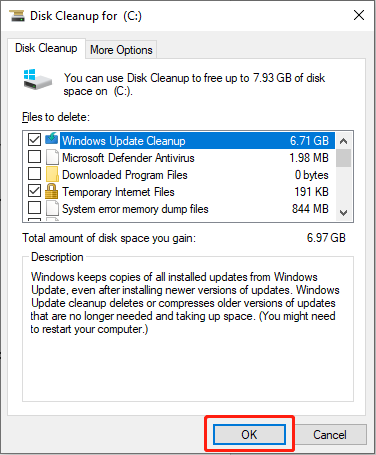
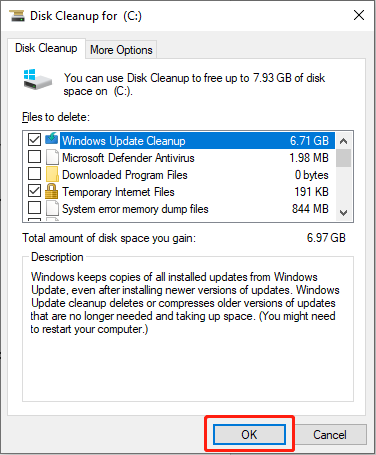
MiniTool Power Data Recovery FreeНажмите для загрузки100% чистый и безопасный
Решение 4: Удалить предыдущую версию Office
Вам нужно проверьте версию Office поскольку неполные или существующие установки Microsoft Office могут мешать новым установкам. Если на вашем ПК есть предыдущая установка, попробуйте выполнить следующие шаги, чтобы удалить ее:
Шаг 1: Введите Windows PowerShell в поле поиска Windows.
Шаг 2: Щелкните правой кнопкой мыши по соответствующему результату и выберите Запустить от имени администратора.
Шаг 3: Нажмите кнопку Да кнопку в приглашении UAC.
Шаг 4: В новом окне скопируйте и вставьте следующую команду и нажмите Входить:
Get-AppxPackage -name «Microsoft.Office.Desktop» | Remove-AppxPackage
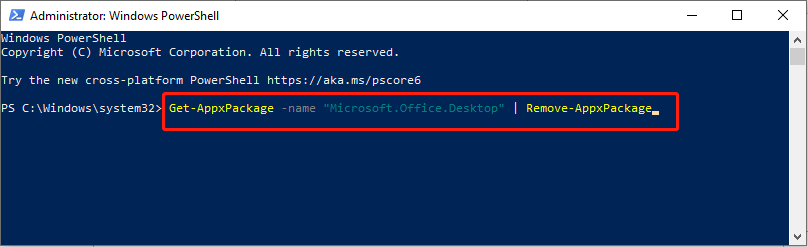
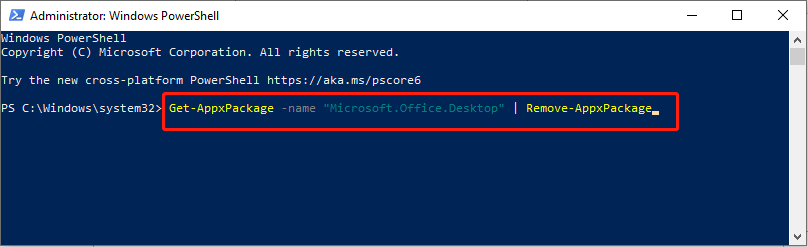
Перезагрузите систему. Загрузите соответствующую версию MS Office и установите ее.
Решение 5: Удалите папку Microsoft Office в редакторе реестра Windows.
Кроме того, вы можете удалить оставшиеся следы предыдущей версии Microsoft Office. Просто следуйте инструкциям:
Пробная версия MiniTool ShadowMakerНажмите для загрузки100% чистый и безопасный
Шаг 1: Нажмите Победить + Р Чтобы открыть окно «Выполнить», введите regedit и нажмите Входить.
Шаг 2: Перейдите к следующему разделу реестра:
HKEY_LOCAL_MACHINE\SOFTWARE\Microsoft\WindowsNT\CurrentVersion\Schedule\TaskCache\Tree\Microsoft\Office
Шаг 3: Щелкните правой кнопкой мыши по Офис раздел реестра и выберите Удалить вариант.
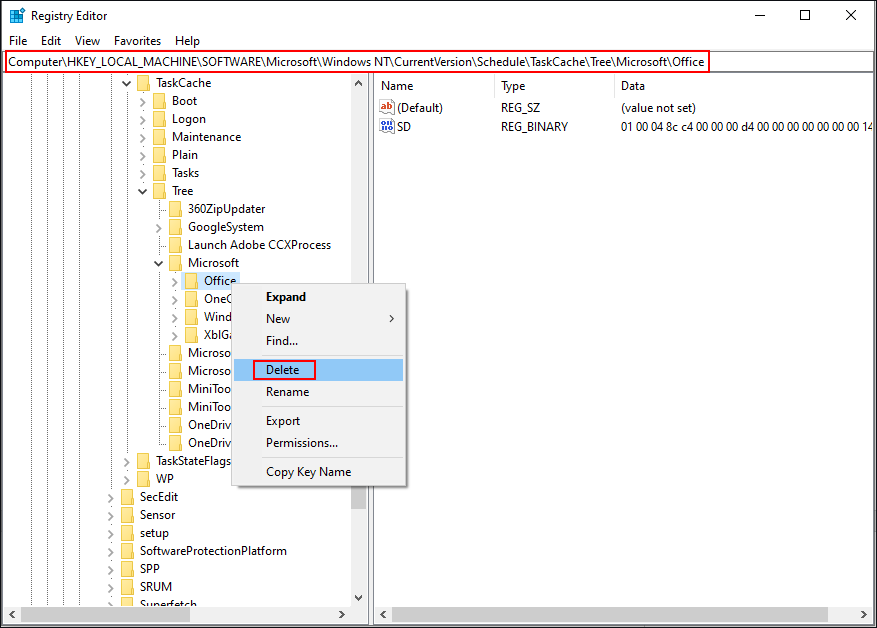
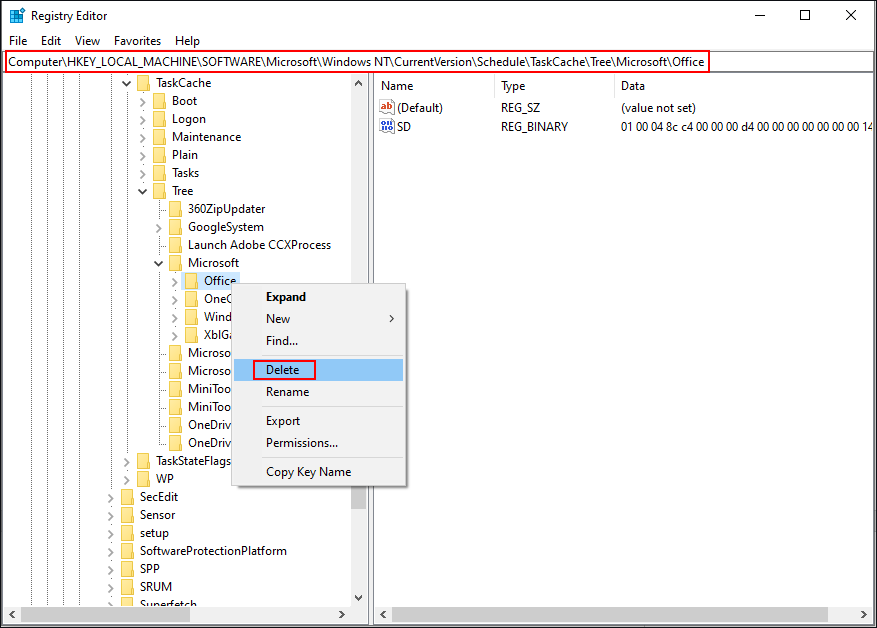
Шаг 4: Будет запрошено подтверждение на удаление сущности. Нажмите на Да кнопка.
Краткое содержание
В этой статье описываются 5 методов, которые помогут вам исправить ошибку «Microsoft Office обнаружил ошибку во время установки». Также предоставляется бесплатный инструмент восстановления файлов Office, который поможет вам восстановить удаленные/потерянные файлы Office — MiniTool Power Data Recovery бесплатно. Надеюсь, эта статья будет вам полезна!