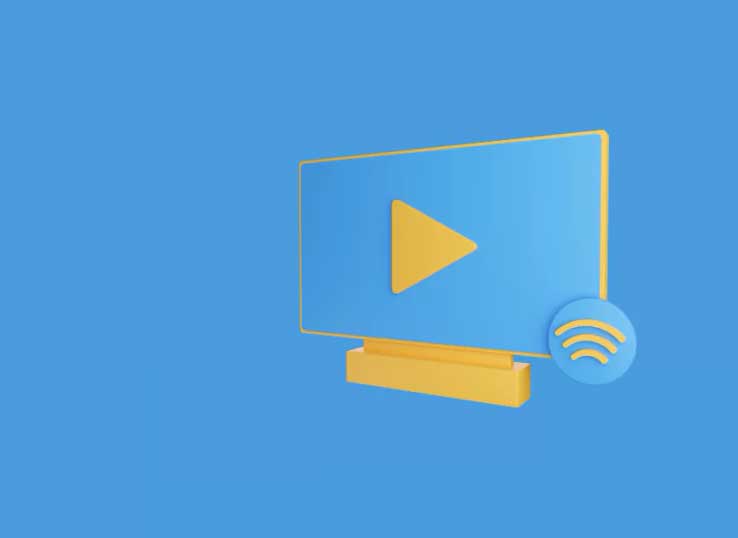Лучший способ редактировать PDF-файлы на Mac

Все мы любим хороший редактор PDF. Но несмотря на то, что для пользователей ПК существует множество вариантов, пользователям Mac остается простой вопрос: как лучше всего редактировать PDF-файлы на Mac? Пользователям Mac сложно найти бесплатное решение для редактирования PDF-файлов. Но если проявить немного творчества, есть способы обойти это.
Предварительный просмотр
Мы не можем обойтись без упоминания Предварительный просмотр. Эта предустановленная программа поставляется с каждым Mac и является редактором PDF по умолчанию. Он делает самые простые вещи, кроме редактирования текста. Поэтому, если все, что вам нужно сделать, это изменить порядок страниц или добавить аннотации (Инструменты> Аннотировать), предварительного просмотра может быть достаточно.
Редактирование PDF
За редактировать PDF-документы, вам потребуется доступ к функции редактирования предварительного просмотра.
- Откройте PDF-файл, который хотите отредактировать.
- Нажмите кнопку «Редактировать в предварительном просмотре».
- Выберите один из параметров редактирования на панели инструментов, например, добавьте текст или фигуры.
Другие характеристики
Есть функция, которая позволяет пользователям переставлять страницы в желаемом порядке. Это можно сделать через боковую панель. Те, у кого боковая панель не включена по умолчанию, могут включить ее в меню «Просмотр». Что делать, если вам действительно нужно внести изменения в текст? Что ты можешь сделать? Хотя это не идеальное решение, можно создать белый ящик, чтобы скрыть ненужную копию. Затем вы можете просто добавить свой текст и поместить его вверху поля.
Вставить подпись
Добавление подписи также возможно, если к вашему Mac подключен iSight или трекпад. Инструмент рисования от руки также можно использовать для вставки фигур или подписи непосредственно в PDF. Если у вас уже есть подпись, сохраненная на вашем компьютере, добавить ее в PDF еще проще.
- Нажмите «Войти» на панели инструментов «Правка».
- Выберите подпись из раскрывающегося списка или добавьте новую.
- Поставьте подпись там, где она должна быть в документе.
Конвертация PDF
Другое возможное решение – преобразовать файлы PDF в версии DOC. Таким образом, преобразованный файл можно редактировать в MS Word. Для этого вам может потребоваться использовать конвертеры файлов. В Интернете доступны бесплатные программы, которые сделают свою работу. После внесения изменений вы можете сохранить документ в формате PDF, преобразовав его обратно в исходный формат файла. Если форматирование не проблема, есть способы бесплатно конвертировать PDF в Word.
Конвертировать с помощью предварительного просмотра
- Откройте PDF-файл в режиме предварительного просмотра.
- Скопируйте текст из документа.
- Вставьте копию в Microsoft Word.
- Внести изменения в копию
- Перейдите в меню «Файл»> «Сохранить как» и выберите в раскрывающемся меню «PDF».
Конвертировать с помощью Google Документов
- Войдите в свою учетную запись Google Drive.
- Загрузите файл PDF, перетащив документ на панель управления или выбрав «Создать»> «Загрузить файл».
После завершения загрузки щелкните документ правой кнопкой мыши и выберите Открыть с помощью> Документы Google. Внесите необходимые изменения. После этого перейдите в меню «Файл»> «Загрузить как»> «PDF-документ».
Сторонние программы
Пользователи Mac OS, которым нужно что-то более мощное, должны прибегать к стороннему программному обеспечению. Есть много программ на выбор в Интернете. Одни уже установлены, другие – нет. Если вы планируете пойти по этому пути, вам необходимо провести обширное исследование, чтобы убедиться, что вы не загружаете и не устанавливаете ненужный файл. Пользователи также должны помнить, что ни один сторонний редактор PDF не идеален. По-прежнему возможно столкновение с такими проблемами, как невозможность редактирования существующего текста.
Редактировать PDF онлайн
Есть сайты, предлагающие онлайн-редактирование PDF. Вам просто нужно загрузить файл и начать вносить изменения. Когда вы загрузите документ на свой компьютер, он будет сохранен в формате PDF.
Это может вас заинтересовать: Как сканировать документы на MacOS, используя только ваше устройство iOS