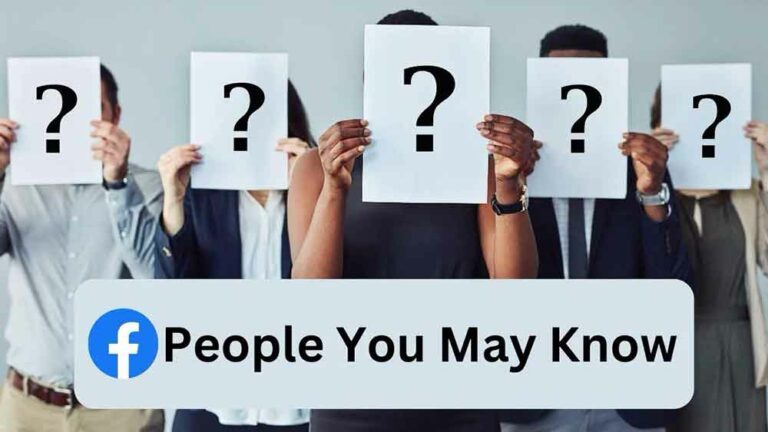Лучшие методы преобразования PNG в JPG на iPhone и iPad
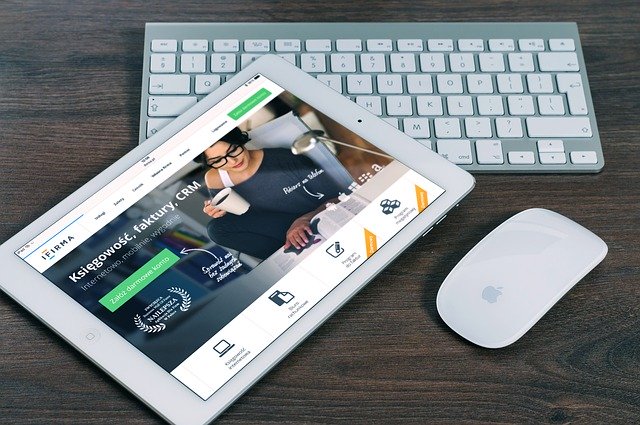
Изображения PNG могут иметь преимущество перед JPEG с точки зрения качества изображения. Но формат PNG может превзойти только широко распространенную совместимость и меньшие размеры файлов, которые предлагает JPG. Хотя преобразование PNG в JPG на iPhone может показаться хорошей задачей, это не так уж и сложно.
Если вы используете iPhone или iPad, вы обязательно найдете свою долю PNG, особенно созданных из снимков экрана. Но iOS и iPadOS не предлагают готовых средств для преобразования PNG в JPG. Ну не волнуйся. Мы нашли четыре лучших способа конвертировать изображения PNG в формат JPG. Давайте посмотрим на них.
1. ИЗМЕНИТЬ И СОХРАНИТЬ ИЗОБРАЖЕНИЕ
Отредактируйте изображение PNG, которое хотите преобразовать, и оно должно автоматически сохранить его в формате JPG. Использование автоматической палочки – самый быстрый способ выполнить работу. Но если вы хотите, чтобы изображение оставалось визуально неповрежденным, вы можете вместо этого использовать инструмент поворота.
Шаг 1. Откройте изображение, которое хотите преобразовать, в приложении «Фото». Затем нажмите на опцию «Редактировать» в правом верхнем углу экрана.
Шаг 2: Нажмите на значок «Волшебная палочка» – изображение должно измениться автоматически. Коснитесь Готово.
ПРИМЕЧАНИЕ. Если вы решите повернуть изображение (коснитесь значка «Обрезка», чтобы получить доступ к инструменту поворота), вам необходимо сохранить его дважды, чтобы вернуть изображение в исходную ориентацию.
После этого приложение «Фотографии» заменит исходное изображение PNG версией в формате JPG. Однако приложение не позволяет проверить формат файла изображения. Если вы хотите подтвердить, скопируйте и вставьте изображение в приложение «Файлы». Тем не менее, этот метод полезен только для одноразовых экземпляров. Следующий метод лучше всего подходит для преобразования пакетов изображений.
2. СОЗДАТЬ ССЫЛКУ
Если на вашем iPhone или iPad установлено приложение «Ярлыки», вы можете легко создать ярлык, который преобразует PNG в JPG. Для выполнения работы потребуется много шагов. Но по сравнению с описанным выше методом вы можете не только преобразовать сразу несколько изображений, но и сохранить исходные копии PNG без изменений.
СОВЕТ. Прежде чем начать, рассмотрите возможность создания нового альбома в приложении «Фото» – «Фотографии»> «Альбомы»> «Добавить»> «Новый альбом». Назовите его «JPG» (или что-то в этом роде). Таким образом, вы можете настроить ссылку для сохранения преобразованных файлов в этот альбом, что значительно упростит их поиск в дальнейшем.
Шаг 1. Откройте приложение «Ярлыки» на своем iPhone или iPad. Перейдите на вкладку «Личные ссылки» и нажмите «Создать ссылку».
Шаг 2: Нажмите «Добавить действие». На следующем экране коснитесь Приложения.
Шаг 3. Нажмите «Фото», затем прокрутите вниз и нажмите «Выбрать фотографии».
Шаг 4. Разверните действие «Выбрать фотографии» (коснитесь «Показать еще») и переключите переключатель рядом с «Выбрать еще».
Шаг 5: Нажмите «+», чтобы начать добавлять новое действие. Поскольку приложение отображает тот же экран выбора, что и предыдущее действие, дважды нажмите «x» в правом верхнем углу, чтобы вернуться в основную область выбора.
Шаг 6: Нажмите «Медиа». Прокрутите вниз до раздела «Изображения» и нажмите «Преобразовать изображение».
Шаг 7: Разверните действие «Преобразовать изображение» (нажмите «Показать еще»). Определите качество вывода и укажите, хотите ли вы сохранить метаданные.
ПРИМЕЧАНИЕ. Действие «Преобразовать изображение» должно быть установлено на «Преобразовать фото в JPEG». Если отображается другой формат вывода, обязательно выберите JPEG.
Шаг 8: Нажмите «+», чтобы добавить новое действие. Нажмите «x» один раз, чтобы выйти из экрана выбора для предыдущего действия и в основной области выбора.
Шаг 9: Нажмите «Фото», затем прокрутите вниз и нажмите «Сохранить в фотоальбом».
Шаг 10: Нажмите «Последние» в действии «Сохранить в фотоальбом». Выберите альбом в приложении «Фото», чтобы сохранить преобразованные изображения. Пропустите этот шаг, если вы не хотите выбирать конкретный альбом.
Шаг 11 – Нажмите Далее. Введите имя ссылки и нажмите Готово, чтобы завершить ее создание.
Шаг 12 – Нажмите на только что созданный ярлык в приложении «Ярлыки». При появлении запроса выберите изображения, которые хотите преобразовать, затем нажмите «Готово».
Шаг 13: Подождите, пока ссылка конвертирует изображения – в поле ссылки будет отображаться прогресс. После завершения преобразования перейдите в соответствующий альбом в приложении «Фотографии», чтобы проверить преобразованные изображения.
Помимо доступа к ссылке через приложение «Ярлыки», вы также можете запустить ее через виджет «Ярлыки» (перейти в представление «Сегодня») или через Siri.
Это может вас заинтересовать: Как разблокировать поворот экрана на iPhone
3. ПРЕОБРАЗОВАТЬ С ПРИЛОЖЕНИЕМ
Если вам не нравится редактировать или сохранять изображения или тратить время на связывание, вы можете использовать сторонний инструмент преобразования из App Store, чтобы выполнить свою работу.
ВНИМАНИЕ. Сторонние приложения могут вызвать проблемы с конфиденциальностью и безопасностью. Избегайте их использования для преобразования конфиденциальных изображений.
Вот как преобразовать изображения PNG в формат JPG с помощью достойной утилиты преобразования изображений под названием JPEG, PNG, Image File Converter.
Шаг 1: Загрузите и установите JPEG, PNG, конвертер файлов изображений.
Шаг 2: Откройте инструмент и нажмите «Загрузить фото». Нажмите «ОК», когда будет предложено разрешить приложению доступ к приложению «Фотографии».
Шаг 3: Нажмите «Преобразовать и сохранить», затем нажмите «Сохранить как JPEG».
Это должно сохранить изображение в приложении «Фото» в формате JPG. Не стесняйтесь попробовать и другие утилиты преобразования из App Store – поиск «PNG в JPG» откроет множество приложений.
4. ПРЕОБРАЗОВАНИЕ С ПОМОЩЬЮ ОНЛАЙН-ИНСТРУМЕНТА
Вы также можете использовать онлайн-инструмент для преобразования изображений PNG в формат JPG. Однако не загружайте конфиденциальные изображения для преобразования, так как невозможно определить, где они могут отображаться.
Шаг 1. Перейдите к инструменту онлайн-конвертации, например CloudConvert О Замзар . Убедитесь, что выбраны подходящие форматы ввода и вывода (PNG в JPG), затем загрузите изображения, которые хотите преобразовать.
Шаг 2. Нажмите «Преобразовать», а затем загрузите преобразованные изображения позже.
Вы можете получить доступ к загруженным изображениям через диспетчер загрузок вашего браузера или приложение “Файлы”.
Это может вас заинтересовать: Оптимизированная зарядка аккумулятора на iPhone не работает