Легко исправить – спящий режим не работает в Windows 10/11?
Спящий режим предназначен для экономии энергии и экономии заряда батареи. Обычно ваш компьютер автоматически переходит в спящий режим, если он бездействует в течение длительного времени. Что делать, если ваш компьютер не переходит в спящий режим? В этой статье от MiniTool Solution мы поможем вам определить причины, по которым спящий режим не работает, и найдем некоторые решения.
Почему спящий режим не работает/недоступен?
Спящий режим относится к энергосберегающему состоянию, которое помогает вам экономить больше энергии. Когда ваш компьютер переходит в спящий режим, ваши данные будут сохранены в оперативной памяти. Он отключит дисплей и остановит большинство запущенных процессов. Этот режим может экономить электроэнергию и продлить срок службы батареи.
Иногда спящий режим может перестать работать из-за следующих факторов:
- Включен быстрый запуск.
- Помехи от периферийных устройств.
- Некоторые приложения или программы зависают.
- Неправильные настройки спящего режима.
- Изменения, внесенные в настройки плана электропитания вашего компьютера.
Пробная версия MiniTool ShadowMakerНажмите для загрузки100% чистый и безопасный
Как исправить неработающий спящий режим в Windows 10/11?
Исправление 1: Проверьте настройки спящего режима
Сначала вы можете проверить, правильно ли настроены параметры спящего режима на вашем компьютере. Вот как это сделать:
Шаг 1. Нажмите Win + I, чтобы открыть параметры Windows, и перейдите в раздел «Система».
Шаг 2. На вкладке «Питание и спящий режим» вы можете изменить настройки спящего режима на вашем компьютере в соответствии с вашими потребностями.
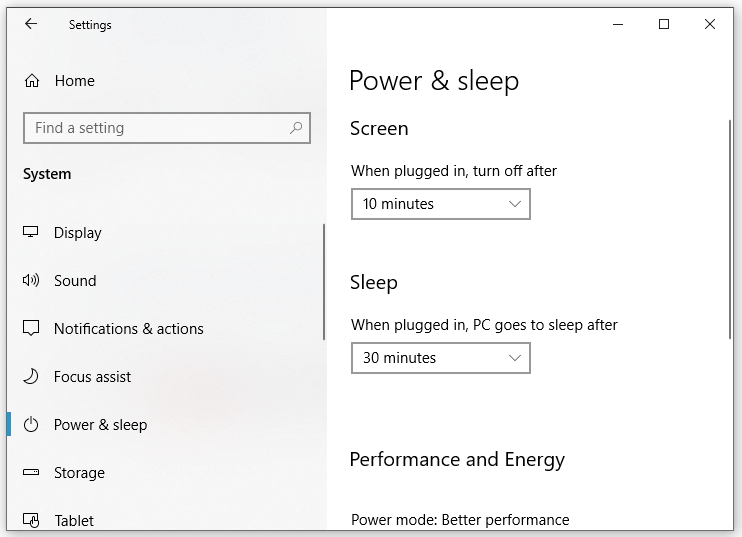
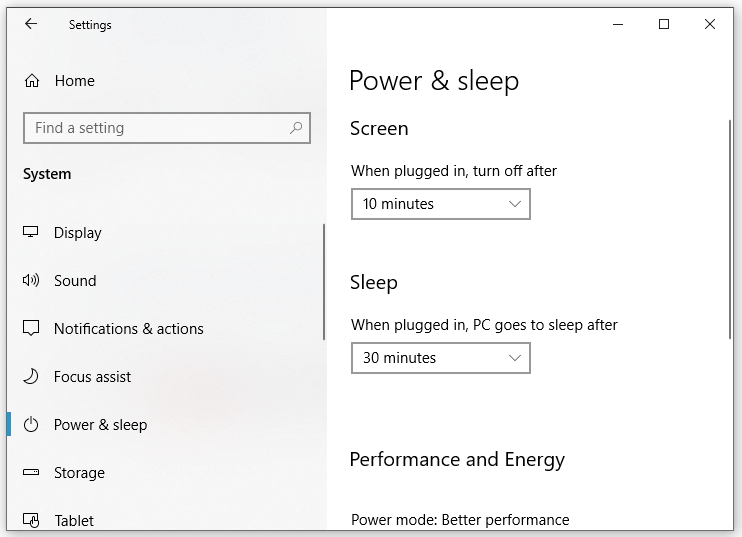
Исправление 2: Удалите периферийные устройства
Некоторые внешние устройства, подключенные к вашему компьютеру, такие как принтеры, сканеры, веб-камеры и т. д., также могут быть причиной того, что режим сна не работает. Чтобы исключить их вмешательство, вы можете отключить их и проверить, может ли ваш компьютер перейти в режим сна.
Исправление 3: Отключите быстрый запуск
Хотя Быстрый запуск может помочь вам загрузить компьютер быстрее, эта функция может вызвать некоторые проблемы, такие как неработающий режим сна. Если вы включили эту функцию, отключение быстрого запуска может быть полезным. Для этого:
Шаг 1. Открыть Панель управления.
Шаг 2. Нажмите на Система и безопасность > Параметры питания > Выберите действие кнопок питания.
Шаг 3. Отметьте галочкой Включить быстрый запуск (рекомендуется) и сохраните изменения.
Исправление 4: Проверка запросов на электропитание
Некоторые программы или процессы могут помешать вашей системе перейти в режим сна. Поэтому отключение этого процесса может помочь вам исправить неработающий режим сна. Вот как это сделать:
Шаг 1. Запуск Командная строка в качестве администратора.
Шаг 2. В командном окне введите powercfg / запросы и ударил Входить.
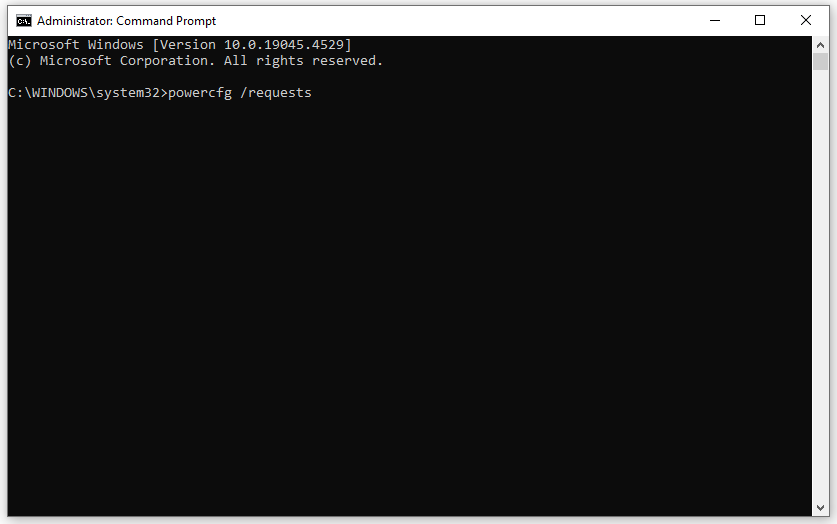
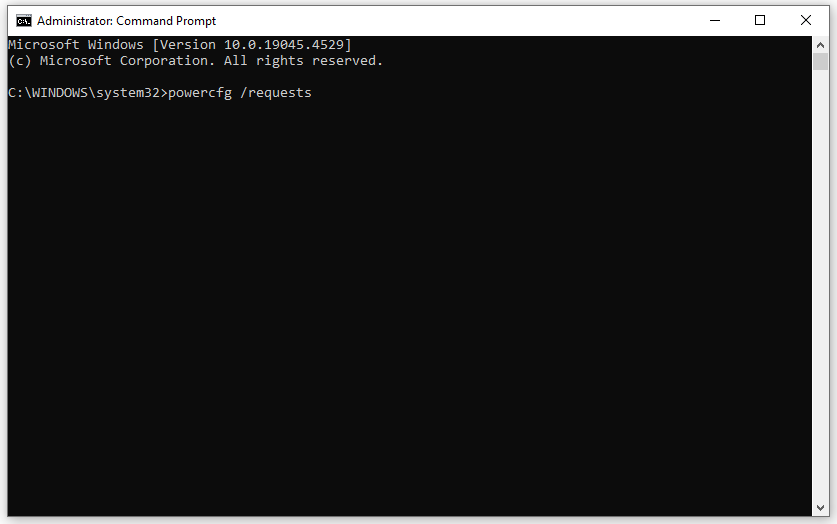
Шаг 3. Теперь вы можете увидеть список приложений, которые мешают вам войти в режим сна. Вы можете завершить их в Диспетчер задач и снова войдите в спящий режим, чтобы проверить, работает ли он по-прежнему.
Исправление 5: Запустите средство устранения неполадок электропитания Windows
Windows Power Troubleshooter может помочь исправить некоторые проблемы с питанием, включая недоступность или работу спящего режима. Следуйте этим инструкциям:
Шаг 1. Нажмите Победить + я открыть Настройки Windows и перейти к Обновление и безопасность.
Шаг 2. В Устранение неполадок вкладку, нажмите на Дополнительные средства устранения неполадок.
Шаг 3. Прокрутите вниз, чтобы найти Властьударил его, а затем ударил Запустите средство устранения неполадок.
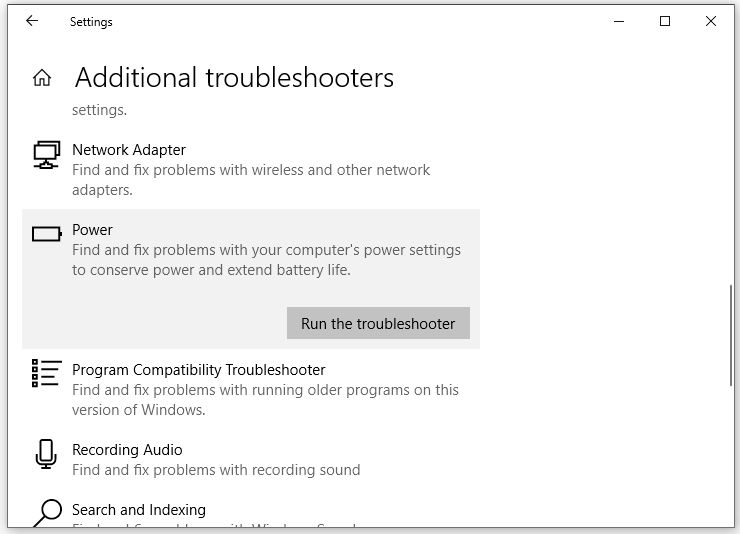
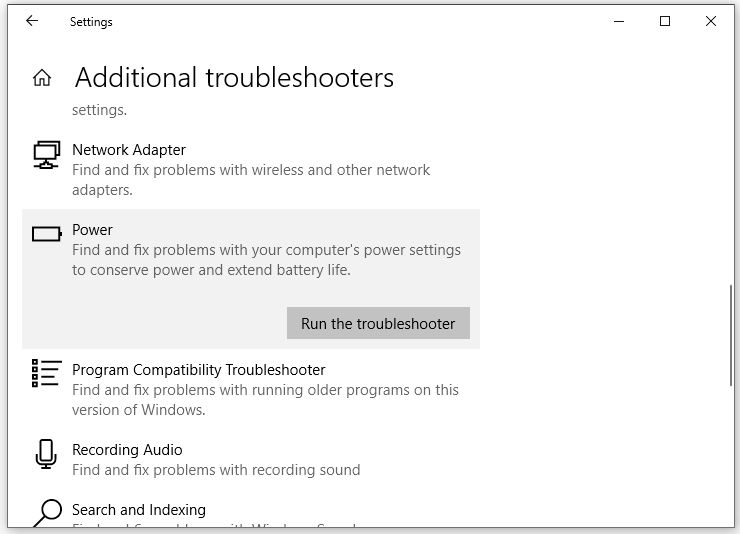
Исправление 6: восстановление схем электропитания по умолчанию
Иногда изменения в настройках плана электропитания также могут мешать работе спящего режима. В этом случае хорошей идеей будет восстановить настройки плана электропитания по умолчанию. Вот как это сделать:
Шаг 1. Открыть Панель управления.
Шаг 2. Перейдите к Оборудование и звук > Параметры питания.
Шаг 3. Рядом с режимом питания, который вы используете в данный момент, нажмите Изменить настройки плана.
Шаг 4. Нажмите на Восстановить настройки по умолчанию для этого плана и ударил Сохранить изменения.
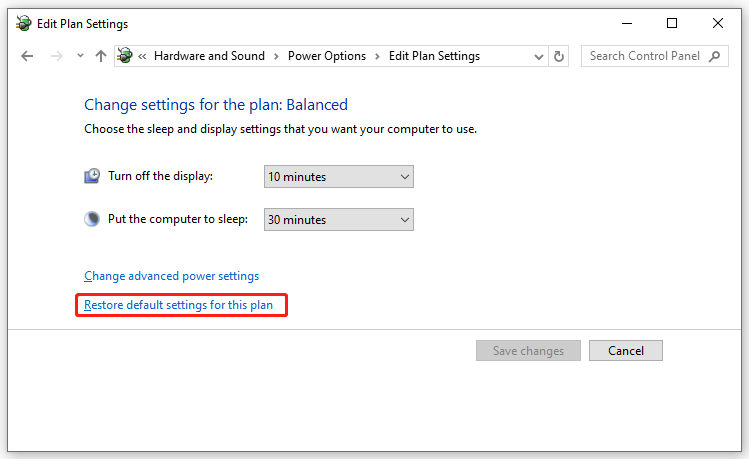
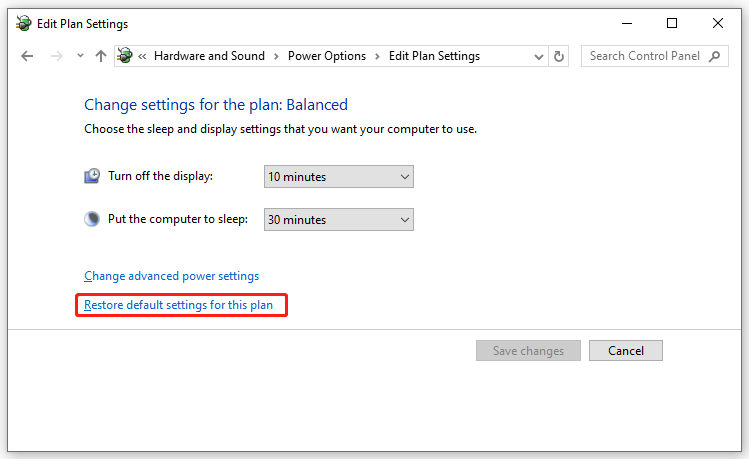
Также см: 3 способа отключить спящий режим Windows 11
Заключительные слова
Это все, что вы можете сделать, если не работает режим сна. После того, как вы попробуете эти решения, ваш компьютер сможет войти в безопасный режим, когда он не используется, чтобы сэкономить больше энергии.






