Краткие советы по отключению аппаратного ускорения в Microsoft Edge
Как отключить аппаратное ускорение в браузере? Зачем его отключать? В этом руководстве от MiniTool мы рассмотрим ответы на ваши вопросы. Таким образом, вы можете использовать эти введения, чтобы отключить аппаратное ускорение в Microsoft Edge.
Аппаратное ускорение — это функция, которая может ускорить ваш веб-браузер, поскольку она может переложить некоторые тяжелые задачи на определенное специализированное оборудование вашего компьютера. Таким образом, она может освободить ресурсы, ускорить обработку и улучшить производительность вашего браузера.
С другой стороны, аппаратное ускорение также имеет некоторые недостатки. Иногда оно будет мешать вашему просмотру и сокращать время работы батареи вашего компьютера. Поэтому, если вы сталкиваетесь с батарея быстро разряжается или зависание браузера, рекомендуется отключить аппаратное ускорение в браузере.
Если вы не знаете, где отключить аппаратное ускорение в Windows 10, следуйте инструкциям по отключению его в Microsoft Edge.
Отключите аппаратное ускорение в Microsoft Edge в настройках.
Шаг 1: Перейдите в Microsoft Edge.
Шаг 2: Перейдите и нажмите на три точки (Настройки и многое другое) в правом верхнем углу страницы и выберите Настройки опцию из выпадающего меню.
Шаг 3: Выберите Система и производительность на левой панели.
Шаг 4: Вы можете увидеть опцию Используйте графическое ускорение, если оно доступно включен по умолчанию в разделе Система часть. Затем вы можете отключить его, чтобы исправить некоторые проблемы, если таковые имеются.
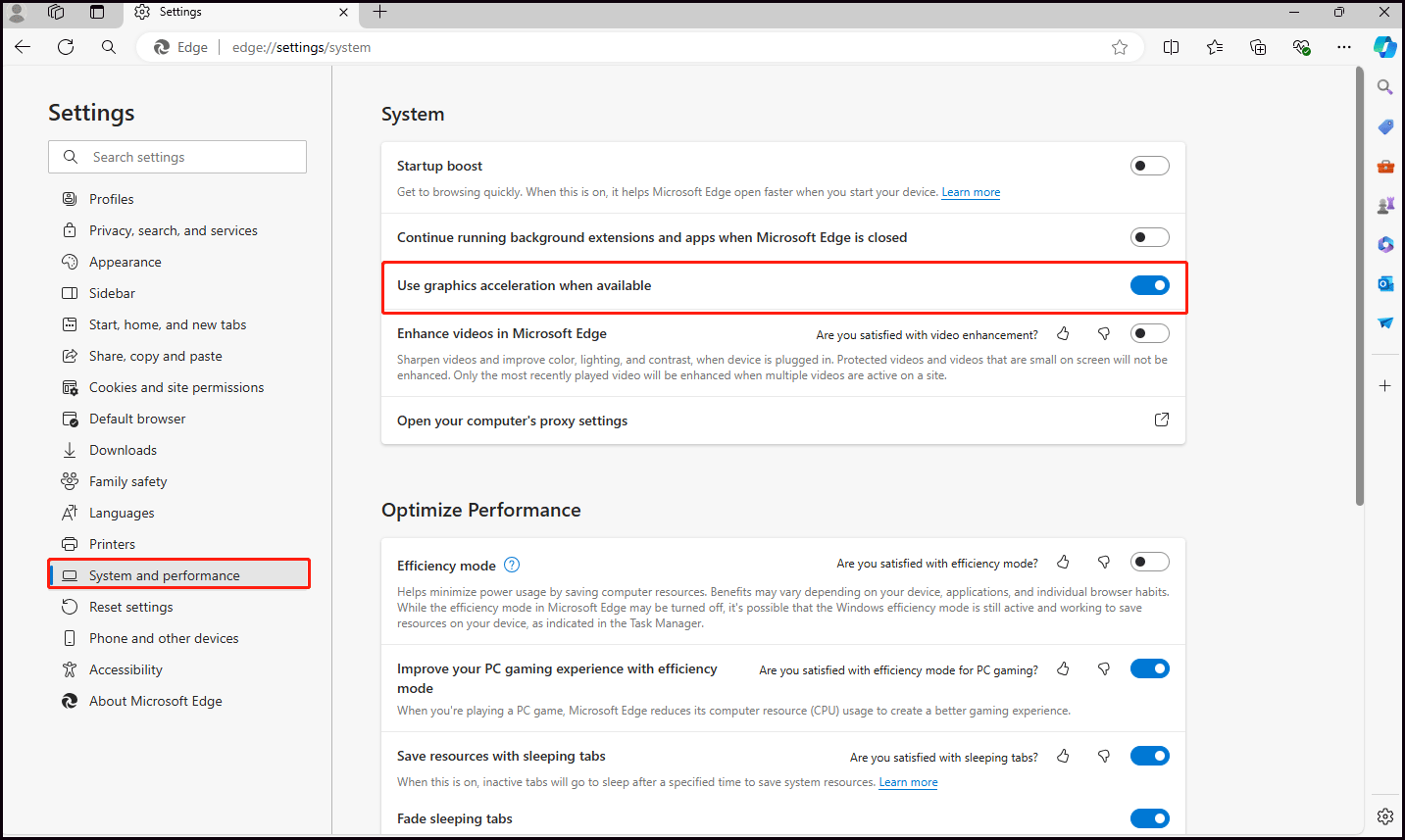
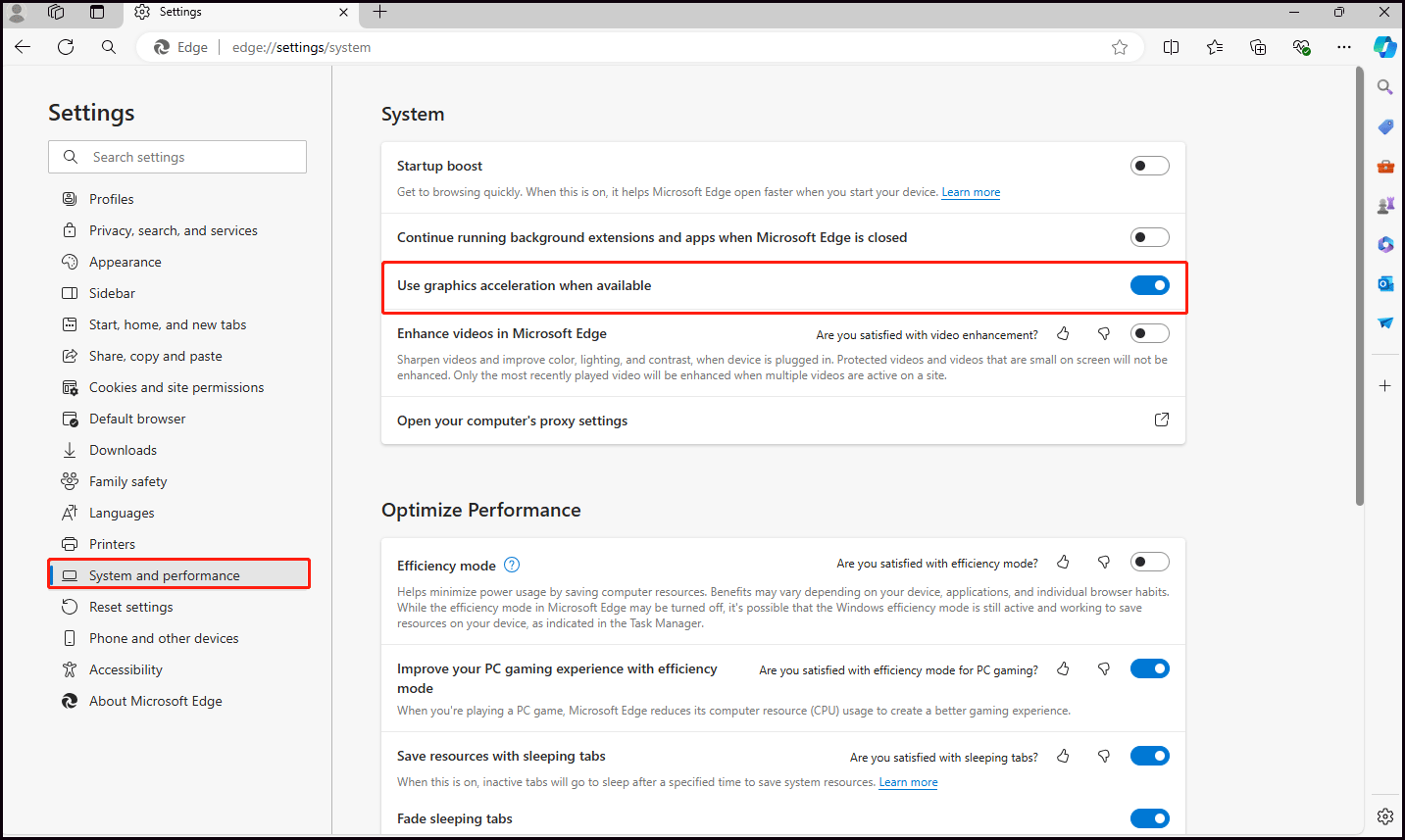
В то же время вы можете включить тумблер, чтобы включить эту функцию в любое время.
Отключение аппаратного ускорения в Microsoft Edge с помощью REG-файла
Файл REG — это файл реестра с расширением «.reg», используемый реестром Windows. Поэтому для использования этого метода необходимо войти в систему как администратор.
Шаг 1: Щелкните здесь для загрузки REG-файла (Always_enable_hardware_acceleration_when_available_in_Microsoft_Edge.reg).
Шаг 2: После завершения сохраните REG-файл на рабочем столе.
Шаг 3: Дважды щелкните по файлу, чтобы объединить его. Затем вам будет предложено Предупреждение о безопасности окно.
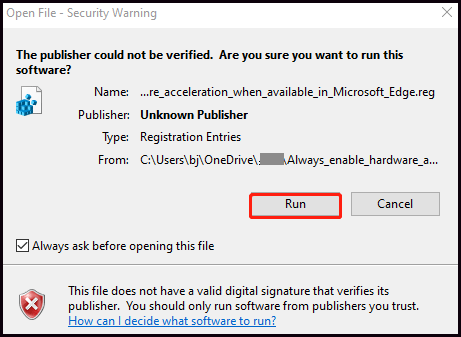
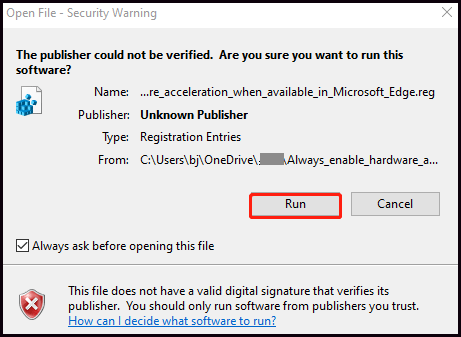
Шаг 4: После этого, согласно всплывающему окну и его экранному представлению, нажмите Да (ОАК), Даи ХОРОШО чтобы разрешить объединение .reg-файла.
Шаг 5: Если ваш Microsoft Edge сейчас открывается, выключите его и снова откройте, чтобы применить эту настройку. После успешного выполнения вы можете удалить сохраненный файл .reg.
Заключительные слова
В заключение, это руководство представляет причины, по которым следует отключить аппаратное ускорение в Microsoft Edge, а также делится с вами двумя простыми и быстрыми способами его отключения. Пожалуйста, не стесняйтесь использовать эти шаги для решения ваших вопросов.
Пробная версия MiniTool ShadowMakerНажмите для загрузки100% чистый и безопасный
Часто задаваемые вопросы об отключении аппаратного ускорения в Microsoft Edge
Как отключить аппаратное ускорение в браузере?
Шаг 1: Открыть Гугл Хром.
Шаг 2: Нажмите на три точки и выберите Настройки.
Шаг 3: Выберите Система на левой панели.
Шаг 4: Под Система раздел, отключите тумблер Используйте аппаратное ускорение, если оно доступно (включено по умолчанию), затем перезапустите Chrome.
Стоит ли включать аппаратное ускорение в Edge?
Если вы считаете, что ваш браузер имеет низкую производительность, вы можете включить функцию аппаратного ускорения, чтобы улучшить ее. Но между тем, это также может привести к проблемам со стабильностью в некоторых случаях.