Краткие советы по доступу и использованию OneDrive на устройстве Linux
Пользователи Linux знают, что официального клиента OneDrive для компьютеров Linux нет. Но вы все равно можете захотеть использовать его для работы с файлами. Поэтому этот пост от MiniTool был написан специально, чтобы рассказать вам, как получить доступ и использовать OneDrive на Linux.
Можно ли использовать OneDrive с Linux?
Microsoft OneDrive широко используется в качестве облачного хранилища в течение многих лет. У него есть официальное клиентское приложение для Windows, но нет официальной версии для Linux, что означает, что OneDrive нельзя использовать в качестве настольного приложения на Linux. Так как же получить доступ и использовать OneDrive на Linux?
Хорошей новостью является то, что мы нашли несколько простых способов доступа к OneDrive, чтобы вы могли успешно использовать его с Linux. С помощью этих способов вы можете легко получить доступ и управлять файлами OneDrive в файловой системе Linux.
Использование неофициального клиента OneDrive
Вы можете настроить OneDrive на Linux, установив неофициальный клиент OneDrive. Следуйте инструкциям ниже, чтобы загрузить и установить неофициальный клиент OneDrive для Linux на Debian или Ubuntu-based Linux-системе.
Шаг 1: Установите неофициальный клиент OneDrive.
1. Откройте Терминал на вашем компьютере Linux. Вставьте командную строку:
wget -qO – | gpg –dearmor | sudo tee /usr/share/keyrings/obs-onedrive.gpg > /dev/null.
Это нужно для добавления правильного репозитория и ключей репозитория для установки необходимых пакетов. Затем нажмите Входить чтобы запустить его.
2.Введите или вставьте командную строку:
echo «deb (arch=$(dpkg –print-architecture) signed-by=/usr/share/keyrings/obs-onedrive.gpg) ./» | sudo tee /etc/apt/sources.list.d/onedrive.list.
Затем нажмите Входить чтобы запустить его.
3. Тип обновление sudo apt для обновления вашего менеджера пакетов.
4. После обновления вставьте sudo apt update -no-install-recommends -no-install-suggests ldc onedrive в окна и нажмите Входить.
Шаг 2: Настройте клиент для доступа к вашим файлам.
1. Тип onedrive в окне терминала, чтобы запустить клиент и создать файл конфигурации по умолчанию.
2. Затем вам необходимо использовать предоставленный Microsoft URL-адрес для проверки и предоставления доступа к вашей учетной записи OneDrive.
3. По завершении вы увидите пустую страницу и URL ответа вверху. Скопируйте и вставьте его в терминал и нажмите Входить продолжить.
4. Клиент сообщит вам, если действие выполнено успешно. Затем вы можете ввести onedrive – синхронизация для синхронизации файлов OneDrive с папкой OneDrive по умолчанию. Кстати, запуск команды onedrive – монитор может заставить клиент работать в фоновом режиме.
Использование веб-браузера
Возможно, вы считаете, что приведенные выше шаги слишком сложны для выполнения. Доступ к OneDrive из веб-браузера также возможен с помощью следующих шагов.
Перейти к сайт OneDrive и войдите в свою учетную запись OneDrive. Отсюда вы увидите свои папки и файлы, сохраненные на OneDrive. Затем вы можете создавать или загружать новые файлы и скачивать или удалять старые файлы в соответствии с вашими предпочтениями.
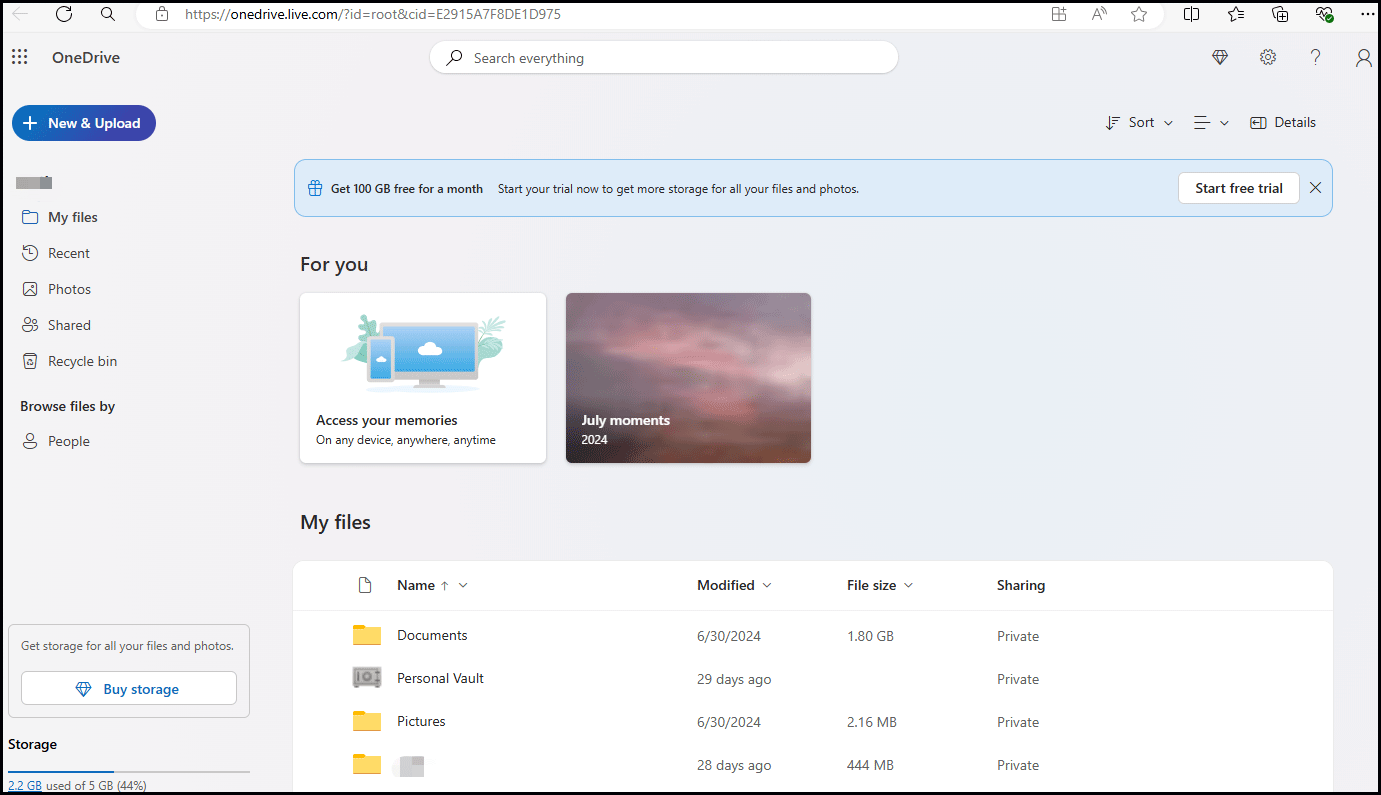
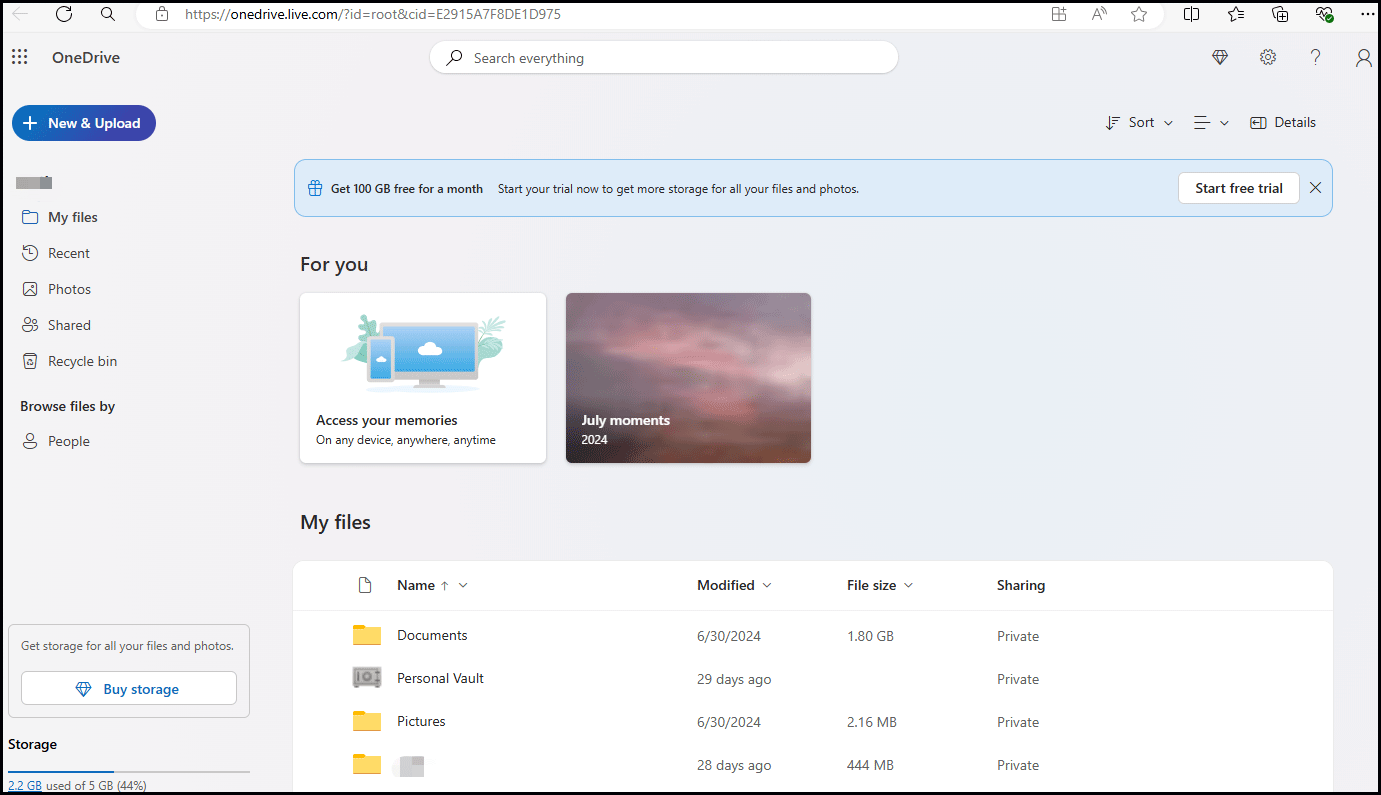
Вам также следует знать, что изменения, внесенные в ваши файлы на сайте OneDrive, будут автоматически обновляться на любом другом устройстве, связанном с вашей учетной записью Microsoft. Кроме того, если вы хотите поделиться своими файлами или папками с другими, вы можете напрямую выбрать нужный файл и нажать кнопку Делиться вариант.
Итог
Как получить доступ и использовать OneDrive в Linux? Несмотря на то, что он не может работать как нативное приложение в Linux, вы все равно можете настроить и использовать OneDrive через неофициальный клиент OneDrive или веб-браузер.
Если вы используете операционную систему Windows, за исключением OneDrive, MiniTool ShadowMaker также является чистым и удобным инструментом для защиты ваших важных файлов от катастрофы. Создав резервную копию ваших файлов, папок и системы с помощью этого блестящего программного обеспечения, вам больше не нужно бояться потери данных и проблем с повреждением системы. Для получения более подробной информации, пожалуйста, обратитесь к этой статье — 6 лучших бесплатных альтернатив OneDrive для хранения, резервного копирования и синхронизации файлов.
Пробная версия MiniTool ShadowMakerНажмите для загрузки100% чистый и безопасный