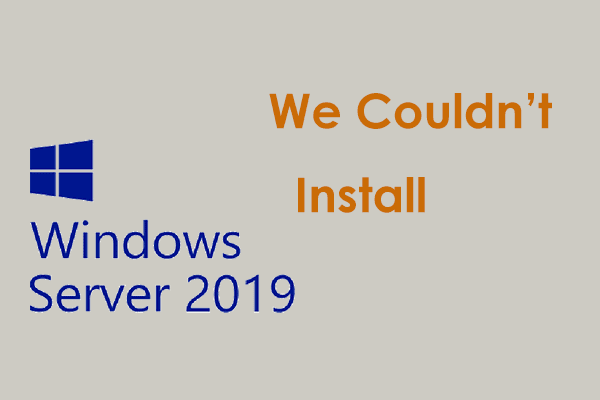Компьютер зависает при попытке печати Windows 10/11
Печать играет очень важную роль в повседневной жизни, которая может преобразовать ваши цифровые документы в бумажные документы. Однако иногда ваш компьютер зависает при попытке печати. Эта статья от MiniTool даст вам несколько полезных и простых способов решить эту проблему.
Выполнив поиск в Google, вы обнаружите, что многие пользователи задают такие вопросы, как «Почему мой компьютер зависает, когда я пытаюсь распечатать PDF-файл», «Почему мой компьютер зависает, когда я пытаюсь что-то распечатать» и т. д. Пользователь описывает свою проблему следующим образом.
Всякий раз, когда я пытаюсь распечатать документы, изображения и т. д. из Word, мой ноутбук зависает или зависает. Попытка печати из других программ, отличных от Word, таких как PDF-файлы, открытые в Chrome, Firefox и Microsoft Edge, приводит к той же проблеме: страница «не отвечает» и/или сбой. Эта проблема возникает только при попытке печати на принтере, подключенном через USB. Проблема исключительно с моим ноутбуком, так как принтер отлично работает с другими ноутбуками.
answer.microsoft.com
В предыдущих постах мы говорили о том, как исправить сбои Microsoft Edge при печати. Сегодня мы собираемся помочь вам решить проблему «зависание компьютера при попытке печати».
Как исправить зависание компьютера при попытке печати Windows 10/11
Исправление 1. Повторно подключите принтер
Повторное подключение принтера — эффективный способ решить проблемы с подключением или временные проблемы с программным обеспечением. Когда принтер подключен к компьютеру с помощью USB-кабеля, вы можете отсоединить и снова подсоединить USB-кабель. В то же время вы можете выбрать новый USB-порт, чтобы проверить, можно ли устранить проблему. Здесь вас может заинтересовать этот пост: Если ваш USB-порт не работает, доступны эти решения.
Исправление 2. Перезапустите службу диспетчера очереди печати.
Служба диспетчера очереди печати — важный процесс, используемый для управления задачами печати в Windows. Когда компьютер зависает при попытке печати, можно попробовать перезапустить службу диспетчера очереди печати.
Шаг 1. Нажмите Виндовс + Р комбинации клавиш, чтобы открыть окно команды «Выполнить».
Шаг 2. В новом окне введите services.msc и нажмите Входить на клавиатуре (здесь вас может заинтересовать этот пост: Как исправить ввод с клавиатуры всеми заглавными буквами в Windows 10/11).
Шаг 3. Прокрутите вниз, чтобы нажать Диспетчер очереди печати. Затем щелкните Перезапуск кнопку на левой панели.
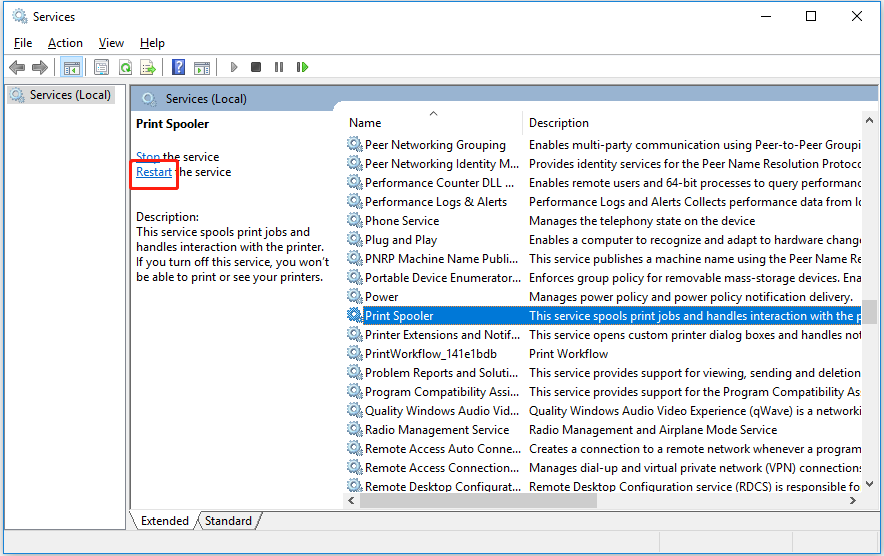
Шаг 4. Перезагрузите компьютер и снова распечатайте документ, чтобы проверить, сохраняется ли проблема «сбой компьютера или программ при попытке распечатать Windows 10».
Исправление 3. Запустите средство устранения неполадок принтера
Устранение неполадок принтера также является эффективным способом устранения «зависания компьютера при попытке печати». Основные шаги заключаются в следующем.
Шаг 1. Нажмите кнопку Окна + я сочетания клавиш, чтобы открыть настройки Windows и выбрать Обновление и безопасность.
Шаг 2. Перейдите к Устранение неполадок раздел и нажмите на принтер затем Запустите средство устранения неполадок.
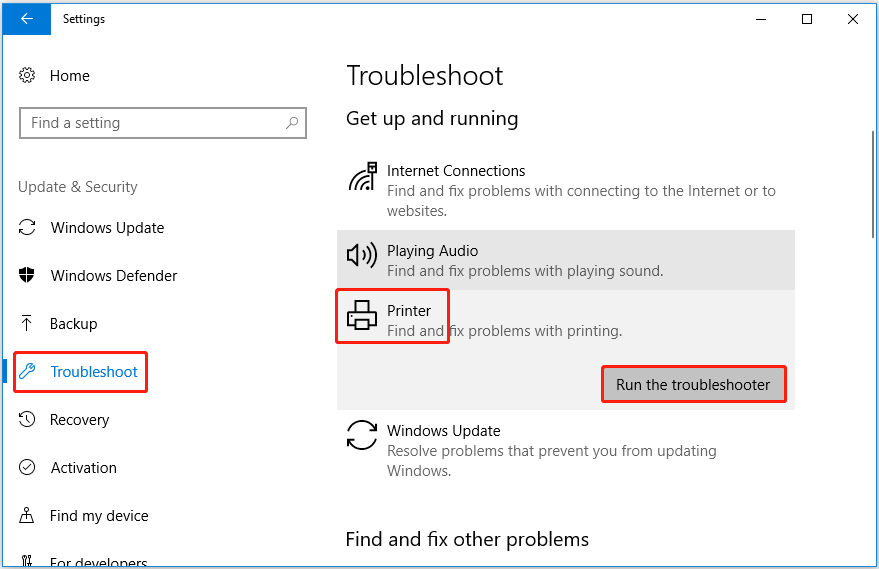
Шаг 3. Дождитесь завершения процесса обнаружения проблем, а затем следуйте инструкциям на экране, чтобы устранить обнаруженные проблемы.
Исправить 4. Отключить антивирус
Компьютерные антивирусы, такие как Защитник Windows, могут защитить ваш компьютер от заражения вирусами. Например, вы можете заставить Защитника Windows автоматически сканировать USB-накопитель, чтобы защитить его. Однако некоторые антивирусы конфликтуют с другими программами, что может привести к проблеме «зависание компьютера при попытке печати».
Итак, вам нужно на время отключить все антивирусы, чтобы проверить, можете ли вы печатать свои файлы в обычном режиме. Если этот способ не работает, вам лучше снова включить антивирусы для защиты ваших данных.
Лучшие рекомендации
Если ваши файлы потеряны из-за вирусной атаки или удалены антивирусами, вы можете использовать Восстановление данных MiniTool Powerчасть бесплатного программного обеспечения для восстановления данных, чтобы вернуть потерянные данные.
MiniTool Power Data Recovery отлично работает при восстановлении папки Windows Pictures, восстановлении файлов Office, восстановлении электронной почты, восстановлении видео, восстановлении аудио и так далее. Он поддерживает восстановление файлов в различных ситуациях потери или восстановления данных. Например, он может восстановить ваши файлы, когда в истории файлов написано «Мы обнаружили ошибки в настройках истории файлов».
Просто нажмите кнопку ниже, чтобы бесплатно загрузить MiniTool Power Data Recovery и попробовать.
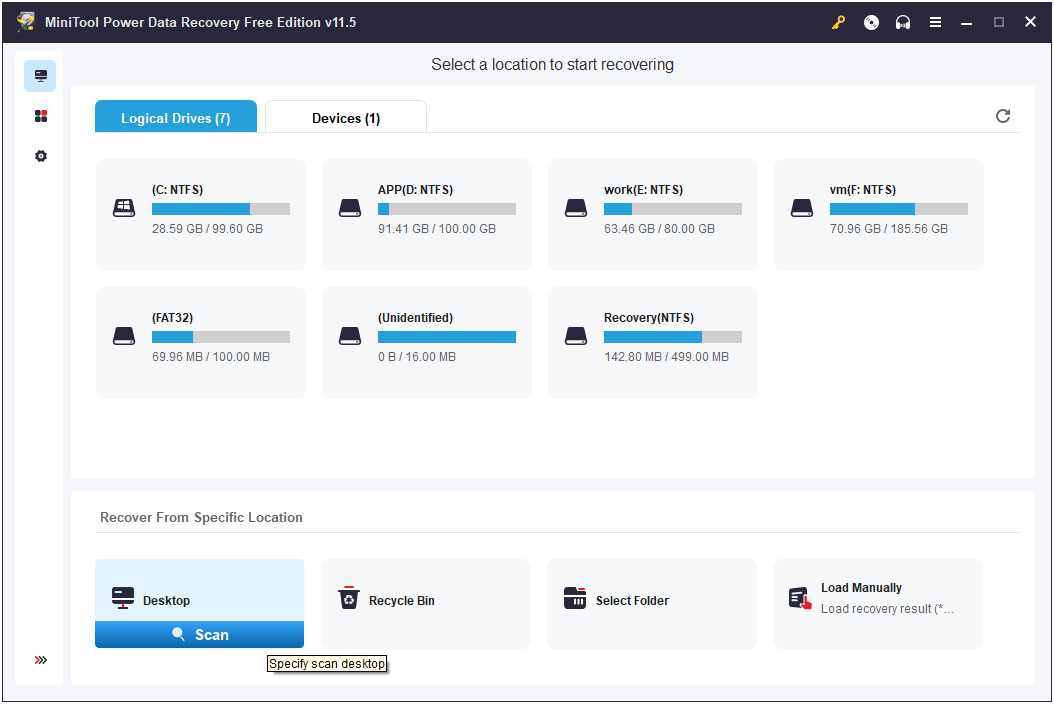
Исправление 5. Запустите DISM и SFC
Поврежденные файлы могут вызвать на вашем компьютере всевозможные проблемы, такие как зависание Excel при копировании и вставке. Таким образом, чтобы исключить проблемы с поврежденными файлами, вам необходимо выполнить сканирование DISM и SFC для сканирования и восстановления системных файлов. Для получения подробного руководства вы можете обратиться к Используйте средство проверки системных файлов для восстановления отсутствующих или поврежденных системных файлов..
Нижняя граница
Если ваш компьютер зависает при попытке печати Windows 10/11, вы можете попробовать решения, перечисленные выше, чтобы исправить это. Кроме того, если ваши файлы потеряны, вы можете использовать MiniTool Power Data Recovery для восстановления удаленных файлов.
Если вы хотите узнать больше о проблемах с компьютером, добро пожаловать в Центр новостей MiniTool.