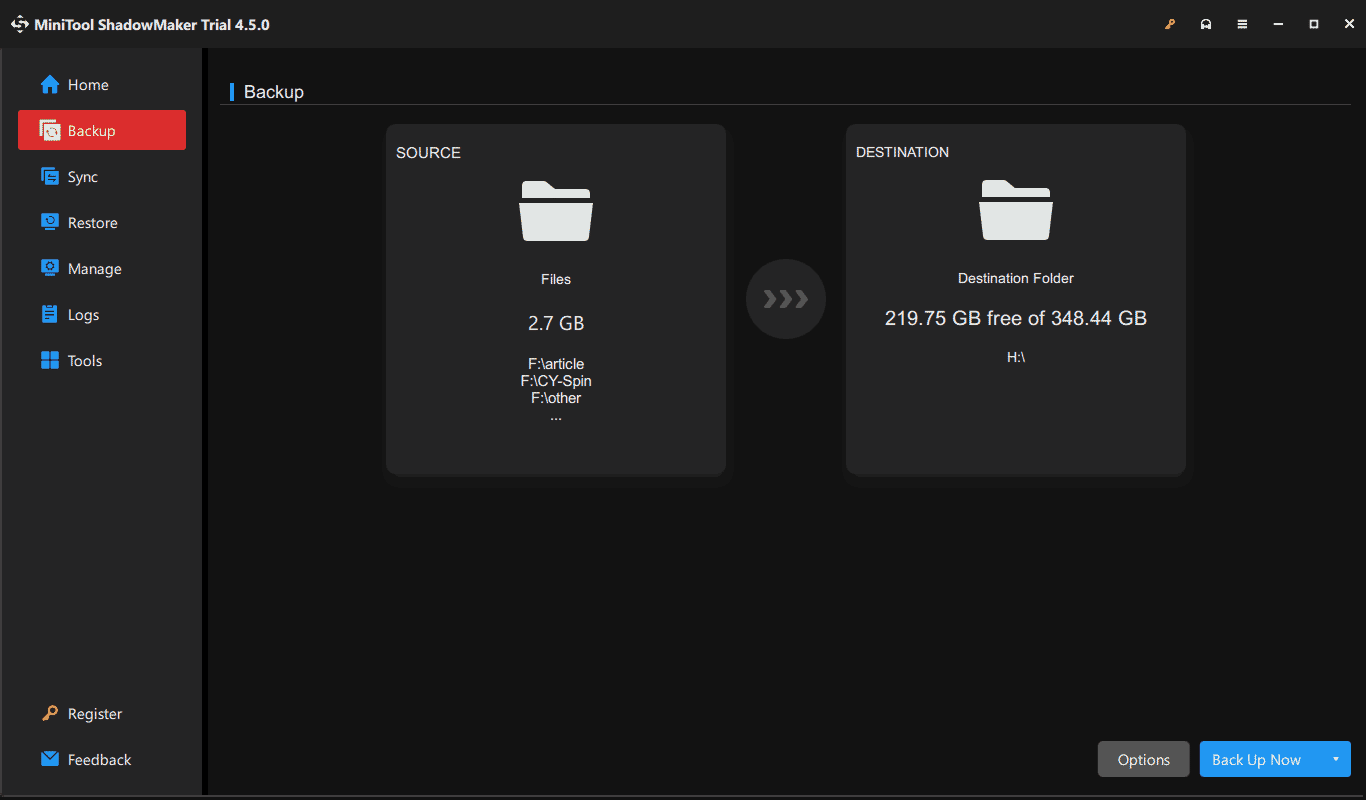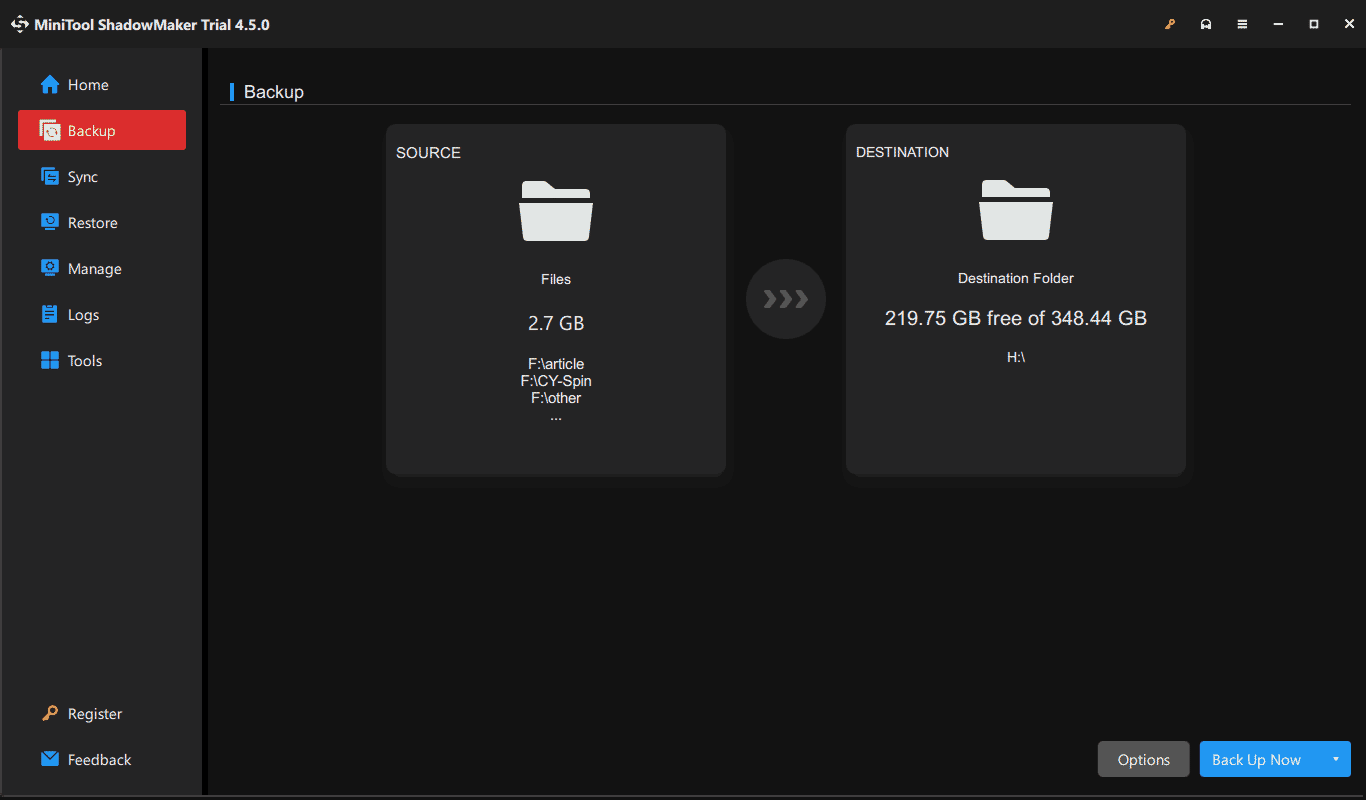Код ошибки OneDrive 1/2/6 — как исправить в Windows 11/10?
Что делать, если вы получаете всплывающее окно с надписью «OneDrive Error Codes 1, 2 или 6» в Windows 11/10? MiniTool покажет вам, что означают эти коды ошибок OneDrive и как исправить проблему OneDrive. Кроме того, вы можете найти простой способ сделать резервную копию ваших файлов/папок.
Код ошибки OneDrive 1, 2, 6
Как облачный сервис хранения данных от Microsoft, OneDrive позволяет вам загружать, хранить и делиться файлами с другими в Windows 11/10. Он предлагает только 5 ГБ бесплатного хранилища. После завершения синхронизации через учетную запись Microsoft вы можете использовать файлы на компьютере в любом месте и на любом устройстве.
Однако OneDrive не работает так, как должен, и могут появиться некоторые коды ошибок. На экране компьютера может появиться всплывающее окно с надписью «Коды ошибок OneDrive 1, 2 или 6». Что означает ошибка OneDrive 1, 2 или 6?
- Ошибка OneDrive 1: это означает, что в приложении OneDrive произошла неизвестная ошибка.
- Ошибка OneDrive 2: это случай, когда программа OneDrive испытывает некоторые проблемы с аутентификацией при получении данных вашей учетной записи с сервера.
- Код ошибки OneDrive 6: Это ошибка тайм-аута сервера.
Вы можете быть расстроены, когда не знаете, что делать в случае кодов OneDrive на Windows 11/10. Не беспокойтесь, и вот несколько способов, которыми вы можете попытаться решить свою проблему.
Исправление 1. Перезагрузите систему.
В некоторых случаях ошибку OneDrive 1, 2 или 6 можно устранить, просто перезагрузив используемое устройство. Это может обновить подключение к OneDrive и решить некоторые временные проблемы.
Шаг 1: Сохраните все открытые файлы.
Шаг 2: Щелкните Пуск > Питание > Перезагрузка.
Исправление 2. Проверьте подключение к Интернету
Прерывистое или нестабильное подключение к Интернету может помешать правильной синхронизации OneDrive и вызвать ошибку OneDrive 1, 2 или 6. Проверьте сеть на устройстве. Если есть проблемы с сетью, вы можете запустить средство устранения неполадок.
В Windows 10 перейдите в Настройки > Обновление и безопасность > Устранение неполадок > Дополнительные средства устранения неполадок. Нажмите Интернет-подключения и нажмите на Запустите средство устранения неполадок.
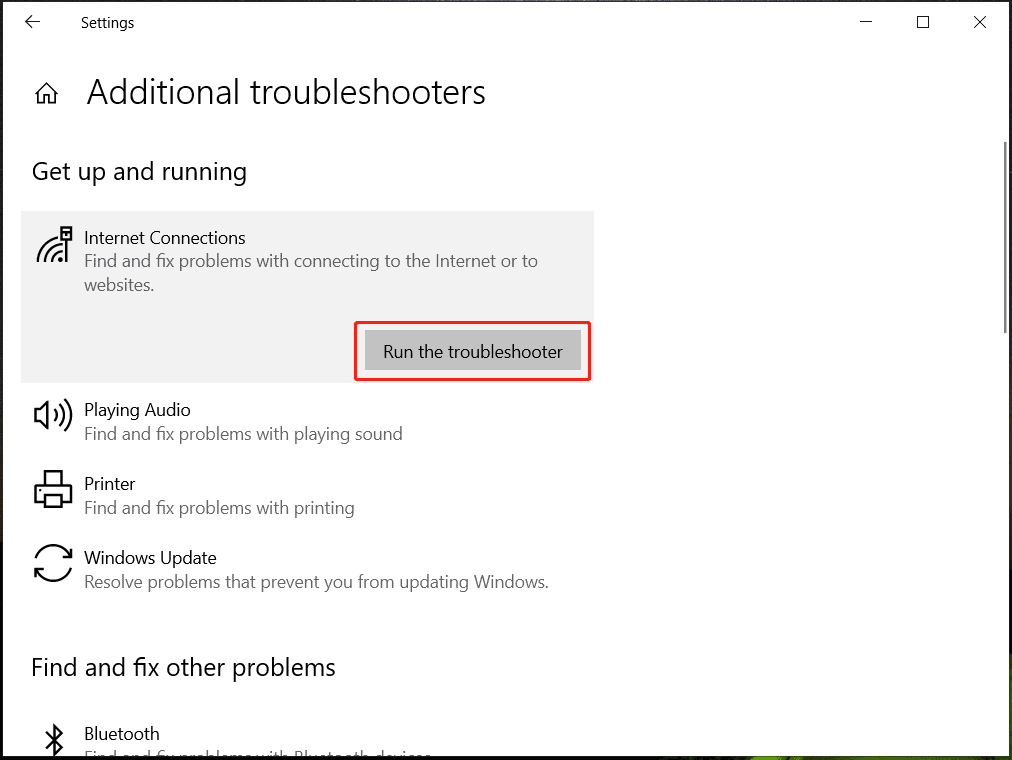
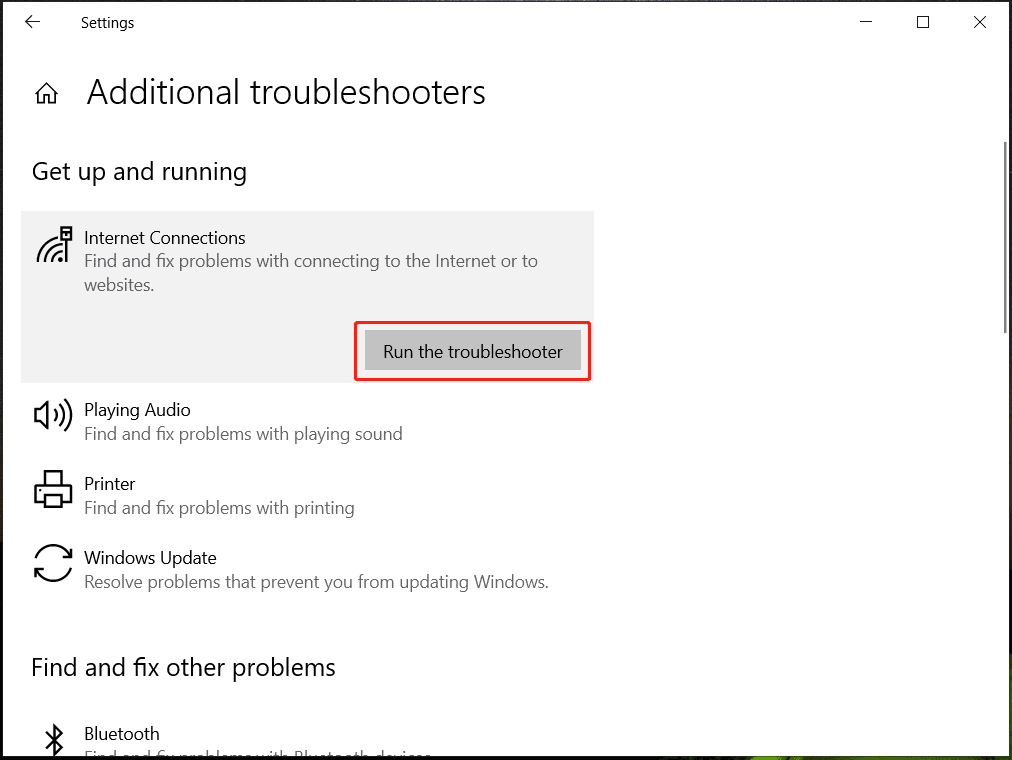
В Windows 11 перейдите в Настройки > Система > Устранение неполадок > Другие средства устранения неполадокнажмите Сеть и Интернет а затем нажмите Бегать.
Исправление 3: Проверьте другие службы Microsoft
Необходимо проверить, можете ли вы получить доступ к другим службам Microsoft. Если вы можете использовать учетную запись Microsoft, используемую для OneDrive, для доступа к Outlook, возможно, возникнет временная проблема с OneDrive. Но если вы не можете получить доступ к службам Microsoft, код ошибки OneDrive 6, 2 или 1 может возникнуть из-за проблем с учетной записью или совершенно другой и более серьезной проблемы.
Исправление 4: Проверка статуса Microsoft Office Online Services
Иногда коды ошибок OneDrive связаны со службами Microsoft Office, и тогда просто перейдите к проверке: открыть Если что-то пойдет не так, подождите, пока Microsoft решит проблемы.
Если ни один из этих методов не помог, обратитесь в службу поддержки Microsoft и попросите о помощи.
Читайте также: Как исправить код ошибки OneDrive 0x8004e4a2 в Windows
В дополнение к резервному копированию в облаке вы можете создавать резервные копии важных файлов и папок на внешнем диске или USB-флешке. Для этой задачи MiniTool ShadowMaker играет большую роль. Программное обеспечение для резервного копирования ПК позволяет вам создавать резервные копии системы Windows, дисков, разделов, файлов и папок несколькими щелчками мыши. Инкрементные резервные копии, дифференциальные резервные копии и автоматические резервные копии могут быть созданы эффективно.
В случае возникновения ошибки OneDrive 2, 6 или 1 вы можете воспользоваться MiniTool ShadowMaker и запустить локальное резервное копирование.
Пробная версия MiniTool ShadowMakerНажмите для загрузки100% чистый и безопасный
Шаг 1: Подключите USB-накопитель или внешний диск к компьютеру.
Шаг 2: Запустите MiniTool ShadowMaker, чтобы войти в его Дом страница.
Шаг 3: В разделе «Резервное копирование» выберите файлы и папки, которые необходимо скопировать, нажав ИСТОЧНИК > Папки и файлы и выбрать путь в МЕСТО НАЗНАЧЕНИЯ.
Шаг 4: Нажмите Создать резервную копию сейчас.