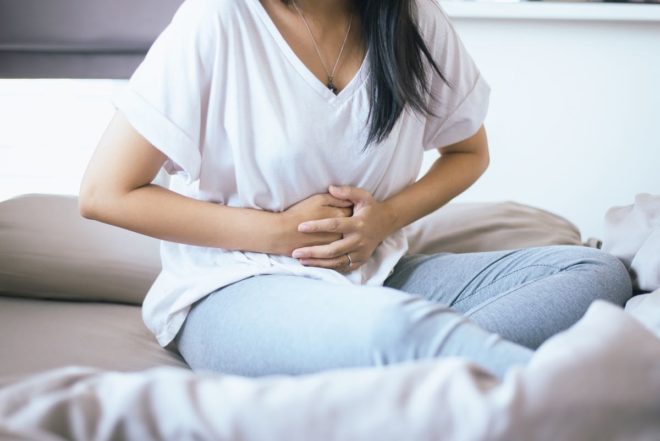Клавиатура не работает с Windows 11, исправлено

Клавиатура, внезапно переставшая работать с Windows 11, может мешать вашей работе. В зависимости от текущей конфигурации и устройства, которое вы используете, многие факторы могут привести к тому, что клавиатура не будет работать с Windows 11. Вы можете попытаться устранить проблему с помощью основных методов. Затем, если вы все еще не можете заставить его работать, перейдите к расширенным методам устранения проблемы с клавиатурой, которая не работает в Windows 11.
Камера не работает в решениях Windows 11, 8
1. Проверьте подключение кабеля
Если вы используете проводную клавиатуру на ПК с Windows 11, вам следует проверить подключение кабеля. Легкий рывок мог ослабить соединение. Убедитесь, что вы правильно подключили клавиатуру к ПК. Если нет, перейдите к другим трюкам ниже.
2. Проверьте Bluetooth-соединение.
Клавиатура Windows 11 может не работать, если возникают трудности с поддержанием активного соединения Bluetooth. Вы можете забыть о подключенной клавиатуре и попробовать добавить ее обратно в профиль Bluetooth Windows 11. Вот как это сделать.
- Откройте приложение «Параметры Windows 11» (используйте клавиши Windows + I).
- Перейдите в меню Bluetooth и устройств.
- Если беспроводная клавиатура не подключена активно, будет отображаться статус сопряжения.
- Нажмите кнопку с тремя точками и удалите устройство из списка.
- Выберите «Добавить устройство» и снова подключите клавиатуру Bluetooth.
3. Проверьте аккумулятор клавиатуры.
Большинство Bluetooth-клавиатур имеют индикатор, предупреждающий о низком заряде батареи. Вы также можете использовать программное обеспечение клавиатуры для проверки оставшегося заряда батареи.
Например, Bluetooth-клавиатура Keychron K2 имеет индикатор заряда батареи справа от разъема для зарядки. Если он мигает красным, пришло время зарядить клавиатуру.
4. Изменить включение/отключение окон
Большинство беспроводных клавиатур совместимы с ОС Mac и Windows. Если вы постоянно переключаетесь между системами, вам нужно изменить переключатель с Mac на Windows. Если нет, у вас по-прежнему будут проблемы с некоторыми клавишами в Windows 11.
5. Отключить ключи фильтра
Если вы случайно включили опцию фильтрации клавиш, вашей клавиатуре будет трудно обнаруживать повторяющиеся нажатия клавиш. Давайте отключим его.
- Откройте приложение «Настройки» в Windows (используйте клавиши Windows + I).
- Перейдите в меню специальных возможностей.
- Выберите клавиатуру и отключите переключатель «Фильтр клавиш» в следующем меню.
Панель задач Windows 11 не работает
6. Запустите средство устранения неполадок с клавиатурой.
Microsoft предлагает средство устранения неполадок с клавиатурой по умолчанию для устранения связанных с этим проблем. Вот как это использовать.
- Откройте приложение «Параметры Windows» и перейдите в меню «Система».
- Выберите «Устранение неполадок» и откройте другие инструменты устранения неполадок.
- Найдите клавиатуру в списке и нажмите кнопку «Выполнить», чтобы активировать средство устранения неполадок.
7. Обновите драйверы клавиатуры
Устаревшие драйверы клавиатуры могут привести к тому, что клавиатура не будет работать в Windows 11. Убедитесь, что на вашем ПК установлены обновленные драйверы клавиатуры.
- Щелкните правой кнопкой мыши меню «Пуск» и откройте «Диспетчер устройств» из списка.
- Разверните меню «Клавиатуры» и щелкните правой кнопкой мыши имя клавиатуры.
- Выберите «Обновить драйвер», и Windows установит последние версии драйверов, созданные из Интернета.
8. Отключить быстрый запуск
Функция быстрого запуска полезна для сокращения времени запуска ПК. Иногда это может вызвать проблемы с клавиатурой или трекпадом, когда им не хватает питания. Мы отключаем опцию из меню панели управления.
- Откройте Панель управления на вашем ПК.
- Откройте параметры питания.
- Выберите «Выберите, что делают кнопки питания» в боковом меню.
- Отключить Включить быстрый запуск и перезагрузить компьютер.
Попробуйте включить некоторые слова и посмотрите, работает ли клавиатура.
Windows 11 находится в разработке. Microsoft все еще выявляет ранние программные сбои. Чтобы все работало гладко, вы должны регулярно обновлять Windows 11. Используйте клавиши Windows + I и откройте приложение «Параметры Windows». Перейдите в меню «Центр обновления Windows» и установите последнюю сборку Windows 11.
7 решений, когда File Explorer не работает в Windows 11
Заставьте клавиатуру работать в Windows 11
Вы также должны содержать клавиатуру в чистоте, чтобы на ней не собиралась пыль. Если ни один из приемов не работает, пришло время приобрести новую клавиатуру. Какой метод работал на вашем ПК? Поделитесь своим опытом и обходными путями в комментариях ниже.