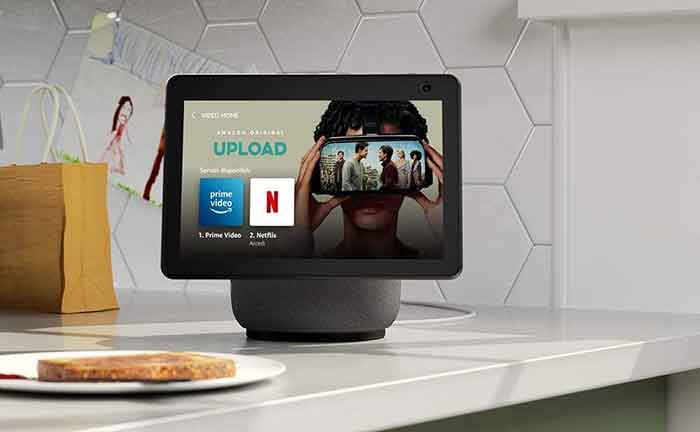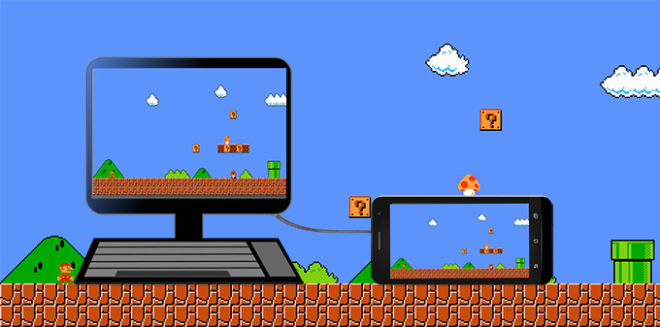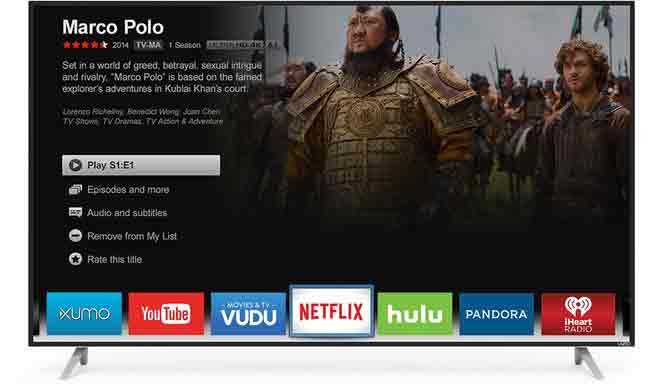Камера в Windows 10 не работает? 6 способов решить

Если вы не из тех, кто звонит в Zoom и предпочитает оставаться загадочным, вам понадобится рабочая веб-камера, чтобы совершать высококачественные видеозвонки с друзьями, семьей и коллегами. Windows 10 предлагает множество встроенных и сторонних приложений для видеозвонков (включая Skype), но вам нужна правильная веб-камера, чтобы она работала.
Windows 10 идеально подходит для звонков, но это не значит, что у вас не будет проблем с веб-камерой. Если веб-камера Windows 10 не работает, вы не сможете оставаться на связи с друзьями, родственниками, семьей или просто знакомыми. К счастью, есть несколько вещей, которые вы можете попробовать, чтобы снова запустить камеру.
1. Проверьте, подключена ли камера.
Перед поиском исправлений программного обеспечения важно не забыть проверить, подключено ли оборудование камеры. Если вы используете USB-камеру, убедитесь, что кабель надежно подключен к USB-порту. Если это так, попробуйте изменить порты USB, чтобы увидеть, решит ли это проблему.
Для камер Bluetooth вам нужно будет дважды проверить, что они подключены и что Bluetooth работает на вашем ПК.
- Щелкните значок центра уведомлений в правом нижнем углу панели задач. Оттуда выберите вкладку Bluetooth, чтобы включить Bluetooth, затем щелкните правой кнопкой мыши и выберите «Перейти к настройкам», чтобы быстро получить доступ к меню настроек Bluetooth.
- Камера Bluetooth должна быть указана в меню. Если нет, выберите «Добавить Bluetooth» или другое устройство для сопряжения камеры с ПК и следуйте инструкциям на экране. После сопряжения ваша камера будет доступна в выбранном вами приложении.
Встроенные веб-камеры готовы к использованию по умолчанию (если настройки конфиденциальности не заблокированы). Вы можете убедиться в этом сами, открыв предустановленное приложение Windows 10 Camera, которое вы можете найти в меню «Пуск».
Если приложение показывает канал с камеры, вы сможете использовать его с другими сервисами, такими как Zoom. Если нет, вам нужно будет продолжить расследование, выполнив следующие действия.
2. Проверьте линзу.
Когда объектив камеры заблокирован, может показаться, что камера не работает. Распространенный способ защитить вашу конфиденциальность – наклеить наклейку или другое препятствие на объектив камеры (особенно если вы используете встроенную камеру на ноутбуке).
Невозможно проверить это без визуального осмотра самого объектива – канал камеры в камере или приложении вызова будет просто черным. Если есть препятствие или наклейка, удалите ее.
Если препятствие – единственное, что мешает отображению изображения с камеры, это должно решить проблему. Однако в Windows 10 доступны и другие параметры конфиденциальности, поэтому вам нужно будет просмотреть их позже.
3. Настройте параметры конфиденциальности камеры Windows.
Важно защитить вашу конфиденциальность, особенно когда речь идет о каналах с камеры и микрофона. К счастью, Microsoft пошла еще дальше, представив простые в использовании настройки конфиденциальности, чтобы заблокировать ненужное использование камеры и микрофона в Windows 10.
Однако, если эти параметры включены, вы не сможете использовать камеру в сторонних приложениях или службах (или с другими приложениями Microsoft). Вы можете настроить эти параметры и включить доступ к веб-камере в меню настроек Windows.
- Чтобы начать, щелкните правой кнопкой мыши меню «Пуск» и выберите параметр «Настройки».
- В меню настроек Windows выберите Конфиденциальность> Камера. Чтобы включить доступ к камере, нажмите кнопку «Изменить» в разделе «Разрешить доступ к камере на этом устройстве», затем выберите ползунок во всплывающем меню, чтобы включить его.
- Вам также необходимо предоставить доступ к камере приложениям, выбрав Разрешить приложениям доступ к ползунку камеры ниже, убедившись, что он находится в положении Вкл.
- Чтобы предоставить камере доступ к приложениям из Microsoft Store, прокрутите вниз до раздела «Выберите приложения из Microsoft Store, которые могут получить доступ к вашему слайдеру». Отсюда выберите ползунок рядом с приложением в списке, чтобы предоставить доступ к камере.
- Если вы хотите, чтобы стандартные настольные приложения имели доступ к камере, прокрутите вниз до раздела «Разрешить настольным приложениям получать доступ к вашей камере», затем переместите ползунок в положение «Вкл.».
Некоторые приложения, такие как ваш веб-браузер, также можно настроить так, чтобы блокировать доступ к камере для дополнительной конфиденциальности. В этом случае вам нужно будет разрешить браузеру доступ к вашей камере.
4. Закройте другие приложения камеры и попробуйте альтернативные варианты.
Большинство пользователей обнаружат, что когда камера обнаружена и работает во встроенном приложении камеры Windows 10, она должна быть доступна в любой другой установленной камере или приложении для веб-звонков. Однако это не всегда так, поскольку неизвестные ошибки и конфликты приложений иногда мешают вам использовать камеру.
Если у вас открыто два приложения, пытающихся использовать камеру, вы можете обнаружить, что канал камеры застрял в одном из них. Перед запуском убедитесь, что только приложение, которое вы пытаетесь использовать, открыто и имеет доступ к каналу камеры.
Если ваша камера работает, но выбранное вами приложение по-прежнему не работает, возможно, вам нужно попробовать другое. Это поможет вам определить, является ли проблема программной или аппаратной. Например, если приложение Windows 10 Camera работает, а приложение для видеозвонков – нет, проблема, вероятно, связана с приложением, а не с оборудованием.
5. Перезагрузите устройства в диспетчере устройств.
В обслуживании ПК существует клише, согласно которому включение и выключение устройства часто решает проблему, которую трудно диагностировать. Если ваша камера в Windows 10 не работает, вы можете принудительно перезапустить ее, отключив и повторно включив ее в меню диспетчера устройств.
- Чтобы получить доступ к меню диспетчера устройств, щелкните правой кнопкой мыши меню «Пуск» и выберите пункт «Диспетчер устройств».
- В меню диспетчера устройств найдите камеру, указанную в категории «Камеры». Если вы используете камеру Bluetooth, вы можете найти ее в категории Bluetooth. Найдя камеру, щелкните правой кнопкой мыши и выберите параметр «Свойства».
- В меню «Свойства» выберите вкладку «Драйвер», затем выберите параметр «Отключить устройство». Windows попросит вас подтвердить, поэтому для этого выберите Да.
- После отключения выберите параметр «Включить устройство» в том же меню, чтобы снова включить камеру.
6. Установите обновления системы Windows и драйверов.
Microsoft регулярно выпускает новые системные обновления для Windows, предлагая новые функции и исправления ошибок. Проблема с камерой Windows 10 может быть вызвана ранее неизвестной ошибкой, поэтому установка обновлений может решить проблему.
Аналогичным образом производители устройств часто выпускают новые обновления драйверов, которые помогают решить проблемы между оборудованием (камерой) и программным обеспечением (самой Windows, а также любыми установленными приложениями камеры). Вы можете установить новые драйверы и обновления системы с помощью Центра обновления Windows.
- За перейти в Центр обновления Windows, щелкните правой кнопкой мыши меню «Пуск» и выберите параметр «Настройки».
- В меню «Настройки» выберите «Обновление и безопасность»> «Центр обновления Windows». Выберите «Проверить наличие обновлений», чтобы проверить наличие новых обновлений системы и драйверов и разрешить процессу обновления Windows начать их загрузку и установку. Если доступно обновление функции, выберите «Загрузить и установить», чтобы начать работу.
Если ваше устройство новое, поддерживаемые драйверы могут быть недоступны в системе Windows Update. Если это так, проверьте свое руководство пользователя и выполните поиск на веб-сайте производителя, чтобы загрузить и установить соответствующие драйверы.
Устранение неполадок камеры в Windows 10
Когда камера в Windows 10 не работает, эти шаги должны (в большинстве случаев) помочь решить проблему. Если нет, возможно, вам придется попробовать новую камеру или изучить альтернативные варианты видеозвонков.
Например, вы можете попробовать портал Facebook, чтобы принимать звонки перед телевизором, или, если вы также являетесь пользователем Mac, iPhone или iPad, вы можете подумать о групповых звонках с помощью FaceTime. Владельцам Mac все равно необходимо сначала убедиться, что встроенная камера Mac работает.