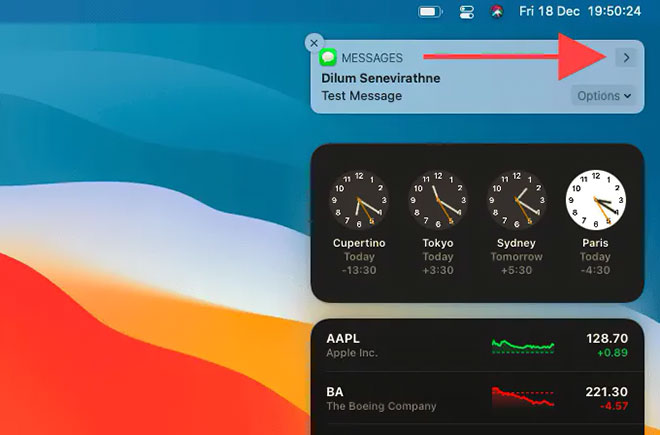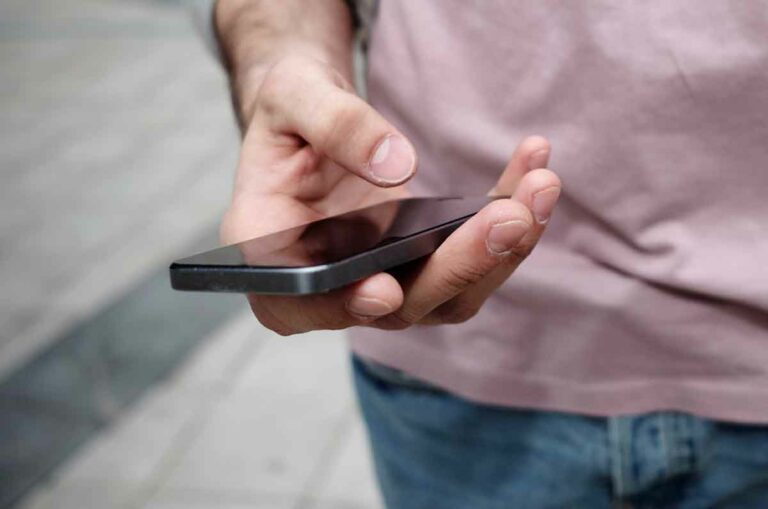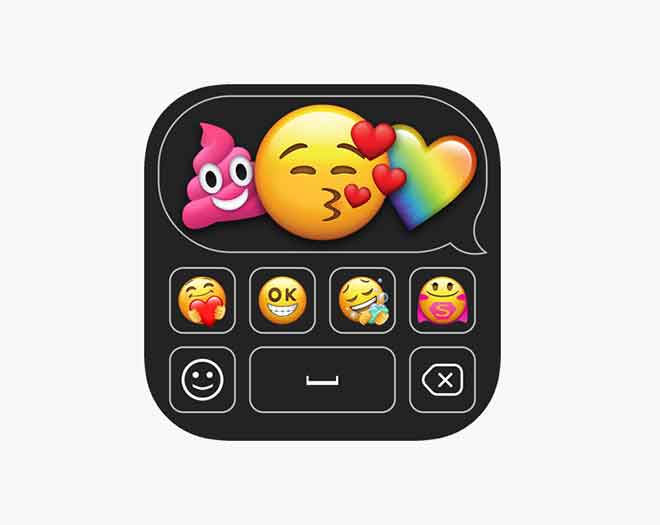Как защитить паролем в Microsoft Excel

Microsoft Excel – идеальное приложение для создания электронных таблиц на работе, в школе или дома. Важным элементом работы с данными является безопасность, и Excel нас позаботился. Как Word, Access и PowerPoint, Excel дает нам возможность заблокировать нашу работу паролем. Я думаю, что научиться защищать свою работу важнее, чем изучать формулы, поэтому вот как добавлять, удалять и управлять паролями в Microsoft Excel.
Учитывая, как быстро мы движемся в мир, ориентированный на данные, Excel – это приложение, с которым нам лучше разобраться. После создания электронной таблицы для завершения всех электронных таблиц вы захотите защитить ее. Здесь на помощь приходят пароли. Они позволяют вам помешать людям испортить вашу работу или, что еще хуже, получить признание.
Я использую Office 2016, поэтому инструкции будут основаны на этом. Office 365 и более ранние версии Excel должны быть похожими, но синтаксис меню может немного отличаться.
Как создать диаграмму в Google Doc
Как добавить пароль к книге в Microsoft Excel
Если вы хотите защитить паролем книгу в Microsoft Excel, выполните следующие действия.
- Выберите «Файл» в верхнем меню открытой книги Excel.
- Выберите «Защитить книгу», а затем выберите нужный вариант. Шифрование с помощью пароля – выбор по умолчанию, поскольку он защищает каждый элемент электронной таблицы.
- Выберите безопасный пароль во всплывающем окне и нажмите ОК.
- Подтвердите и нажмите ОК.
- В информационном окне теперь должно отображаться, что книга защищена паролем.
Параметры безопасности в Excel
Когда вы выбираете Защитить книгу, вам предлагается несколько вариантов.
Отметить как окончательную – блокирует книгу и предотвращает дальнейшие изменения.
Шифрование с паролем – прекратите просмотр, перемещение или редактирование книги без пароля.
Защитить текущий лист – защищает активную электронную таблицу и контролирует, как пользователи могут перемещать, добавлять или редактировать в ней.
Защита структуры книги – Защитите всю книгу и не позволяйте пользователям вносить изменения в нее целиком.
Ограничить доступ – используйте разрешения, чтобы ограничить круг лиц, имеющих доступ к книге или ее просмотр. Для работы необходимо запустить Управление правами на доступ к данным.
Добавить цифровую подпись: добавить сертификат, подтверждающий его. Полезно для отправки по электронной почте или представления вашей книги другим людям за пределами вашей организации.
Почему мой принтер печатает пустые страницы и как это исправить?
Как добавить пароль к листу в Microsoft Excel
Вы также можете защитить отдельные листы от изменений или иным образом так же, как книгу. Это полезно для страниц необработанных данных или страниц презентаций, с которыми вы не хотите, чтобы кто-либо возился.
- Откройте лист, который хотите защитить.
- Выберите меню «Обзор» и параметр «Защитить лист» на ленте.
- Добавьте пароль во всплывающем окне и выберите настройки в разделе Разрешить всем пользователям этого рабочего листа:. Любые выбранные элементы останутся вне защиты паролем, чтобы пользователь мог выполнять эту задачу на защищенном листе.
Есть много вариантов выбора, и если вам нужна помощь, Веб-сайт офиса отличный ресурс.
Как удалить пароль в Microsoft Excel
Если вам больше не нужно защищать книгу, вы можете снять защиту паролем, чтобы позволить кому-либо получить доступ или внести изменения.
- Выберите «Файл» в верхнем меню открытой книги Excel.
- Выберите «Защитить книгу» и снова выберите «Зашифровать паролем».
- Удалите пароль, введенный в появившемся всплывающем окне, и нажмите OK.
Вы также можете удалить пароль из книги.
- Откройте книгу, которую хотите открыть.
- В меню ленты «Изменения» выберите «Проверить и защитить книгу».
- Введите текущий пароль и нажмите ОК.
- Сохраните файл, чтобы применить изменения. Это автоматически снимет защиту книги.
Что делать, если вы забыли пароль к Excel?
Пароли скрыты в Excel, и понятно, что Microsoft не скажет вам, где. Это означает, что я не знаю способа обойти их без использования стороннего инструмента. Даже сама Microsoft утверждает, что не может помочь с утерянными паролями к книгам.
Если это произойдет с вами, у вас есть выбор. Вы можете использовать бесплатный инструмент разблокировки Excel, который найдет пароль и разблокирует файл за вас. Я никогда не пробовал их, поэтому не могу подтвердить, насколько они хороши. Есть несколько, большинство из них бесплатные. Google – ваш друг.
Есть также пара сценариев VBA, в которых говорится, что они могут разблокировать книгу или рабочий лист, но мне никогда не удавалось заставить их работать. Если вы лучше владеете Visual Basic, чем я, возможно, вы добьетесь большего успеха.
Знаете ли вы другой способ получить доступ к книге или листу Excel без использования пароля, и для которого не требуется сторонний инструмент? Сообщите нам ниже, если вы это сделаете.