Как защитить паролем папки в Windows


Блокировка папки паролем – одна из лучших концепций, введенных в мир безопасности. Это не только освобождает вас от напряжения, если с системой работают другие, но и защищает ваши данные, если вы создаете онлайн-резервную копию. При соблюдении абсолютной конфиденциальности блокировка папок – лучший способ защитить ваши личные и профессиональные данные.
Из потока блокировок папок, доступных в Интернете, я собираюсь поговорить о Ключ к папке Free SysTools это особенное и во многом отличается от других приложений:
- Вы можете защитить папки в системе, установить пароль для папок на флеш-накопителе, чтобы вы могли оставаться в безопасности, даже когда делитесь им с другими. В случае забытого пароля вы можете восстановить папки с флешки.
- Вы можете заблокировать папки и разблокировать их. Единственное условие – вы должны быть доступны с паролем, который вы установили при блокировке.
- У вас есть возможность бесплатно защитить папки паролем. Кроме того, он работает во всех версиях операционной системы Windows.
Итак, для начала зайдите на официальный сайт (https://www.systoolsgroup.com/folder-key.html) инструмента и загрузите его. Установите и запустите программу на любой из версий ОС Windows.
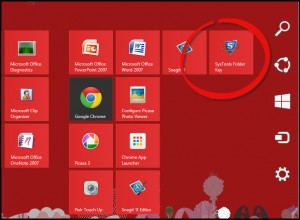
Шаг 1) Запустите программное обеспечение и на панели навигации выберите ‘Заблокировать / Разблокировать‘ вариант
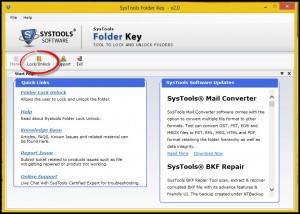
Шаг 2) Нажмите на ‘Блокировка папок‘, что позволит защитить папку (и) паролем.
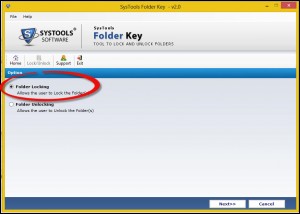
Шаг 3) Нажмите на ‘Добавить папку‘, чтобы выбрать в системе папку, которая должна быть защищена паролем. Вы можете добавить одну или несколько папок для блокировки.
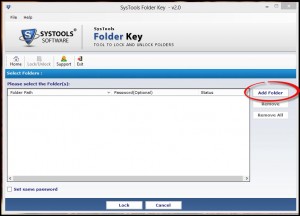
Шаг 4) Найдите папку в системе и нажмите Ok выбирать.
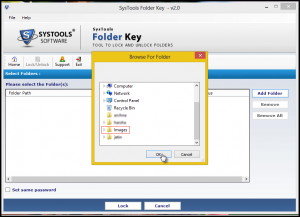
Шаг 5) Введите пароль, который вы хотите установить для папки. Введите надежный пароль и при необходимости убедитесь, что вы сможете его вспомнить. Нажмите ‘Замок‘.
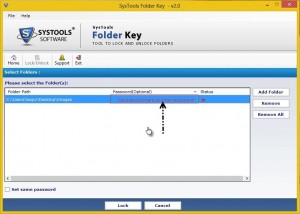
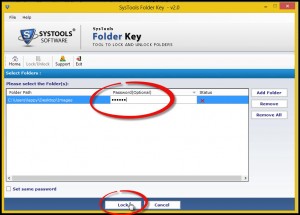
Шаг 6) Полученная, т.е. защищенная паролем папка будет выглядеть так:
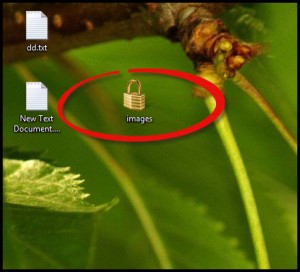
Опции в этом бесплатном шкафчике папок!
Установить тот же пароль: Если вы защищаете папку паролем и хотите заблокировать другие папки, сохраняя тот же пароль, установите флажок ‘Установить тот же пароль‘в нижнем левом углу. При блокировке папок, если эта опция включена, все папки будут заблокированы одним паролем.
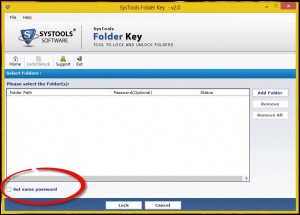
Удалить / Удалить все вариант: Если для блокировки выбрано несколько папок, и некоторые папки необходимо удалить из процесса, выберите ‘Удалять‘ и ‘Удалить все‘ вариант.
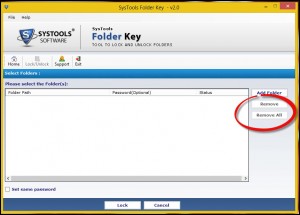
Как разблокировать папку?
Шаг 1) Откройте программу и нажмите ‘Разблокировка папки‘ вариант
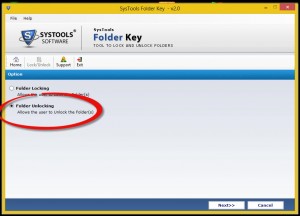
Шаг 2) Папки, заблокированные с помощью инструмента, будут включены в список. Вы можете выбрать папки, которые нужно разблокировать, и нажать ‘Разблокировать‘.
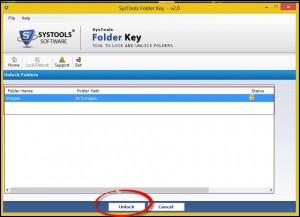
Шаг 3) Введите пароль, чтобы разблокировать папку.
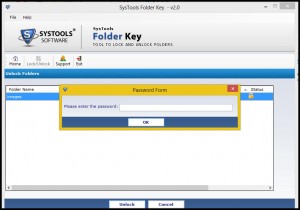
Шаг 4) Ваша заблокированная папка будет разблокирована и будет доступна в том же месте, где хранилась заблокированная папка.


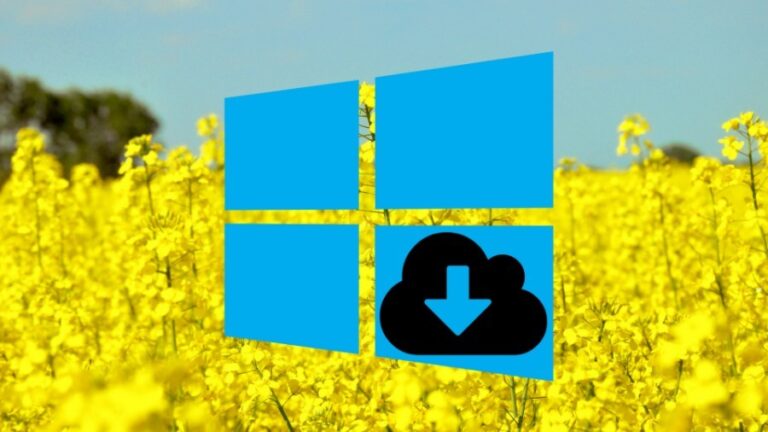

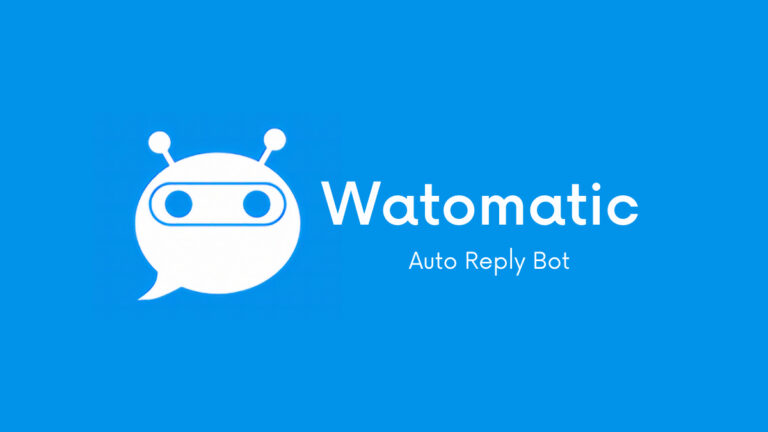
![Вот как вы можете выполнить сброс настроек на PS4 [2022]](https://ixed.ru/wp-content/uploads/2024/01/heres-how-you-can-perform-a-factory-reset-on-your-ps4-2022-768x432.jpg)
