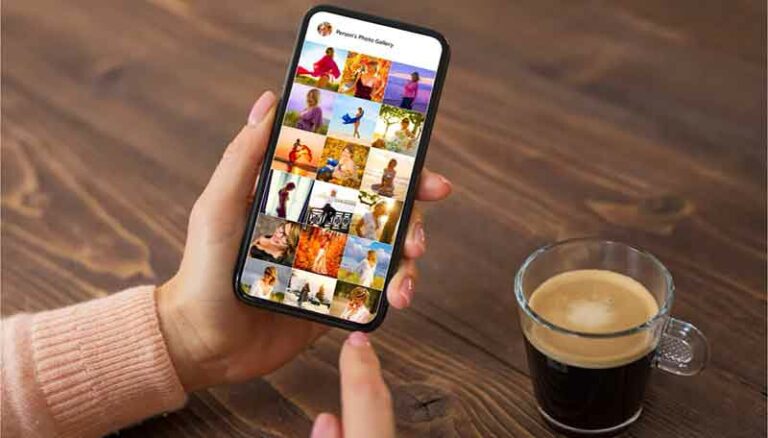Как защитить паролем файл PDF в Windows и Mac

Работа на дому изменила жизнь большинства людей, потому что она требует от нас не иметь возможности работать напрямую с коллегами и больше не делать перерывов на кофе в офисе. Кроме того, совместное использование конфиденциальных документов и передача файлов в Интернете между сотрудниками стали для многих стрессом. В конце концов, вы же не хотите, чтобы другие люди имели доступ к вашим последним доходам, отчетам о продажах или спискам ваших с трудом заработанных клиентов. В целях безопасности добавьте уровень аутентификации к файлам PDF, которыми вы делитесь в Slack, Zoom или Skype.
Вы можете загрузить PDF-файл в OneDrive и добавить крайний срок для общей веб-ссылки. Или, что еще лучше, вы можете добавить пароль и ограничить доступ к PDF-файлу для определенной группы людей. Windows и macOS предлагают встроенные опции для защиты PDF-файлов паролем. Если вас не устраивает интегрированное решение, вы всегда можете выбрать стороннее приложение, загружаемое из Интернета. Начнем с Mac.
Как защитить паролем PDF на Mac
macOS предлагает мощное решение PDF, интегрированное с базовым редактированием. Следуйте инструкциям ниже, чтобы добавить пароль к PDF на Mac.
Шаг 1. Откройте PDF-файл на Mac, используя предварительный просмотр по умолчанию.
Шаг 2: Нажмите «Файл» в строке меню.
Шаг 3: Выберите «Экспорт» и выберите «PDF как формат» в следующем меню.
Шаг 4: Включите шифрование для файла и добавьте пароль с проверкой.
Выберите место для экспорта файла и нажмите «Сохранить» внизу. Теперь отправьте файл PDF другим пользователям, получатели должны использовать пароль, чтобы открыть файл PDF.
Используйте стороннее решение
И в Windows, и в macOS есть отличные сторонние приложения для редактирования PDF-файлов. Все эти приложения для редактирования PDF-файлов предлагают дополнительные функции, такие как заметки, маркер, аннотации, штамп, подпись и многое другое.
В то время как в экосистеме Mac есть приложения для редактирования PDF-файлов, PDF Expert победил в наших тестах. Мы будем использовать PDF Expert для защиты PDF-файла паролем на Mac.
Шаг 1: скачать и установить PDF Expert на Mac.
Шаг 2. Откройте файл PDF с помощью программы PDF Expert.
Шаг 3: Внесите необходимые изменения, используя все функции.
Шаг 4: Когда вы закончите редактировать PDF-файл, нажмите «Файл» в строке меню.
Шаг 5: Выберите Установить пароль.
Шаг 6: Добавьте свой пароль и подтвердите свое решение.
Вернитесь в исходное расположение файла на Mac, и вы увидите заблокированный файл PDF. После этого всем, кто хочет получить доступ к файлу, потребуется пароль для просмотра содержимого.
Как защитить паролем PDF-файл в Windows
Многие пользователи не знакомы с этим трюком. В Windows вы можете просто перетащить PDF-файл в Microsoft Word, чтобы внести изменения. Мы будем использовать Microsoft Word в Windows, чтобы добавить пароль к PDF. Следуйте инструкциям ниже, чтобы завершить действие.
Шаг 1. Откройте диспетчер файлов на своем ноутбуке / ПК с Windows.
Шаг 2. Откройте приложение Microsoft Word. Измените размер окна приложения и просто перетащите PDF-файл из диспетчера файлов в Word.
Шаг 3: Word автоматически преобразует PDF-файл в редактируемый интерфейс. Внесите необходимые изменения.
Шаг 4: Теперь нажмите на файл в строке меню. Перейдите в Экспорт и выберите Создать PDF.
Шаг 5: Выберите место для экспорта и нажмите «Параметры» внизу.
Шаг 6: Включите шифрование пароля, и вам будет предложено добавить пароль для защиты PDF-файла.
Используйте сторонний инструмент
Microsoft Word на ПК требует подписки Microsoft 365 для использования функций PDF. Если вы ищете специальный редактор PDF для Windows, я рекомендую вам выбрать Small PDF.
На то есть две причины. Во-первых, это веб-интерфейс, поэтому нет необходимости проходить стандартный процесс установки программного обеспечения.
Примечание. Мы настоятельно рекомендуем избегать использования веб-инструментов для файлов PDF, содержащих конфиденциальную информацию.
Во-вторых, вы можете приобрести подписку и использовать службу на других платформах, таких как Mac, Linux и Chrome OS, поскольку она основана на Интернете. Теперь выполните следующие действия.
Шаг 1: откройте сайт Small PDF в веб-браузере.
Шаг 2: Прокрутите вниз, и вы увидите опцию Защитить PDF.
Шаг 3: Нажмите на него. Импортируйте файл PDF из файлового менеджера.
Шаг 4: Добавьте пароль для PDF и подтвердите пароль еще раз.
Шаг 5: Выберите «Зашифровать PDF» и загрузите файл из следующего меню.
Вы также можете использовать ссылку электронной почты, чтобы отправить файл по электронной почте непосредственно своему коллеге. Если вас не устраивает Small PDF, вы всегда можете попробовать традиционные редакторы PDF, например PDFElements, Adobe Acrobat О Foxit PDF.
Защитить PDF
Очень важно блокировать файлы PDF, которые являются конфиденциальными для других. Хотя и Windows, и Mac предлагают собственные решения для добавления паролей к PDF-файлам, вы всегда можете выбрать специальный редактор PDF-файлов, чтобы разблокировать больше функций. Какое решение вы выберете? Дайте нам знать в комментариях ниже.