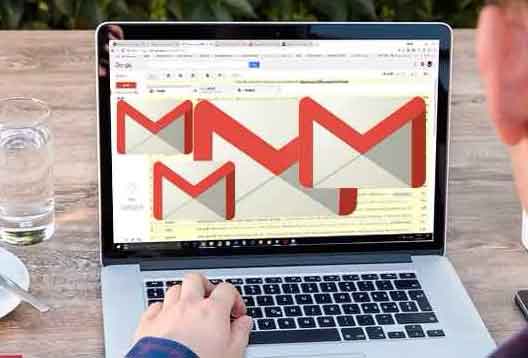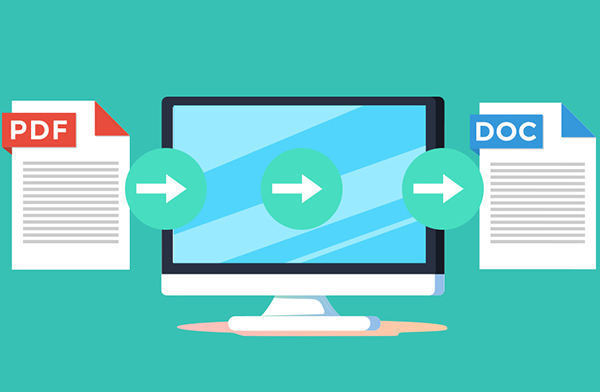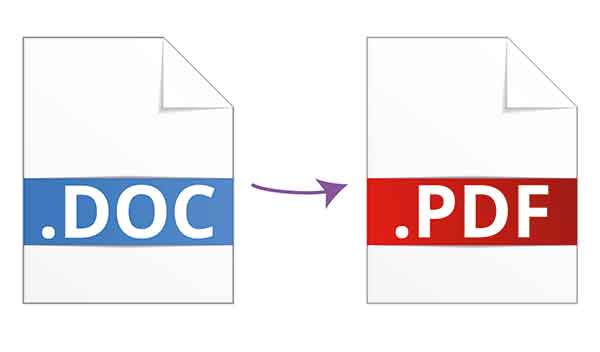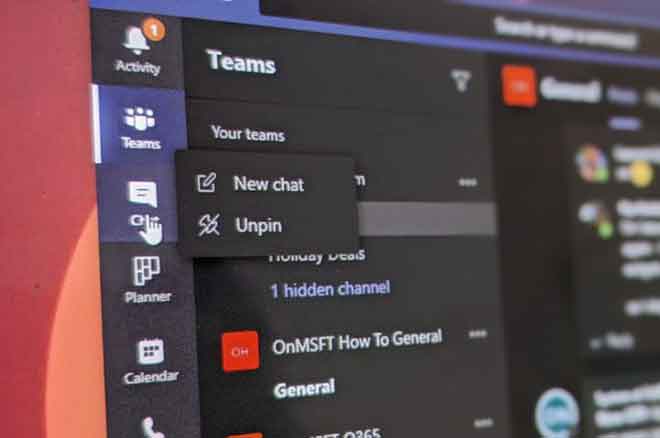Как защитить папку паролем в Windows 11/10
Защитите свои папки с помощью защиты паролем в Windows 11/10. На компьютере с Windows иногда есть папки, которые мы хотим скрыть от посторонних глаз, что возможно, защитив их паролем. Однако есть несколько решений, которые можно использовать, так как в Windows нет встроенного способа поставить пароли на папки. В этой статье мы покажем вам шесть различных способов, которые помогут вам защитить папку паролем в Windows 11/10. На ПК с Windows 11/10 большинство пользователей устанавливают пароль администратора/логина, чтобы другие не могли получить доступ к их компьютерам без их ведома; однако этого может быть недостаточно, если нам нужно защитить конфиденциальные файлы или папки на наших компьютерах.
Для всех тех, кому необходимо защитить папку паролем Windows от несанкционированного доступа, установка паролей папок — лучшее решение. К сожалению, в Windows нет прямой возможности установить пароль для папки на вашем компьютере, но есть несколько решений, которые можно использовать. Благодаря защите паролем вам больше не нужно беспокоиться о том, что кто-то получит доступ к файлам, которые вы хотите сохранить в секрете. В этой статье мы поговорим о лучших способах защитить паролем папку в Windows 11/10, чтобы вы могли легко сделать это и со своими папками.
Как поставить пароль на папку в Windows 11/10?
Существует несколько способов защитить паролем папку на ПК с Windows, и мы покажем вам лучшие из них ниже:
Способ 1: как защитить паролем папку с OneDrive
Каждый компьютер с Windows поставляется с предустановленной облачной службой OneDrive от Microsoft. В этой программе есть опция Personal Vault, которая позволяет защитить ваши файлы и папки паролем. В этой защищенной паролем папке может храниться до трех файлов, но если у вас есть подписка на Microsoft 365, вы можете использовать эту функцию без каких-либо ограничений. Поскольку он включает в себя дополнительные функции, предотвращающие несанкционированный доступ к папкам, это, вероятно, лучший способ защитить папку паролем на ПК с Windows. Чтобы получить доступ к папке Private Vault, вам необходимо ввести код двухфакторной аутентификации (2FA), отправленный на вашу учетную запись электронной почты, этого достаточно для всех, кто хочет сохранить свои файлы в безопасности. Чтобы использовать OneDrive Private Vault для защиты папок паролем в Windows 11 или 10:
- Установить OneDrive из Microsoft Store. Программа всегда предустановлена на компьютерах с Windows, но если у вас ее нет, вы можете использовать связанный магазин для ее установки.
- После установки OneDrive выберите его на панели задач или запустите, выполнив поиск в поле поиска Windows.
- Щелкните значок шестеренки на появившейся странице и выберите «Разблокировать мое хранилище».
- Затем вам будет предложено настроить хранилище, введя код двухфакторной аутентификации, отправленный на вашу учетную запись электронной почты или номер телефона. Сделайте это и подождите, пока Personal Vault разблокируется.
- На этом этапе вы можете переместить папку или папки, которые хотите заархивировать под защитой паролем, в свой личный сейф, который автоматически блокируется через 20 минут бездействия.
Вы также можете заблокировать Personal Vault вручную:
- Щелкните правой кнопкой мыши папку Personal Vault и выберите Показать дополнительные параметры в раскрывающемся меню.
- Коснитесь «Заблокировать мое хранилище».
Способ 2: Как поставить пароль на папку 7-Zip
Другой способ поставить пароль на папку в Windows 11 — использовать известный инструмент для обработки zip-файлов 7-Zip. Программа использует высококачественный протокол шифрования для защиты папок, защищенных паролем, чтобы никто не мог получить к ним доступ без вашего пароля. Кроме того, шифрование папок 7-Zip является кроссплатформенным, что означает, что даже если вы переместите свои папки на другой компьютер, шифрование останется. Вот как использовать 7Zip на компьютере с Windows для защиты папки паролем:
- Загрузить и установить 7-Zip со связанного сайта.
- Перейдите в папку, которую вы хотите защитить паролем, и щелкните ее правой кнопкой мыши.
- В появившемся раскрывающемся меню выберите Показать дополнительные параметры.
- Теперь нажмите на 7-Zip и выберите Добавить в архив.
- В появившемся диалоговом окне установите уровень сжатия на 0 – Запомнить и выберите опцию Удалить файлы после сжатия.
- Перейдите в раздел «Шифрование» того же окна и введите пароль, которым вы хотите заблокировать папку.
- После повторного ввода пароля необходимо нажать OK, чтобы заблокировать папку.
Впоследствии будет создана новая папка с расширением .7z, которую можно открыть с помощью любой программы архивации на компьютере, и которая будет запрашивать пароль каждый раз при открытии файла в этой папке. Примечание. Папки, зашифрованные с помощью 7-Zip, доступны любому, у кого есть доступ к вашему компьютеру, поэтому их можно удалить.
Способ 3: Используйте командный файл
Это еще один метод, который вы можете использовать для защиты паролем папок на компьютерах с Windows, и он довольно прост.
- Откройте папку, которую вы хотите зашифровать, и щелкните правой кнопкой мыши пустое место.
- Нажмите «Создать» в раскрывающемся меню и выберите «Текстовый документ».
- Дайте текстовому документу имя, которое вы хотите для защищенной папки, и нажмите Enter.
- Дважды щелкните текстовый документ, чтобы открыть его, и вставьте текст в Блокнот.
- Найдите часть текста, где находится ВАШ-ПАРОЛЬ, и замените его паролем, которым вы хотите защитить папку.
- Затем нажмите «Файл» в верхнем левом углу окна «Блокнот» и выберите «Сохранить как».
- В поле «Имя файла» замените .txt на .bat, чтобы сохранить файл как пакетный файл, и установите для параметра «Тип файла» значение «Все файлы».
- Нажмите Сохранить и закройте Блокнот.
- Вновь созданный пакетный файл появится в папке; просто дважды щелкните по нему; при этом автоматически будет создана папка с именем Private, в которую вы можете переместить все файлы, которые хотите зашифровать.
- Затем снова щелкните пакетный файл, нажмите Y и нажмите Enter. Личная папка исчезнет, и ее можно будет открыть, только запустив пакетный файл и введя пароль, который вы установили ранее.
Способ 4: как защитить папку с помощью BitLocker
BitLocker — это метод шифрования, предлагаемый Microsoft пользователям некоторых версий Windows 11 и других версий Windows для защиты всего диска от несанкционированного доступа посредством восстановления данных. Это также метод, который вы можете использовать для защиты папок на вашем компьютере с Windows 11. Вот как настроить BitLocker в Windows 11:
- Найдите BitLocker в окне поиска и откройте параметр «Управление BitLocker».
- Появится страница панели управления, где вам нужно нажать «Включить BitLocker». Если у вас более одного диска, вы можете перезапустить эту процедуру и для других дисков.
- На следующей странице вам будет предложено настроить способ резервного копирования ключа восстановления; выберите то, что вы считаете подходящим. Этот ключ восстановления будет единственным способом получить доступ к вашему диску, если вы забудете свой пароль.
- Коснитесь Далее и следуйте инструкциям на экране.
- Наконец, нажмите «Перезагрузить сейчас», и ваш компьютер начнет шифрование диска.
Способ 5: Как поставить пароль на папку со сторонними приложениями
Есть несколько сторонних приложений, позволяющих защитить папки паролем, например Блокировка папки, Легкий файловый шкафчик и многие другие. Эти приложения очень просты в настройке и могут использоваться для защиты папок на вашем ПК с Windows вместо использования методов, описанных выше.
Способ 6: Как поставить пароль на папку на групповом ПК
Если вы используете компьютер с несколькими пользователями и хотите защитить некоторые папки, чтобы только вы могли получить к ним доступ, есть способ сделать это.
- Щелкните правой кнопкой мыши папку, которую вы хотите защитить, и выберите «Свойства».
- Выберите «Дополнительно» в появившемся диалоговом окне.
- Установите флажок Зашифровать содержимое для защиты данных и нажмите ОК.
- Теперь выберите «Зашифровать файлы и их родительскую папку» или «Зашифровать только файл» и нажмите «ОК».
Вывод
Используя пароли для своих папок, вы можете запретить другим доступ к вашим файлам. Хотя собственного способа защиты папок на компьютерах с Windows не существует, это можно сделать с помощью различных рабочих методов, лучшие из которых представлены в этой статье.