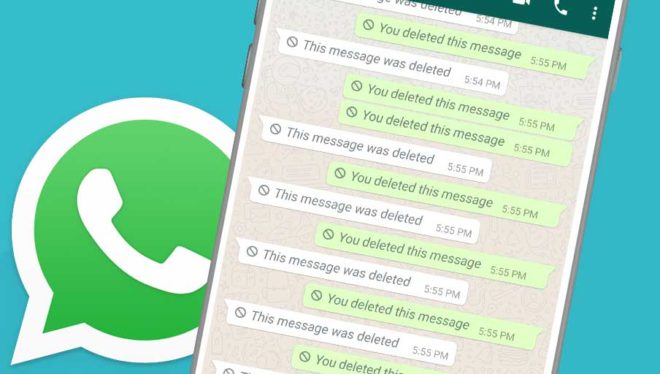Как запланировать пакетный файл в Windows

Если вы не автоматизируете вещи, вам не хватает точки зрения компьютеров. Настоящая цель компьютеров – делать скучные и повторяющиеся вещи, которые люди больше не хотят делать. В пакетный файл это один из лучших способов автоматизировать задачи. Добавьте к этому возможность планировать эти пакетные файлы, и вы получите мощный инструмент повышения производительности.
Планирование пакетных файлов в Windows с помощью планировщика заданий
Создав пакетный файл для автоматизации задания, вы захотите, чтобы он запускался регулярно. Самый простой способ сделать это – использовать встроенный планировщик Windows. Это инструмент, который автоматически выполняет задания по расписанию.
- Нажмите кнопку «Пуск» в Windows и введите планировщик. Основным результатом должен быть Планировщик задач Windows.
В планировщике заданий уже будет много запланированных задач. Windows и программы также используют запланированные задачи.
- Создайте новую папку для своих занятий, чтобы не потерять ее среди других уже имеющихся занятий. Щелкните правой кнопкой мыши библиотеку планировщика заданий и выберите «Новая папка…» или выберите «Новая папка» на панели «Действия» в правой части окна.
- Введите имя для новой папки. Сделайте это чем-нибудь значимым.
- Щелкните новую папку правой кнопкой мыши и выберите «Создать задачу…» или выберите «Создать задачу…» на панели «Действия».
- Окно «Создать задачу» откроется на вкладке «Общие». Введите значащее имя для задачи в поле Имя :. В поле Описание: напишите, что делает действие. Рекомендуется указать местоположение вызываемого скрипта. Это упрощает редактирование задачи и сценария в будущем. Обратите внимание на кнопку «Изменить пользователя или группу». Это позволяет запускать сценарий с другим пользователем. Если для пакетного файла требуются права администратора, вам необходимо изменить пользователя на администратора. Он запросит у вас пароль администратора, поэтому это не ярлык для управления компьютером.
Также обратите внимание, что сценарий будет запускаться только тогда, когда пользователь вошел в систему. Вы можете изменить его на «Выполнить» независимо от того, вошел ли пользователь в систему или нет, если вы хотите, чтобы он запускался в любое время.
- Выберите вкладку «Триггеры». Триггеры – это то, что решит, когда задача будет выполнена. Выберите «Создать», чтобы создать триггер.
- В окне «Новый триггер» есть много опций. Посмотрите вокруг, чтобы увидеть, какие у вас есть варианты.
- Выберите базовое действие триггера в раскрывающемся меню Начать действие. Возможные варианты:
- По расписанию
- При доступе
- При запуске
- Праздный
- В случае
- При создании / изменении активности
- При подключении к пользовательской сессии
- При выходе из пользовательского сеанса
- На блокировке рабочей станции
- При разблокировке рабочей станции
В программе это самая популярная программа, которую мы будем использовать в этом упражнении.
- Также есть варианты настройки расписания. Возможны следующие варианты:
- Один раз
- Ежедневно
- еженедельно
- Ежемесячно.
Для этого примера мы выбрали Daily. Вы также можете решить, когда начинать, и прибегнуть к планированию.
- В дополнительных настройках вы можете установить дополнительные параметры того, как запускается действие. Это действие настроено на повторение каждые 5 минут бесконечно. Обратите внимание, что по умолчанию флажок «Включено» установлен. Это первое место для проверки при устранении неполадок, поскольку запланированная задача не выполняется. После настройки триггера выберите ОК.
- Выберите вкладку Действия, а затем Создать, чтобы сообщить запланированной задаче, что она будет делать.
- В раскрывающемся меню «Действие»: у вас есть возможность:
- Запустить программу
- Послать электронное письмо
- Просмотр сообщения.
Последние два параметра устарели и больше не поддерживаются. Лучше не использовать их при планировании пакетных файлов. Оставьте по умолчанию Запустить программу.
Введите полный путь к сценарию. Используйте кнопку «Обзор», чтобы перейти к сценарию и выбрать его.
Поля «Добавить темы» и «Начать с» пусты. Вы можете использовать их при переходе к более сложным сценариям и задачам. Они обязательно понадобятся вам для планирования сценариев PowerShell. Для продолжения нажмите ОК.
- Мероприятие запланировано. Нажмите OK, чтобы закрыть окно и вернуться в Планировщик. Выберите задачу, которую вы только что выполнили, и попробуйте ее. Щелкните задачу правой кнопкой мыши и выберите «Выполнить» или выберите «Выполнить» на панели «Действия».
Когда задача будет завершена, просмотрите столбец Результат последнего запуска. Вы должны увидеть, что операция успешно завершена. Если он говорит что-то еще, попробуйте использовать кнопку F5, чтобы обновить экран. Если он по-прежнему говорит что-то еще, что-то не так с вашим сценарием или способом, которым вы спланировали задачу. Вам предстоит решить некоторые проблемы.
А как насчет вкладок “Условия” и “Настройки”?
Да, есть две вкладки, которые мы не обсуждали в предыдущих инструкциях. Для большинства задач доступ к этим вкладкам не требуется. В них установлены значения по умолчанию, которые, как правило, лучше не трогать. Однако давайте посмотрим на вкладки.
Создать действие – Условия
Эти настройки относятся к состоянию компьютера. Если задача требует много ресурсов или может прервать ее выполнение, отредактируйте раздел «Бездействие».
По умолчанию в разделе «Питание» указано «Запустить задачу, только если компьютер подключен к сети переменного тока», и «Выключить», если компьютер переключается на питание от батареи, которое уже выбрано.
В большинстве случаев при планировании пакетных файлов лучше оставить их выбранными. Мы настроили некоторые компьютеры, чтобы они переходили в спящий режим, чтобы сэкономить энергию, когда они не используются. Если компьютер спит, задача не запустится. В этом случае мы рекомендуем вам установить флажок «Вывести компьютер из режима сна для выполнения этой задачи».
В настоящее время компьютер почти всегда подключен к сети. Однако, если ваш бизнес зависит от надежного сетевого подключения, отредактируйте раздел «Сеть».
Создать действие – Настройки
Вкладка «Настройки» относится к поведению действия. Это означает, как выполняется действие. Параметр «Разрешить выполнение по требованию» выбран по умолчанию. Другие варианты относятся к ситуациям, когда действие пропускается или не выполняется.
Некоторые действия могут застревать в цикле или не выполняться из-за несоблюдения условий триггера. Это параметры, которые необходимо изменить, чтобы учесть это. Для большинства задач подходят настройки по умолчанию.
Что я могу делать с запланированными пакетными файлами?
Как только вы научитесь планировать действия, у вас появятся идеи, которые нужно автоматизировать. Вы можете автоматически удалять файлы, устанавливать любимые программы на открытие при входе в систему или автоматически очищать очередь печати от неудачных заданий. Какую бы деятельность вы ни делали неоднократно, вы, вероятно, сможете записать ее и запланировать.