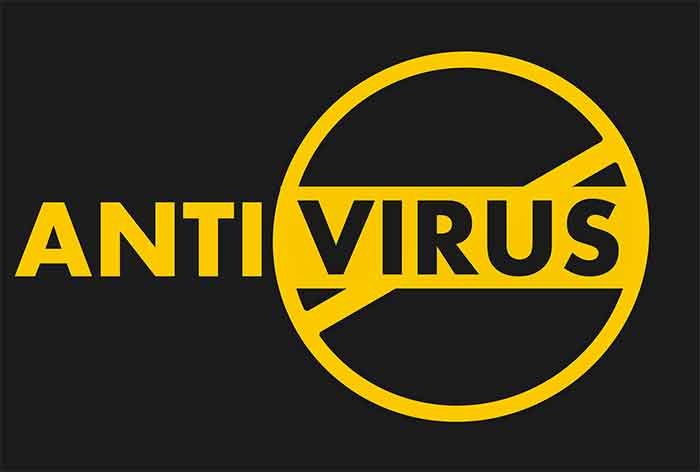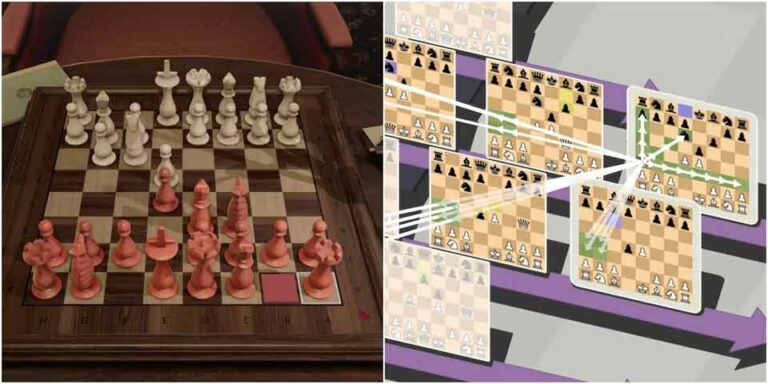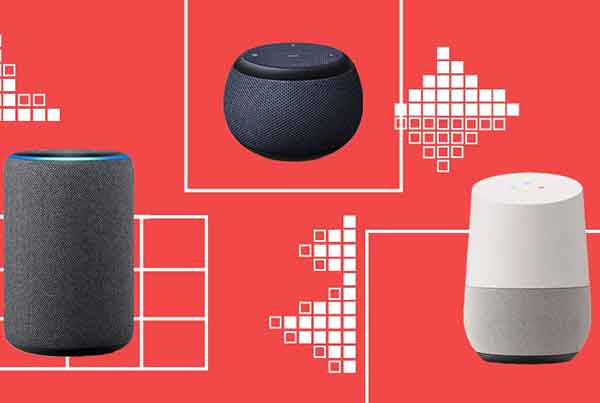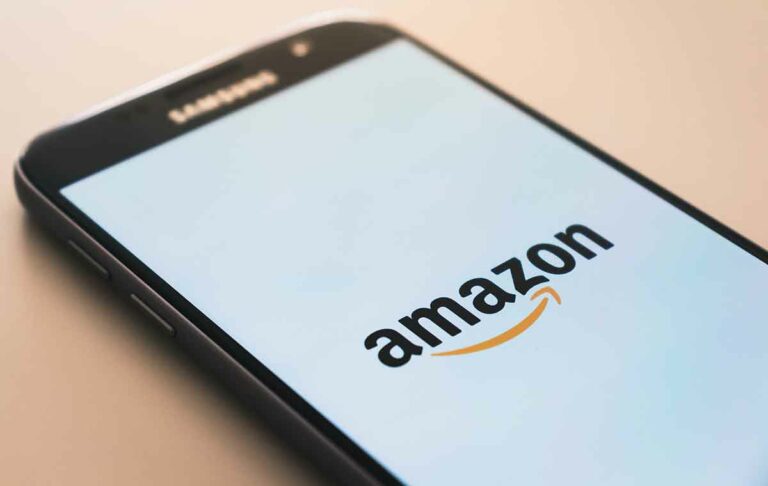Как запланировать автоматическое выключение Windows 10

Функция приостановки или перехода в спящий режим позволяет нам оставлять компьютеры включенными, даже если компьютеру необходимо выполнять операции без нашего присутствия. Продолжительное включение может повлиять на общую производительность системы и время автономной работы портативных компьютеров. Вот где расписание автоматического выключения Windows 10 пригодится, чтобы спасти положение.
Кнопка питания на компьютере сломана? Или по каким-то странным причинам ваш компьютер не выключается вручную, когда вы нажимаете «Завершение работы» в меню Windows. Планирование автоматического выключения будет правильным решением. Помимо технических проблем, запланированное выключение сэкономит заряд батареи, если вы засыпаете, работая допоздна на своем ноутбуке.
С помощью приведенных ниже советов вы можете запланировать автоматическое выключение компьютера в определенное время. Поэтому вместо того, чтобы оставлять аккумулятор разряженным, лучше всего будет спланировать отключение.
Настроить автоматическое выключение с помощью планировщика
Планировщик заданий – это встроенное приложение, которое поставляется с операционной системой Windows 10, и вы можете максимально использовать его для планирования различных задач. Вот как с его помощью запланировать автоматическое выключение вашего ПК.
Шаг 1: введите Планировщик в строке поиска на компьютере с Windows 10 и нажмите Планировщик заданий.
Шаг 2. В разделе «Действия» нажмите «Создать базовую задачу».
Шаг 3: Дайте задаче имя, описание (необязательно) и нажмите Далее. В этом руководстве мы дадим название задаче: автоматическое выключение в 12:00.
Шаг 4: Выберите, как часто вы хотите запускать задачу, и нажмите Далее. То есть, как часто вы хотите автоматически выключать компьютер. Это может быть ежедневно, еженедельно, ежемесячно и т. Д. Это могло быть разовое мероприятие.
Шаг 5: Следующим шагом является выбор даты и времени начала, когда вы хотите, чтобы ваш компьютер выключился автоматически.
Шаг 6: В новом окне выберите «Запустить программу» и нажмите кнопку «Далее».
Шаг 7: Следующее, что нужно сделать, это выбрать программу, которая выключает ПК. Щелкните кнопку Обзор.
Шаг 8: Перейдите на кнопку страницы, выберите приложение завершения работы и нажмите «Открыть».
Шаг 9: введите -s в поле Добавить аргументы (необязательно) и нажмите Далее.
Шаг 10: просмотрите задачу автоматического выключения в новом окне и нажмите «Готово».
После этого компьютер автоматически выключится в определенное время, установленное в Планировщике. Если на шаге 4 (выше) это ежедневно, компьютер будет автоматически выключаться каждый день в установленное время.
Если вы хотите продолжить использование компьютера, несмотря на запланированное автоматическое выключение
Допустим, вы хотите продолжать использовать свой компьютер, несмотря на запланированное автоматическое выключение. В этом случае вы можете временно игнорировать или прекратить выполнение задачи автоматического выключения.
Вот как отменить автоматическое выключение, которое вы ранее активировали на своем ПК с Windows 10.
Шаг 1. Запустите приложение планировщика заданий.
Шаг 2: На панели инструментов приложения нажмите «Библиотека планировщика заданий».
Шаг 3. В окнах задач найдите и выберите ранее созданную задачу автоматического завершения работы.
Шаг 4: После этого вы можете игнорировать ожидаемое действие. В разделе «Действия» нажмите «Готово», чтобы игнорировать задачу.
После этого задача больше не будет выполняться в установленное время, т.е. компьютер не будет выключаться автоматически.
Кроме того, вы можете временно отключить действие, выбрав «Отключить» в меню «Действие». Это временно приостановит автоматическое завершение работы. Если компьютер использует кто-то другой, нет необходимости удалять задачу автоматического выключения.
Вы можете просто отключить его. Повторно активировать задачу также просто – просто запустите планировщик задач, выберите задачу и нажмите «Включить».
Изменение команды автоматического выключения в Windows 10
Если вы ранее настраивали компьютер на автоматическое выключение, но теперь хотите, чтобы он выключился в другое время, все, что вам нужно сделать, это изменить инструкции. Вот как это сделать.
Шаг 1. Запустите приложение «Планировщик заданий» и выберите «Библиотека планировщика заданий».
Шаг 2: щелкните правой кнопкой мыши задачу автоматического выключения, которую вы хотите изменить, и выберите «Свойства».
Шаг 3. Перейдите в раздел «Триггеры» в новом окне и нажмите «Изменить».
Шаг 4: Выберите новую дату или время автоматического выключения (или и то, и другое) и нажмите «ОК».
Шаг 5: Наконец, снова нажмите OK, чтобы сохранить изменения.
Заключение
Возможность запланировать автоматическое выключение – очень полезная функция Windows 10. Если вы весь день работаете за компьютером и вам сложно оставить экран в постели, вы можете запланировать автоматическое выключение для перехода в спящий режим.
Функцию также можно использовать как своего рода родительский контроль. Вы можете запланировать автоматическое выключение компьютеров ваших детей, чтобы ограничить время, которое они проводят за играми или просмотром фильмов на своих компьютерах.