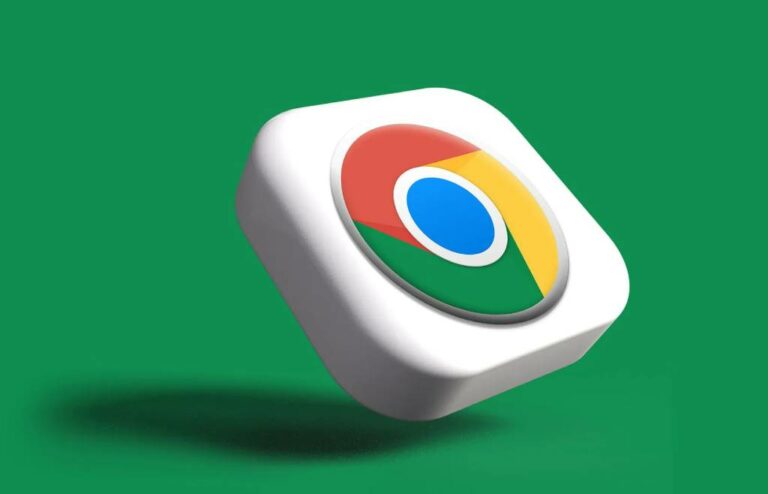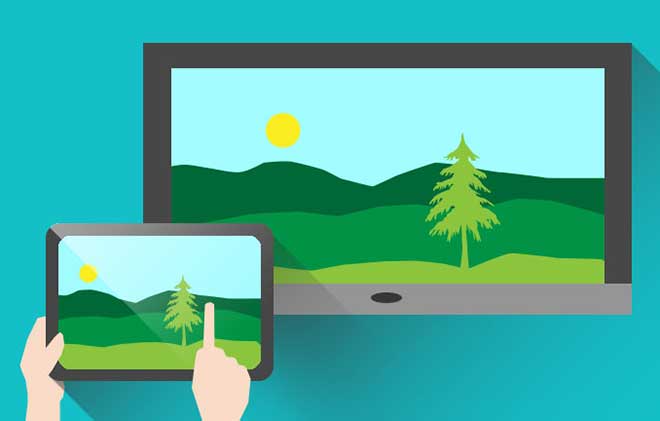Как записывать звонки по Skype

Вы можете записать звонок Skype, используя встроенную функцию записи программы. Некоторые сторонние приложения также могут помочь вам сохранить аудио- и видеозвонки. Запись аудио- или видеозвонков в Skype никогда не была такой простой. Раньше вам приходилось использовать стороннюю программу, но теперь в Skype есть встроенная функция записи для настольных компьютеров, мобильных устройств и Интернета. Эта запись длится в Skype в течение 30 дней, но в будущем ее можно сохранить в виде файла MP4. ссылка и обмен.
Запись разговоров работает с программным обеспечением Skype для Windows, macOS, Linux, iOS и Android. Он также поддерживается в Skype для Интернета, но эта версия требовательна к браузерам – экзамен сдают только Google Chrome и Microsoft Edge. Некоторые сторонние инструменты могут записывать голосовые вызовы по IP (VoIP), если вы предпочитаете этот маршрут. Независимо от того, используете ли вы настольную версию Skype или Skype для Интернета, процесс записи и управления видео одинаков.
Начать запись
Откройте приложение Skype на своем компьютере или мобильном устройстве и начните аудио- или видеозвонок. После подключения щелкните значок «+» (или значок с многоточием) и выберите команду «Начать запись». На экране появится сообщение, предупреждающее вас и другого человека о том, что вы записываете звонок.
Остановить запись
Когда вы будете готовы остановить запись, снова щелкните значок «+» (или значок с многоточием) и выберите команду «Остановить запись». Вы также можете просто завершить звонок.
Регистрация магазина
После остановки записи она сохраняется в окне чата Skype для вас и вашего контакта.
Смотреть запись
Посмотрите видео, нажав на миниатюру внутри чата. Теперь вы можете посмотреть его, приостановить или перейти к определенному месту с помощью ползунка. Запись воспроизводится в собственном видеоокне.
Скачать регистрацию
Поскольку запись хранится в Skype всего 30 дней, вам нужно будет сохранить ее как файл, чтобы навсегда заблокировать ее. В настольной версии Skype щелкните значок с тремя точками в правом верхнем углу миниатюры видео, чтобы просмотреть дополнительные параметры. Нажмите «Сохранить для загрузки», чтобы сохранить его в папке «Загрузки». Нажмите «Сохранить как», чтобы поместить его в другое место. Файл сохраняется как видео MP4, даже если это аудиозапись.
Отображает записанный файл
Как только видео будет сохранено на вашем компьютере, вы можете напрямую перейти к нему из Skype. В чате с записанным видео щелкните значок с тремя точками рядом с эскизом и выберите «Показать в папке». Когда появится окно с загруженным видеофайлом, дважды щелкните файл MP4, чтобы открыть его.
Делитесь записями
Вы можете поделиться записью с другим человеком, щелкнув трехточечное меню рядом с миниатюрой видео и выбрав «Отправить». Если вы хотите поделиться несколькими записями одновременно, сначала выберите в меню опцию «Выбрать сообщения». Затем установите флажки рядом со всеми видео, которыми вы хотите поделиться, и выберите «Переслать». Откроется страница контактов, на которой вы можете выбрать получателей записи из своего списка контактов.
Удалить записи
Если вы хотите удалить запись, найдите ее в чате, щелкните меню с тремя точками и выберите параметр «Удалить». Вы можете удалить сразу несколько записей, сначала выбрав опцию «Выбрать сообщения». Установите флажки рядом со всеми видео, которые вы хотите удалить, затем выберите в меню «Удалить».
Сохраняйте и делитесь записями на мобильном телефоне
В мобильном приложении Skype откройте чат с записью и нажмите на миниатюру. Теперь вы можете сохранить запись в своей фото-библиотеке, переслать ее контакту Skype или полностью удалить запись. Нажмите «Выбрать сообщения», чтобы сделать несколько записей для пересылки или удаления за один раз.
Amolto Call Recorder для Windows
Что касается сторонних вариантов, Amolto Call Recorder есть Доступен в двух версиях: бесплатная версия, которая поддерживает запись звука только в Skype, и версия 29,99 евро на пользователя, которая добавляет в микс запись видео. Вариант за 29,99 долларов начинается с 10-дневной пробной версии, поэтому вы можете попробовать ее перед покупкой.
Программа проста в использовании. Запустите его и дождитесь звонка в Skype. Сделайте или примите аудиозвонок (или видео, если вы используете платную версию), и Call Recorder автоматически начнет запись. Когда звонок закончится, вернитесь в программу и остановите запись.
Затем вы можете щелкнуть ссылки, чтобы воспроизвести запись из программного обеспечения. Аудиозаписи сохраняются в виде файлов MP3 в папке «Музыка» вашего профиля пользователя, а видеозаписи – в виде файлов MP4 в папке «Видео».
Сноска для Windows и Mac
Callnote это бесплатно и может записывать видеозвонки Skype. Основное ограничение – это 30 бесплатных аудио- и видеозаписей в месяц. Если вам нужно больше, вы можете выбрать Callnote Premium, который стоит 9,95 евро в год после 14-дневной бесплатной пробной версии.
Чтобы записывать аудио- или видеозвонки Skype, подключите Callnote к Skype, следуя инструкциям программы. Вы можете включить определенные параметры в Callnote, такие как возможность всегда начинать запись при инициировании вызова, уведомлять участников о том, что звонок записывается, а также записывать видео и аудио. Сделайте или примите ваш звонок, и если вы выбрали опцию автоматического начала записи, сработает Callnote.
После завершения вызова вы можете воспроизвести запись из приложения или перейти в папку «Документы», чтобы воспроизвести файл. Аудиозаписи будут сохранены как файлы MP3, а видеозаписи – как файлы MP4. Вы также можете отправить файл в Dropbox, YouTube, Facebook и другие сайты.
QuickVoice Recorder для iOS
Найти приложение, которое будет работать на iPhone или iPad, – непростая задача. Большинство приложений для записи звука не позволяют записывать обычные телефонные или VoIP-звонки. QuickVoice Recorder – это бесплатный вариант, позволяющий записывать аудиозвонки Skype или аудиочасть видеозвонка, но не видео.
Чтобы записать, начните свой звонок в Skype и нажмите кнопку записи в QuickVoice. Вы можете настроить качество записи, приостановить и возобновить запись, а также контролировать уровень звука. По завершении запись можно воспроизвести, отправить по электронной почте или в сообщениях или удалить. Обновление за 99 центов позволяет синхронизировать запись iCloud для онлайн-резервного копирования.
AceThinker Mirror для зеркального отображения экрана
Если вам действительно нужно записать видеозвонок Skype на устройстве iOS, лучше всего использовать приложение, которое отражает и записывает активность экрана. Вам следует позвонить в Skype с iPhone или iPad и использовать стороннее приложение на вашем компьютере, чтобы сохранить видео. Вы найдете несколько приложений, которые могут это сделать, большинство из которых будет стоить вам несколько долларов.
Один из вариантов Зеркало AceThinker. За 29,95 евро он будет записывать видеозвонки Skype, отображаемые на вашем компьютере под управлением Windows или Mac. Вы также можете бесплатно попробовать AceThinker Mirror, прежде чем решите купить. Запустите программу на своем компьютере, затем перейдите на iPhone или iPad и откройте Центр управления. Коснитесь значка AirPlay Mirroring, и вы должны увидеть запись для Apowersoft с именем вашего ПК. Коснитесь этого элемента, и экран вашего устройства отобразится в программе AceThinker Mirror на вашем компьютере.
Совершите звонок в Skype со своего iPhone или iPad. После подключения нажмите кнопку регистрации в AceThinker Mirror. По завершении вызова снова нажмите кнопку «Запись», чтобы остановить запись. Затем приложение предложит вам открыть папку и сохранить файл в проводнике / Finder.
Программа записи экрана Apowersoft для Android
Если вам нужна опция записи для Android, Программа записи экрана Apowersoft Бесплатно работает для аудио и видео звонков. Помимо звонков по Skype, это приложение также можно использовать для записи любой активности экрана на вашем устройстве Android.
Чтобы записать звонок Skype, сначала откройте программу записи экрана. Нажмите кнопку записи, затем нажмите ссылку «Начать сейчас», и запись начнется. Когда я впервые открыл Skype, а затем попытался записать разговор с помощью приложения, появилось сообщение о том, что микрофон уже занят и звук не будет записан. Поэтому не забудьте запустить Apowersoft Screen Recorder до начала разговора.
Когда вы закончите запись, нажмите кнопку Screen Recorder, затем нажмите кнопку Stop. Вы можете воспроизвести запись из приложения и поделиться записанным файлом MP4 по электронной почте, на Google Диске, YouTube и на других сайтах и в сервисах.
Это может вас заинтересовать: как исправить неработающий звук Skype в Windows 10