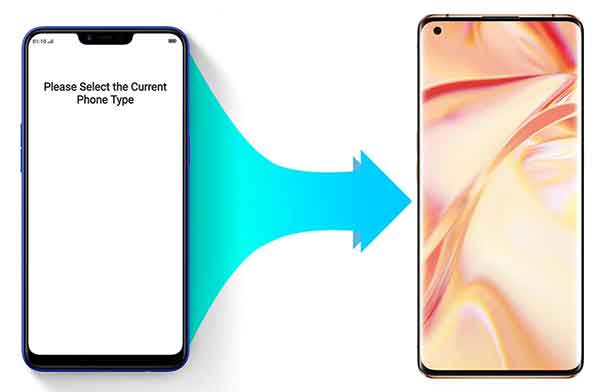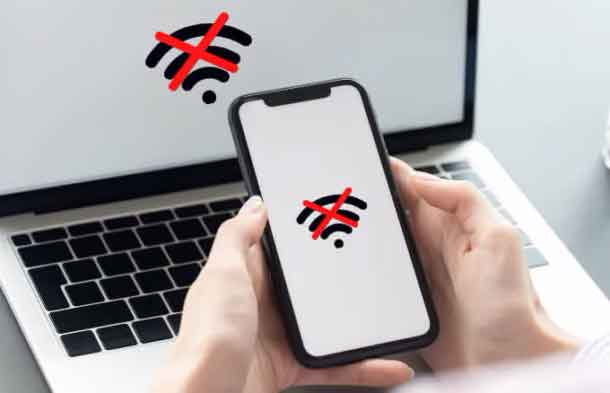Как записать встречу Zoom
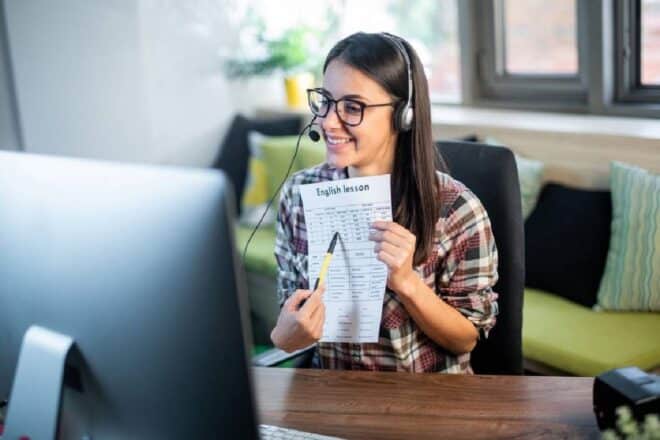
Запись организованного собрания Zoom полезна для тех, кто не смог присоединиться к живому собранию. Также полезно иметь возможность обратиться к разделу видео позже или посмотреть его снова. Есть два типа записей собраний Zoom: облачные записи и локальные записи.
Это может вас заинтересовать: 8 лучших бесплатных альтернатив Skype в 2020 году
Местная регистрация
Бесплатные и платные подписчики Zoom могут сохранить встречу Zoom локально на компе. Записанные файлы затем можно загрузить на облачные устройства хранения, такие как Google Drive или Dropbox. Видео также можно загружать в потоковые сервисы, такие как Vimeo и YouTube. Устройства iOS и Android не могут записывать локальные собрания Zoom.
Облачная запись
Облачная запись доступна только для платных подписчиков Zoom. Также вы можете записывать в облако с устройств iOS и Android. В этой статье объясняется, как:
- Запишите встречу Zoom, используя настольное приложение в качестве организатора (локально)
- Предоставьте участникам возможность записывать собрания Zoom из Интернета (локально)
- Разрешить некоторым участникам записывать собрания Zoom из (локального) приложения
Мы также обсудим, как записать встречу Zoom:
- Как участник (местный)
- На мобильном устройстве Android (локальном)
- С устройства iOS (локально)
- В облаке
Напоследок поговорим о том, как:
- Измените настройки облачной записи
Как записать встречу Zoom, используя настольное приложение в качестве организатора
Если вы еще не загрузили настольное приложение Zoom, сделайте это сейчас.. Откройте приложение и щелкните значок шестеренки на главном экране, чтобы открыть настройки.
Zoom автоматически создаст папку на вашем компьютере для хранения записей. Нажмите «Изменить», чтобы выбрать другое местоположение.
После начала вызова нажмите «Еще» под тремя точками, затем выберите «Записать на этот компьютер». Если вы не видите кнопку, перемещайте курсор, пока не появится меню.
После того, как вы начали запись, ищите маленькую этикетку в верхнем левом углу. Вы можете приостановить, остановить и возобновить запись.
После завершения встречи и записи видеофайл MP4 автоматически откроется на своем компьютере.
Вы также можете найти видеозапись на вкладке «Записи» в разделе приложения «Встречи».
Как дать участникам возможность записывать собрания с масштабированием из Интернета
Чтобы позволить другим пользователям записывать встречу Zoom, которую вы проводите, вам необходимо изменить настройки.
- Войдите в свою учетную запись Zoom из веб-браузера.
- В правом верхнем углу нажмите Моя учетная запись.
- Слева нажмите Записи.
- См. Вкладки Cloud Registrations и Local Registrations.
- Нажмите «Настройки» в правом верхнем углу, чтобы перейти в раздел «Регистрация».
- Переключите переключатель «Локальная запись», чтобы разрешить другим записывать собрание.
Примечание. Только обновленные подписчики Zoom могут записывать в облако.
Как разрешить некоторым участникам записывать собрания с масштабированием из приложения
- Нажмите Управление участниками на нижней панели в приложении Zoom.
- Найдите имя пользователя и нажмите «Еще».
- Нажмите Разрешить регистрацию.
Как записать встречу Zoom в качестве участника
Когда хост Zoom позволяет вам записывать встречу, вы увидите уведомление ниже.
- Нажмите «Запись» внизу экрана.
Запишите встречу Zoom с мобильного устройства Android
У вас должна быть платная версия Zoom.
- На собрании Zoom коснитесь значка «Еще».
- Нажмите Запись
- Вы увидите уведомление о том, что вы записываете, в правом верхнем углу экрана.
- Нажмите «Еще» еще раз, чтобы приостановить или остановить запись.
- Найдите свое видео в разделе “Мои записи” после завершения встречи.
Запишите масштабную встречу с устройства iOs
Для записи встречи с мобильного устройства требуется Подписка Zoom за плату. Три версии: Pro, Business и Enterprise.
Zoom сохраняет мобильные записи в онлайн-папку в облаке Zoom. Там количество доступного места зависит от плана. Затем вы можете загрузить файлы на свой компьютер или транслировать их из браузера.
- Начните с открытия приложения Zoom на своем мобильном устройстве.
- Нажмите «Еще» в правом нижнем углу экрана.
- Нажмите “ Запись в облако ”
- См. Сообщение о регистрации вверху экрана.
- Вы можете приостановить или остановить запись, снова нажав «Еще».
После завершения собрания вы можете найти видео в разделе «Мои записи в Интернете». Если участник хочет записать собрание, организатору необходимо включить разрешения, как это было сделано с настольным приложением.
Как записать встречу Zoom Cloud
У платных подписчиков Zoom автоматически включается облачная запись. Аудио, видео и тексты чата сохраняются при регистрации в облаке. Вы можете транслировать файлы из браузера или загружать их на компьютер.
- Начните регистрацию, войдя на веб-портал Zoom в качестве администратора.
- Нажмите «Управление учетной записью» на панели навигации и выберите «Настройки учетной записи».
- Убедитесь, что облачное ведение журнала включено на вкладке “Ведение журнала”.
- Если он отключен, переключите переключатель, чтобы включить его.
- Когда появится диалоговое окно подтверждения, нажмите Активировать.
Вы можете сделать эту настройку обязательной для всех пользователей вашей учетной записи, щелкнув значок замка. Подтвердите настройку, нажав «Заблокировать».
Как изменить настройки облачной записи
После включения облачной записи вы можете изменить следующие настройки:
Макет записи
- Активный выступающий и разделенный экран на видео
- Общий контент и просмотр галереи (просмотры эскизов участников) в одном видео
- Отдельное видео активных выступающих, разделенный экран и просмотр галереи
Аудио и чат
- Записывать только звук (файл M4A)
- Транскрипция сообщений чата в текстовый файл
Расширенные настройки
- Посмотреть имена участников
- Добавьте метку времени (она будет в часовом поясе хоста)
- Запишите эскиз докладчика при демонстрации экрана
- Создание файлов записи для сторонних видеоредакторов (может увеличить размер файла)
- Автоматически расшифровывать облачные записи
- Сохраните чат участников в записи
- Управление по IP-адресу, у которого есть доступ к обмену облачными записями
С учетом приведенных выше деталей научиться записывать собрание Zoom должно быть просто. Вы готовы начать запись своих встреч?