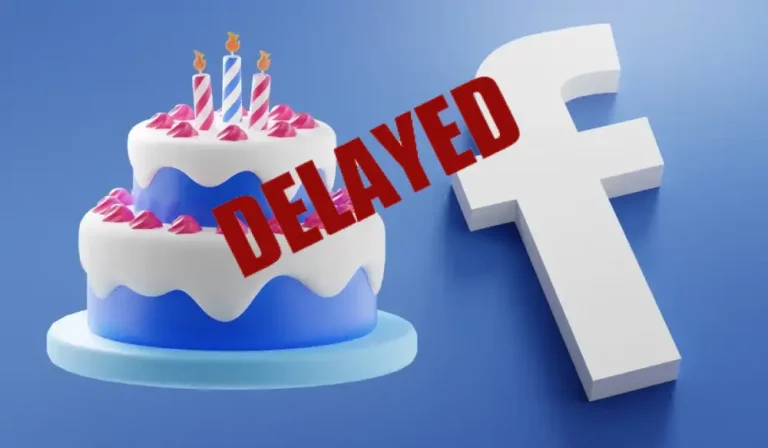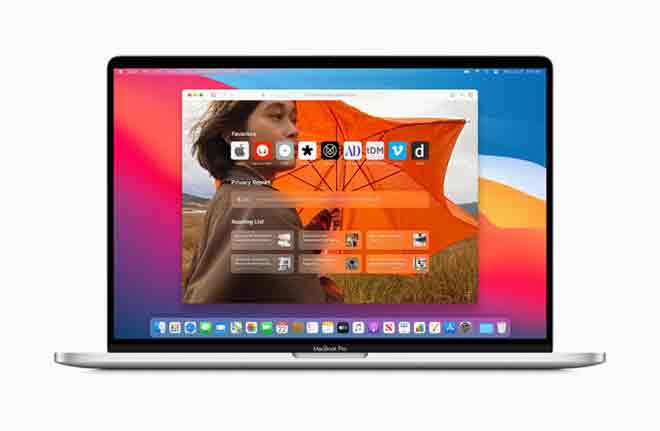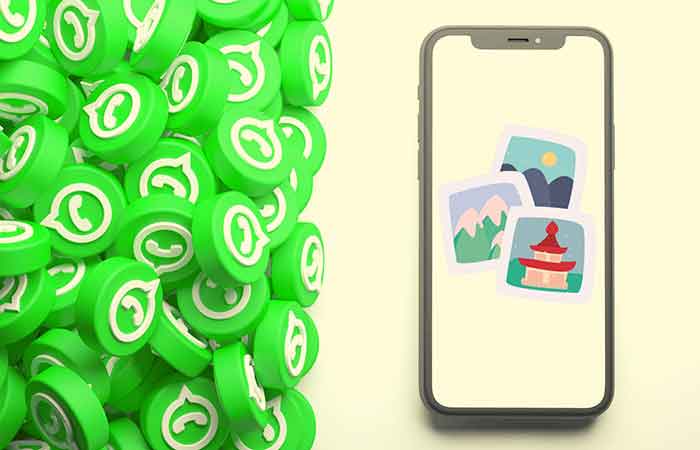Как записать MAC-адрес экрана

Запись экрана может изменить ваше общение с коллегами, клиентами и даже другими компаниями. Это верно независимо от сектора, в котором вы работаете, или отдела, в котором вы работаете. Фактически, компании по всему миру внедряют новые технологии, чтобы оставаться на связи со своими командами, даже когда они работают удаленно. В частности, запись экрана MAC начинает легко интегрироваться в операции, маркетинг и обучение. Когда вы можете записать свой экран со звуком, это открывает множество возможностей для вас и вашей работы. Может быть, вы хотите взять клип из онлайн-видео, чтобы использовать его для презентации. Или, может быть, вы хотите помочь продемонстрировать что-то шаг за шагом. Возможность записывать экран Mac и сохранять клип для использования в будущем — отличный инструмент для автоматизации и оптимизации процессов.
Сотрудничество между членами команды может происходить быстрее и эффективнее, не тратя время на повторяющиеся задачи. Учителя и системы образования также могут извлечь выгоду из записи экрана. Учителя могут создавать обучающие видеоролики и делиться ими со своими учениками, предоставляя им ресурс, на котором можно основывать свои уроки. В век технологий существует несколько вариантов одновременной записи экрана и внешнего аудио MAC. Есть несколько способов легко записать экран (включая звук). Одним из самых доступных способов является QuickTime Player.
Как записать экран и звук MAC с помощью QuickTime Player
Для всех версий MacOS до Catalina вы можете легко записывать экран и внешний звук с помощью QuickTime Player. Приложение интегрировано во все устройства MacOS, а его простота делает его очень интуитивно понятным и простым в использовании. Для записи экрана Mac с помощью QuickTime Player требуется всего 5 шагов.
- Откройте QuickTime Player из папки «Программы», Dock или Launchpad.
- Выберите «Файл» и «Новая запись экрана» в раскрывающемся меню.
- Нажмите кнопку «Зарегистрироваться» в открывшемся окне. Откроется диалоговое окно, позволяющее записывать весь экран или только определенное окно.
- Щелкните в любом месте экрана, если вы хотите записать весь экран. Если вы хотите записать только часть экрана, щелкните и перетащите нужный раздел и нажмите «Начать запись», как только область будет нарисована.
- Если вы хотите остановить запись, нажмите кнопку «Остановить запись» в правом верхнем углу строки меню. Файл записи появится на экране для просмотра и сохранения.
К сожалению, звук, воспроизводимый на экране, не может быть записан QuickTime Player. Если в дополнение к изображениям вам также нужен звук экрана, вы можете попробовать увеличить громкость на своем устройстве и надеяться, что встроенный микрофон Mac улавливает звук слышно. Однако качество очень низкое, особенно если вы записываете музыку. Музыка, несомненно, будет искажена или приглушена. К сожалению, если вы не загрузите другое программное обеспечение или плагин, единственным вариантом по умолчанию является использование встроенного микрофона устройства Apple. Для тех, кто создает обучающие видеоролики или руководства, вы можете выбрать запись звука отдельно и отредактировать видео, чтобы синхронизировать его с записью, но это требует гораздо больше времени и усилий. Таким образом, хотя QuickTime Player довольно прост в использовании, его простота также ограничивает цели, для которых его можно использовать.
9 приложений для записи экрана MAC
1. ДемоСоздатель. Позволяет записывать видео для Mac и Windows. DemoCreator — программа для записи экрана. Управление простое, и после запуска программы вы можете сразу начать запись экрана, нажав кнопку записи. Для создания живого видео желательно подключить к Mac веб-камеру, так как можно одновременно записывать экран Mac и камеру. В бесплатной версии к записываемым данным добавляется логотип, а в премиум-версии его можно убрать. Вы можете приобрести платную версию по цене 45 долларов за годовой план или 69 долларов за бессрочную лицензию. Аудиоданные записываются в формате MP3, а выходной формат — mp4/mov.
2. оКам. Бесплатная программа для записи видео с экрана Mac — oCam. Возможность легко настроить размер и положение экрана записи. Функцию таймера также можно использовать для установки ограничения продолжительности записи. Кроме того, вы можете выбрать предопределенный размер окна, например «1280 x 720» или «640 x 480», что упрощает выбор идеального размера для каждого веб-сайта публикации видео. Однако то, что реклама видна в рабочем окне, является недостатком. Формат записанных данных поддерживает MP4, MOV, AVI, FLV и другие типы файлов.
3. Apowersoft – онлайн-рекордер экрана. Вы можете бесплатно записывать рабочие столы Mac онлайн с помощью средства записи экрана, предлагаемого Apowersoft. Нажав кнопку регистрации на официальном сайте после установки лаунчера, вы можете сразу приступить к регистрации. Он идеально подходит для записи и архивирования прямых трансляций языковых уроков и программ на длительное время, поскольку для записи нет ограничений по времени. Сначала вы должны убедиться, что вы подключены к Интернету, так как регистрация невозможна без онлайн-среды.
4. ТехСмит Захват (ранее Цзин). Пользователи Mac могут бесплатно записывать экран MAC с помощью Jing. Несмотря на то, что он отлично работает, поскольку видео можно снимать только до 5 минут, он не подходит для тех, кто хочет записывать на экран в течение длительного периода времени. Поскольку вы можете записать экран одним простым действием, рекомендуется, когда вам нужно быстро сделать снимок экрана. Вы можете легко добавлять стрелки и текст к фотографиям, которые вы делаете, а также снимать видео. Но только SWF поддерживается форматом записанных данных. Для сохранения в распространенном формате, таком как mp4, нужен еще один конвертер видео.
5. Программа записи экрана Movavi. Movavi Screen Recorder — многофункциональная программа для записи экрана, которая позволяет как записывать, так и редактировать. В дополнение к бесплатной версии существует также премиум-версия, подходящая для длительных записей экрана без ограничений по времени (5500 иен, включая налоги). Тем, кто хочет записывать матчи в прямом эфире, рекомендуется запись, поскольку она позволяет записывать как экран, так и веб-камеру. Хотя это просто, вы можете отредактировать отсканированные данные, чтобы удалить посторонние материалы и получить более компактное видео. Кроме того, вы можете разместить отснятый материал на Google Диске или YouTube и поделиться ссылкой с близкими. SNS также можно использовать для обмена экранами. Выходной формат поддерживает MP4, AVI, MOV и MKV.
6. Дебют. Программа для записи экрана MAC называется Debut. Вы можете сделать снимок экрана своего компьютера, захватить трансляцию с веб-камеры или даже использовать трансляцию с сетевой камеры. Кроме того, он идеально подходит для живых видеоигр, так как вы можете записывать видео с экрана компьютера и экрана веб-камеры. Записывать Mac можно очень долго, потому что ограничений по времени для записи нет. Он доступен бесплатно только для личного использования. Но имейте в виду, что после лимита возможности будут ограничены. Среди прочего, выходной формат поддерживает mp4, avi, wmv и flv.
7. Видеопроцесс. Многофункциональная, простая в использовании и удобная программа для обработки видео называется VideoProc. Он прост в использовании даже со скромными характеристиками, поскольку наша уникальная технология снижает нагрузку на ЦП, связанную с обработкой записи. Записанные данные могут быть преобразованы для лучшего воспроизведения на гаджетах, таких как iPhone и Android-смартфоны. Кроме того, он имеет ряд функций, включая генерацию GIF, шумоподавление, коррекцию объектива и коррекцию дрожания камеры. Бесплатная версия VideoProc также доступна для записи на Mac, хотя она имеет ограничение максимум 5 минут и логотип водяного знака. Выходной файл может воспроизводиться более чем 370 различными кодеками, включая mp4, flv, wmv и avi.
8. RecCloud. Записывать скриншоты онлайн можно с помощью программы Showmore. Чтобы использовать его, просто установите инструмент запуска. Затем вы можете начать регистрацию, нажав кнопку регистрации на веб-сайте Showmore. Рекомендуется для создания обучающих и игровых видеороликов, так как позволяет снимать с веб-камеры и записывать звук. Хотя его можно использовать, не будучи участником, вы должны иметь в виду, что водяные знаки будут смешаны. Период регистрации будет бесконечным, и вы сможете долго записывать свой экран, если зарегистрируетесь в качестве VIP-члена (за отдельную плату доступно 3 варианта). Водяного знака нет. Помимо прочего, выходной формат поддерживает mp4, avi, mpeg и vob.
9. Программа записи экрана Camtasia. Как для Windows, так и для Mac, Camtasia — это программа для захвата видео для Mac.От записи экрана до редактирования и экспорта — в Camtasia есть все, что нужно для выполнения работы. Кроме того, процесс использования прост и понятен, что является отличной особенностью, поскольку даже новички могут без труда использовать его. Однако, поскольку эффектов, которые можно добавить к видео, не так много, мы рекомендуем тем, кто хочет делать сложные видео, использовать отдельную программу для редактирования. Продолжительность записи не ограничена, но рекомендуется не превышать одного часа. Поэтому, если вы хотите записывать экран MAC в течение длительного периода времени (один час или более), рекомендуется использовать другое программное обеспечение. Выходной формат поддерживает mp4, avi, mov и т. д.