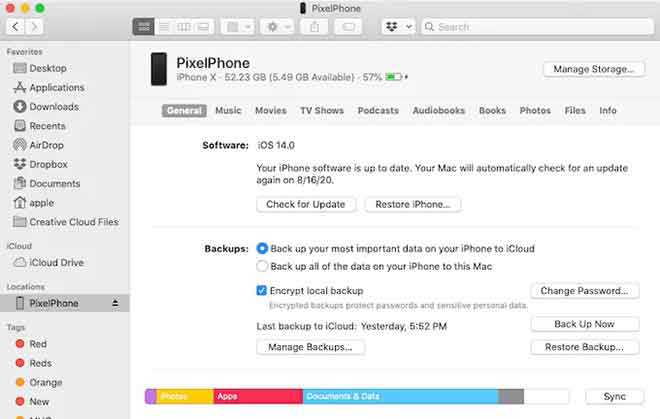Как записать экран увеличения в Windows 10 и macOS

Какой бы ни была причина, по которой вы хотите зарегистрироваться Увеличить на вашем компьютере инструмент выглядит лучше, чем его конкуренты. Например, в отличие от Skype, где записи исчезают через 30 дней, видеозаписи Zoom никуда не денутся. Да, вы можете записывать свой экран с помощью Zoom в Windows 10 и macOS. Конечно, с разрешения другого человека.
Вы можете использовать функцию записи экрана масштабирования для создания видеоруководств, учебных пособий и многого другого. Вы также можете избавить себя от необходимости делать заметки во время встреч, используя функцию записи экрана, чтобы все записывать. В этом руководстве я расскажу, как записывать экран в Windows 10 и macOS. Я также покажу вам, как делать аннотации во время записи экрана доски. Вот как им пользоваться.
Запись экрана на Windows и Mac
Вот как записать экран вашего компьютера на Windows и Mac с помощью настольного приложения Zoom.
Шаг 1. Запустите приложение Zoom.
Шаг 2. Начните новое масштабное собрание в качестве организатора, щелкнув значок «Новое собрание».
Шаг 3: Нажмите «Поделиться» на главном экране или на панели инструментов.
Однако, если вы включили камеру своего компьютера, ваш опыт будет немного другим. Затем вам нужно будет использовать опцию Поделиться на панели инструментов.
Но это если вы не хотите снимать себя на видео. Если вы предпочитаете зарегистрироваться перед записью экрана, возможно, в качестве введения или чего-то еще, вот как.
На панели инструментов Zoom вы увидите запись, щелкните по ней. Вы увидите, что видео записывается, поскольку приложение Zoom отобразит «Запись».
Когда вы закончите запись и захотите переключиться на запись экрана, вы можете сделать одно из двух. Вы можете щелкнуть значок «Поделиться» на панели инструментов, а затем открыть на экране программу, которую хотите записать. Или приостановите воспроизведение видео, затем нажмите «Поделиться», а затем, когда вы выбрали файл, которым хотите поделиться, нажмите «Возобновить запись».
В этом руководстве я предполагаю, что вы хотите записывать только свой экран. Если вы решили включить себя в запись экрана, вы можете с легкостью воспользоваться приведенными выше советами.
Шаг 4: Выберите любой экран, окно или приложение, которым хотите поделиться.
Вы также можете выбрать из списка открытых окон или приложений на вашем компьютере.
Шаг 5: Нажмите «Поделиться» в правом нижнем углу экрана.
При совместном использовании экрана появится панель инструментов и элементы управления собранием, которые можно перетаскивать по экрану.
Шаг 6: Нажмите значок «Еще», чтобы открыть дополнительные параметры.
Шаг 7. В раскрывающемся меню нажмите «Запись», чтобы начать запись экрана.
Вы можете приостановить, возобновить и остановить запись экрана.
Шаг 8: Когда вы закончите запись экрана, вернитесь к «Еще», затем в раскрывающемся меню нажмите «Завершить собрание».
Шаг 9: После завершения встречи программа преобразует записи встречи в аудио- и видеофайлы для хранения на вашем компьютере.
Шаг 10: После преобразования автоматически откроется папка, содержащая записанные файлы. Аудио / видеофайл (MP4) обычно по умолчанию называется «Zoom_0.mp4», в то время как аудио-файл (M4A) имеет добавленное по умолчанию имя «audio_only.m4a».
Шаг 11: Записанные файлы по умолчанию хранятся в следующем месте:
ПК – C: Users Имя пользователя Документы Масштаб
Mac – / Пользователи /Имя пользователя/ Документы / Масштаб
Регистрация экрана доски
Функция интерактивной доски при масштабировании позволяет вам совместно использовать доску, на которой организатор собрания и другие участники могут комментировать. Вы можете записывать экран доски, давая голосовые объяснения.
Шаг 1. Запустите приложение Zoom, начните собрание и нажмите «Поделиться» на главном экране или на панели инструментов. Затем нажмите на доску.
Шаг 2: Нажмите «Поделиться» в правом нижнем углу экрана.
Шаг 3. Нажатие на «Поделиться» откроет доску и элементы управления собранием, которые можно перетащить на экран.
Шаг 4: Нажмите значок «Еще», чтобы открыть дополнительные параметры.
Шаг 5: Нажмите «Запись», чтобы начать запись экрана.
Вы можете приостановить, возобновить и остановить запись экрана.
Шаг 6: После того, как напишите на доске, нажмите «Сохранить». Эта опция сохранит аннотацию в папку для хранения масштабирования по умолчанию на вашем ПК.
Шаг 7. После завершения записи экрана вы можете нажать «Завершить собрание».
Шаг 8: По окончании встречи видеофайл будет сохранен на вашем компьютере.
Шаг 9: После преобразования файлов автоматически откроется папка, содержащая записанные файлы. Файл доски называется Whiteboard.png, файл аудио / видео (MP4) называется «Zoom_0.mp4», а файл только аудио (M4A) по умолчанию называется «audio_only.m4a».
Шаг 10: Записанные файлы по умолчанию хранятся в следующих папках на вашем компьютере:
ПК – C: Users Имя пользователя Документы Масштаб
Mac – / Пользователи /Имя пользователя/ Документы / Масштаб
Zoom – необычный и ценный инструмент для компаний. Но если вы хотите создавать пояснительные видеоролики, вы можете воспользоваться этой опцией записи экрана, среди многих других функций Zoom.
Этот инструмент также может пригодиться в презентациях. Итак, если вы хотите проецировать свой экран на свою аудиторию во время записи сеанса экрана, вы хотите воспользоваться этим инструментом.
Заключение
Теперь, когда вы знаете, как записывать экран в Windows и Mac, вы можете использовать эту функцию для записи собраний и презентаций. Вы можете пригласить других просмотреть доску, комментировать ее и сохранить записи для дальнейшего использования.