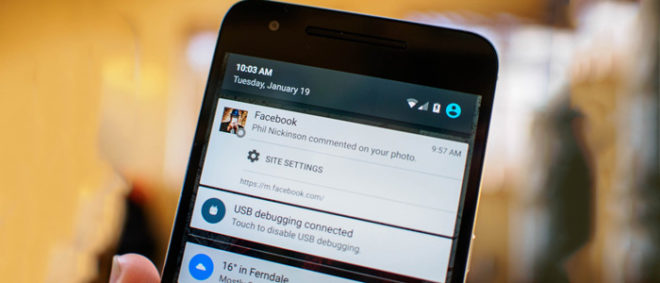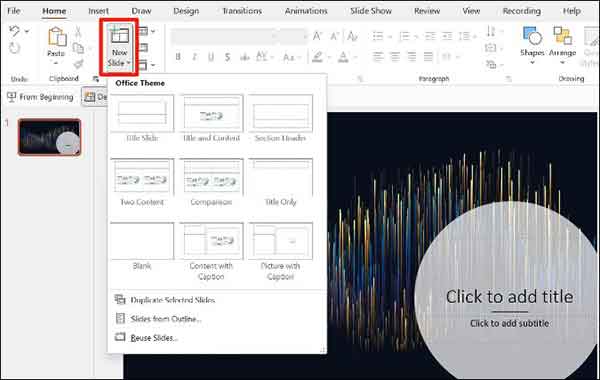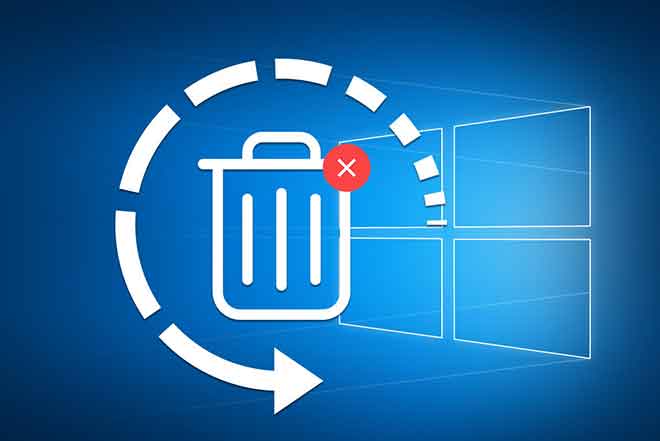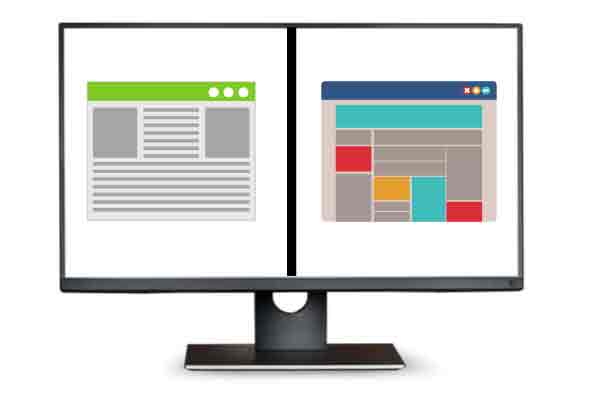Как записать экран телефона Android

Как записать экран на телефоне Android и изменить запись экрана. Для записи экрана на Android достаточно одного касания.
Вы можете записывать экран на смартфоне Android со звуком или без него. Прежде чем вы сможете записывать свой экран, вам необходимо включить опцию в меню быстрых настроек Android. Если вы используете старую версию Android, вам может потребоваться стороннее приложение, такое как AZ Screen Recorder – No Root.
Раньше, если вы хотели записать экран своего телефона Android, вам приходилось загружать стороннее приложение или надеяться, что производитель вашего телефона включил его.
Однако теперь все новые телефоны Android имеют встроенную функцию записи экрана. Его легко найти и использовать для записи практически любого приложения – есть несколько исключений для таких приложений, как Netflix, которые показывают только черный экран.
Важно: чтобы записать экран телефона Android, вам потребуется Android 11 или более поздняя версия. Если вы не можете или не хотите использовать Android 11, перейдите к разделу о регистрации в сторонних приложениях.
Как записать экран на телефоне Android
- Экран записи находится на панели уведомлений, поэтому проведите пальцем вниз от верхнего края экрана, затем проведите пальцем еще раз, чтобы увидеть быстрые настройки.
- Значок экрана записи, вероятно, не будет здесь, если вы используете его впервые, поэтому коснитесь значка Настроить (в форме карандаша), а затем перетащите значок экрана записи из нижней части экрана вверх, затем он появится в Quick Настройки. Затем коснитесь стрелки, чтобы выйти.
- Дважды смахните сверху вниз, чтобы просмотреть быстрые настройки, и коснитесь нового значка «Экран записи».
- Выберите, хотите ли вы записывать звук с записью экрана и хотите ли вы показывать, где вы касаетесь экрана. Чтобы активировать любую из этих настроек, сдвиньте кнопки вправо.
- Коснитесь «Старт».
- Вы сейчас регистрируетесь. Когда вы закончите, проведите пальцем сверху вниз, а затем нажмите на красное уведомление Screen Recorder с надписью «Нажмите, чтобы остановить».
Найдите и отредактируйте запись экрана на Android
После завершения регистрации вы найдете его в фотопленке вашего телефона по умолчанию – на большинстве телефонов это будут Google Фото.
- Запустите приложение Google Фото на телефоне.
- Нажмите «Фото» на панели инструментов внизу экрана.
- Запись экрана должна быть в разделе «Сегодня».
Вы также можете использовать Google Фото, чтобы изменить запись экрана – вы можете обрезать начало и конец видео, чтобы удалить ненужные биты в любом конце видео.
- Запустите Google Фото и откройте запись экрана.
- Коснитесь значка редактирования внизу экрана. Он находится посередине между значками «Поделиться» и «Корзина».
- Внизу экрана перетащите полосу слева от временной шкалы видео вправо. Это удаляет начало видео. Найдите, где вы хотите, чтобы видео начиналось, затем повторите процесс для полосы справа, чтобы сократить конец видео.
- Когда вы будете довольны, нажмите «Сохранить копию» вверху экрана. Теперь у вас есть модифицированная версия исходной записи экрана.
Как записать экран на вашем телефоне Android с помощью стороннего приложения
Если у вас нет Android 11 или более поздней версии, выполните следующие действия, чтобы познакомиться с записью экрана Android с помощью приложения AZ Screen Recorder – No Root.
- Если вы еще этого не сделали, скачайте и установите приложение. AZ Screen Recorder – без рута из магазина Google Play на вашем устройстве Android 5.0 или более поздней версии.
- Open AZ Screen Recorder – без рута. Если вы впервые используете приложение, следуйте инструкциям на экране, чтобы включить программу записи экрана AZ для просмотра в других приложениях.
- На экране появится маленький красный значок с белой камерой, окруженный пятью меньшими белыми значками. Чтобы начать запись видео и звука, коснитесь белого значка с красной камерой, затем коснитесь «Начать сейчас».
- Запишите свое видео, как хотите.
- Когда вы будете готовы остановить запись, смахните вниз от верхнего края экрана, чтобы открыть меню уведомлений. Отсюда вы можете приостановить или остановить запись или нажать значок карандаша, чтобы рисовать на видео.
- По завершении видео будет автоматически сохранено в галерее вашего Android-устройства. Если вы хотите отредактировать видео, нажмите значок волшебной палочки (крайний справа) на готовом видео.