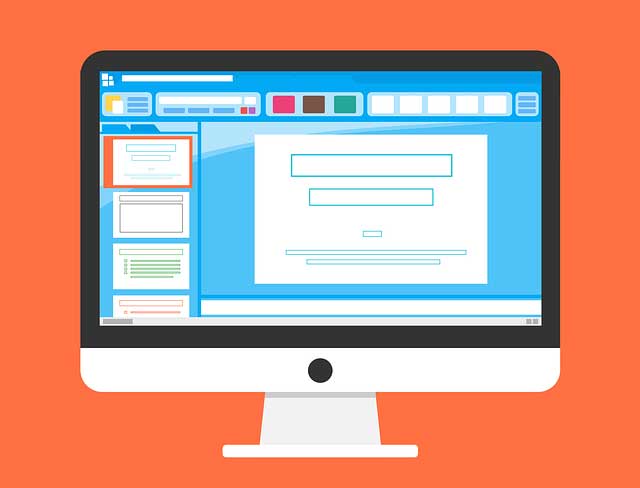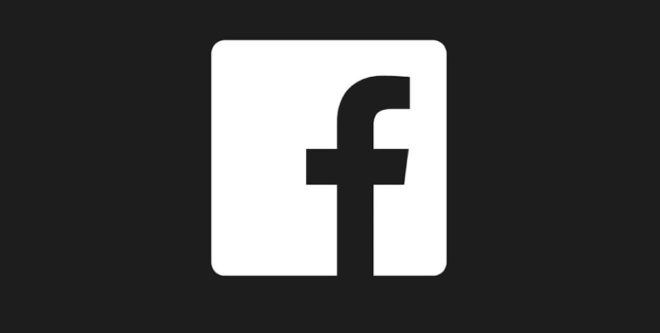Как записать экран на Chromebook

Как записать экран на Chromebook и где найти записи. Запись экрана на Chromebook очень похожа на снимок экрана.
Вы можете записывать экран на Chromebook с помощью сочетания клавиш или инструмента захвата экрана. Вы можете записывать полный экран, частичный экран или конкретное окно. Записи экрана сохраняются в папке «Видео» в виде файла. WebM.
Если у вас есть Chromebook, вы, вероятно, знаете, что они могут быть необходимы, когда дело доходит до встроенных приложений. И долгое время это означало, что для записи экрана приходилось использовать стороннее приложение.
Но если вы ищете более быстрое решение, вам повезло: в 2021 году Google добавила встроенную функцию записи экрана для Chromebook, поэтому для этого вам больше не нужно стороннее приложение.
Это было частью обновления Chrome OS, поэтому оно должно работать на всех Chromebook, если на устройстве установлена последняя версия программного обеспечения. Вот как использовать эту функцию.
Как использовать приложения Windows 10 на Chromebook с Wine
Как записать экран на Chromebook
Есть два метода, которые вы можете использовать для записи экрана: сочетание клавиш или инструмент захвата экрана.
Использование сочетания клавиш
- Нажмите Shift + Ctrl + Показать окна (эта клавиша выглядит как прямоугольник с двумя линиями с правой стороны). Внизу экрана появится меню.
- В меню выберите Запись с экрана.
- Выберите полный экран, частичный экран или окно. Запись экрана начнется.
- Когда будете готовы, нажмите кнопку «Остановить запись».
Запись экрана на Chromebook с помощью захвата экрана
- Нажмите на часы, расположенные в правом нижнем углу экрана. Возможно, вам потребуется нажать на морковку, чтобы полностью раскрыть появившееся меню.
- Выберите Снимок экрана. Панель инструментов захвата экрана появится внизу экрана.
- В левой части меню выберите значок видео.
- Выберите полный экран, частичный экран или окно.
- Щелкните значок шестеренки в правой части меню.
- Установите запись для записи звука или нет.
- Если вы выбрали полноэкранный режим, щелкните в любом месте экрана, чтобы начать запись. Если вы выбрали частичную запись экрана, настройте поле, в котором вы хотите, чтобы она была записана, и нажмите кнопку записи. А для оконных записей щелкните в окне, которое вы хотите захватить, чтобы начать запись.
Примечание. Чтобы остановить запись, нажмите красную кнопку остановки, расположенную на полке в правом нижнем углу экрана.
Где найти записи экрана
Как и снимки экрана Chromebook, записи экрана автоматически сохраняются в буфер обмена, поэтому вы можете копировать и вставлять их в другое приложение или программу. Но вы также можете найти свои записи в папке «Видео».
Записи экрана на Chromebook сохраняются в виде файлов WebM. Это бесплатный видеоформат, совместимый с большинством сайтов. Но при необходимости вы можете преобразовать его в .mp4 с таким сайтом, как Конвертировать в облако .