Как загрузить и установить Linux Mint 22 Wilma на ПК с Windows?
Что нового в Linux Mint 22 Wilma? Как загрузить файл ISO и установить его на свой ПК? Все, что вам нужно знать, можно найти в этом руководстве по MiniTool, а чтобы установить эту систему на двойную загрузку с Windows 11/10, следуйте инструкциям.
О Linux Mint 22 Вилма
Linux Mint, дистрибутив Linux на основе Ubuntu, теперь обновлен до версии 22 и имеет кодовое название Wilma. Linux Mint 22 имеет долгосрочную поддержку, которая продлится до 2029 года. Благодаря обновленному программному обеспечению и множеству новых улучшений и функций вы получите более комфортный рабочий стол после установки Linux Mint 22.
Давайте рассмотрим некоторые основные моменты:
- Использует ядро Linux 6.8
- Поставляется с современными компонентами и новой базой пакетов Ubuntu 24.04
- Переключает на звуковой сервер по умолчанию Pipewire
- Обновляет темы для поддержки GTK4
- Улучшения поддержки HiDPI в последовательности загрузки в Plymouth и Slick-Greeter
- Удаляет предустановленные пакеты для языков, отличных от английского и того, который вы выберете после установки Linux Mint 22
- Более…
Интересуетесь Linux Mint 22 Wilma? Хотите установить его на свой ПК с Windows 11/10 для двойной загрузки? Следуйте инструкциям ниже.
Linux Mint 22 Скачать
Чтобы начать процесс установки, вам следует сначала загрузить Linux Mint 22 ISO. Этот выпуск включает три редакции:
Издание с корицей: Первоначально разработанная Linux Mint, это самая популярная версия, которая отличается красотой, удобством, современностью и множеством новых функций.
Издание Xfce: Он не поддерживает все функции, но ориентирован на облегченную среду, использующую более легкие ресурсы.
Издание MATE: Он является продолжением GNOME 2 и использует классическую среду рабочего стола.
Перейдите или выберите нужную версию, загрузите файл iso.torrent, а затем открыть торрент-файл. Или прокрутите страницу вниз до Скачать зеркала раздел и нажмите один раз, чтобы напрямую получить ISO.
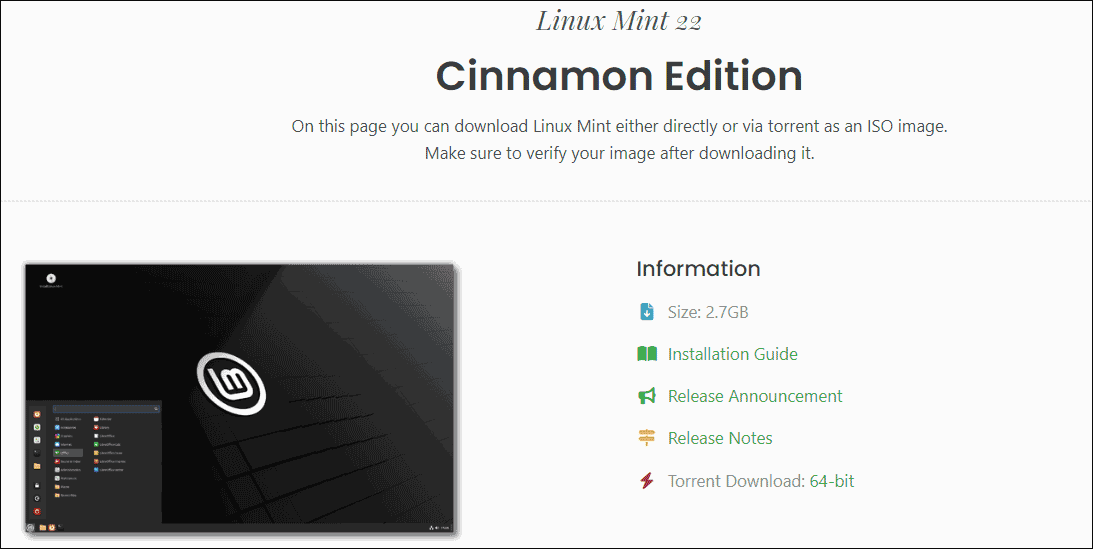
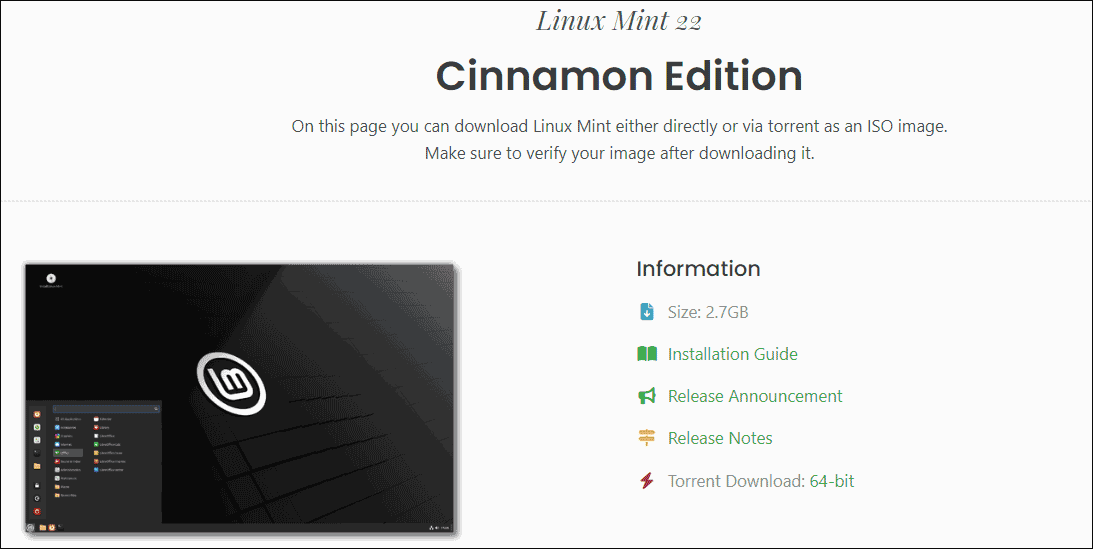
Как установить Linux Mint 22 Wilma на ПК? Вторым шагом должно стать создание загрузочного USB-накопителя, чтобы вы могли использовать его для загрузки машины в процессе установки.
- Зайдите на сайт Rufus на вашем ПК с Windows и загрузите его.
- Подключите USB-флеш-накопитель к устройству и запустите этот инструмент.
- Ударять ВЫБИРАТЬ чтобы найти Linux Mint 22 ISO, выполните некоторые настройки и нажмите ПУСК > Запись в режиме образа ISO (рекомендуется) чтобы начать запись ISO на USB.
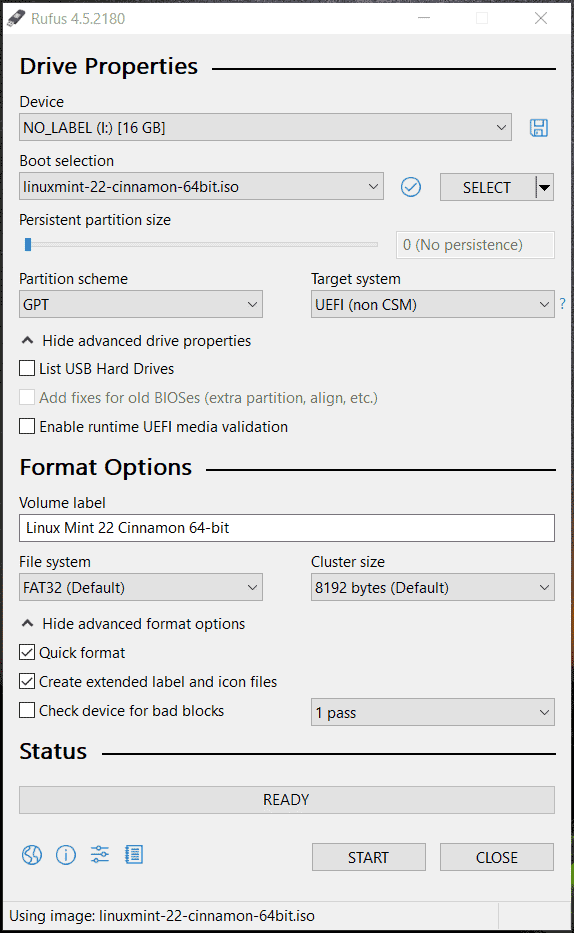
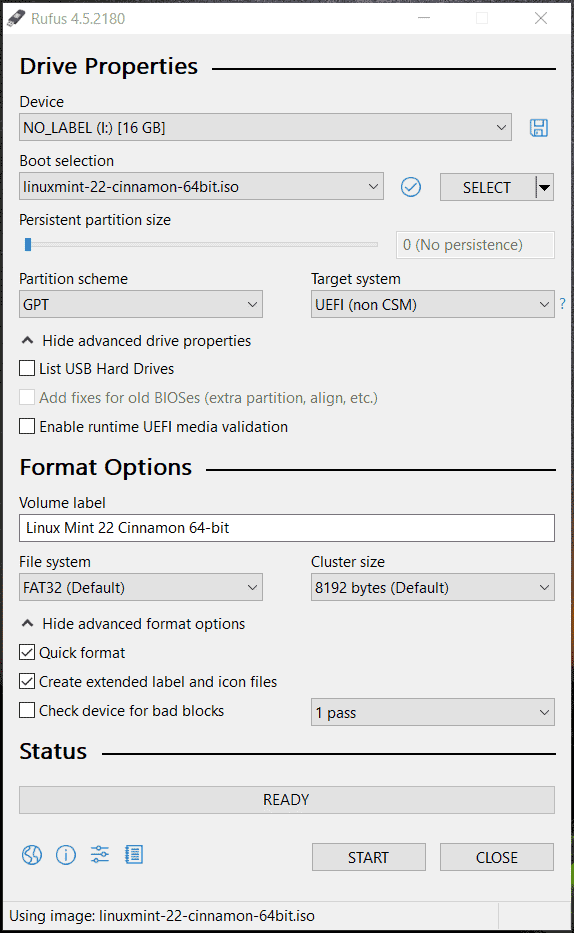
Резервное копирование файлов
Перед последним шагом установки Linux Mint 22 на ваш ПК с Windows 11/10 мы настоятельно рекомендуем сделать резервную копию важных данных для профилактики, поскольку ошибочные операции в процессе установки могут привести к потере данных. MiniTool ShadowMaker станет помощником в резервном копировании файлов, резервном копировании системы, резервном копировании дисков и разделов.
Просто скачайте это программное обеспечение для резервного копирования ПК на Windows 11/10, установите его, а затем запустите его в главном интерфейсе. Далее перейдите к Резервное копирование > ИСТОЧНИК > Папки и файлы чтобы выбрать важные данные, нажмите МЕСТО НАЗНАЧЕНИЯ чтобы выбрать путь, и нажмите Создать резервную копию сейчас.
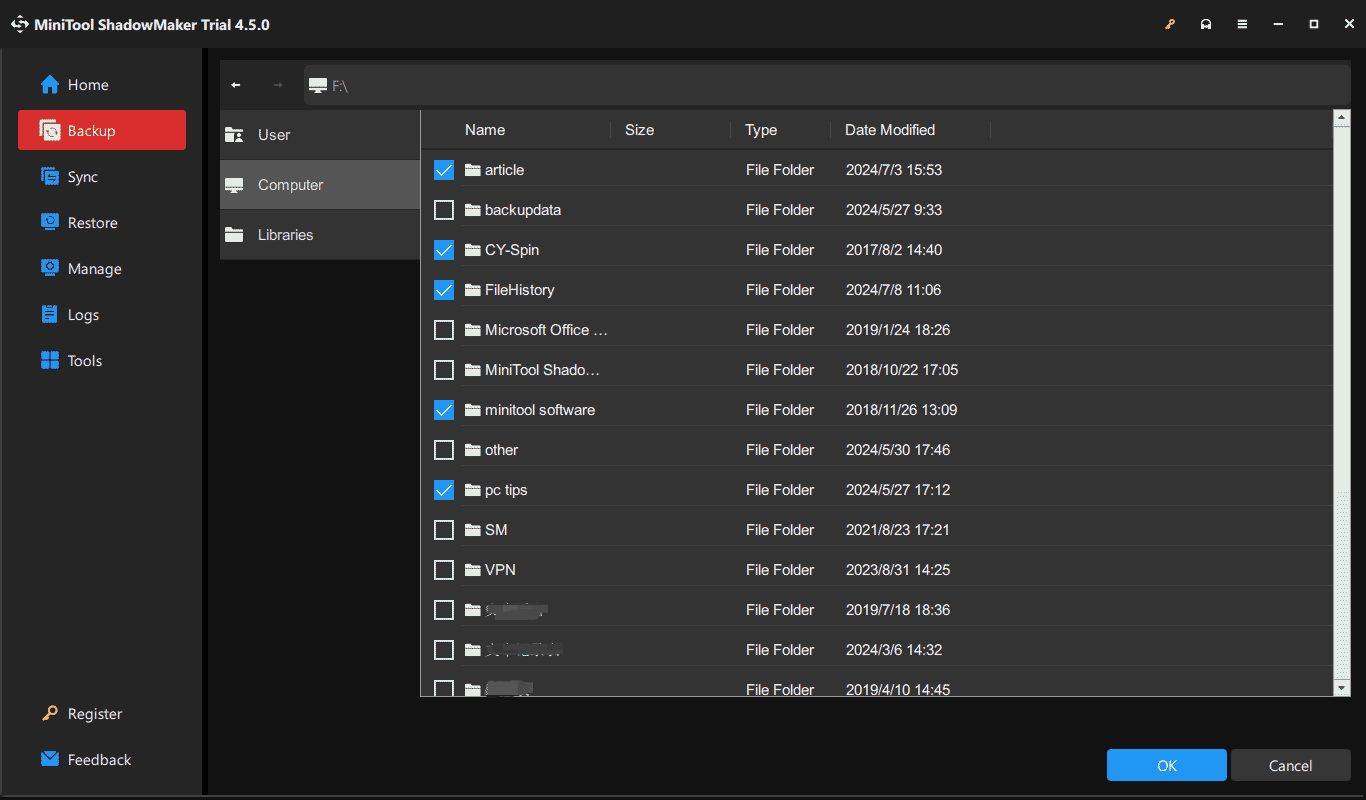
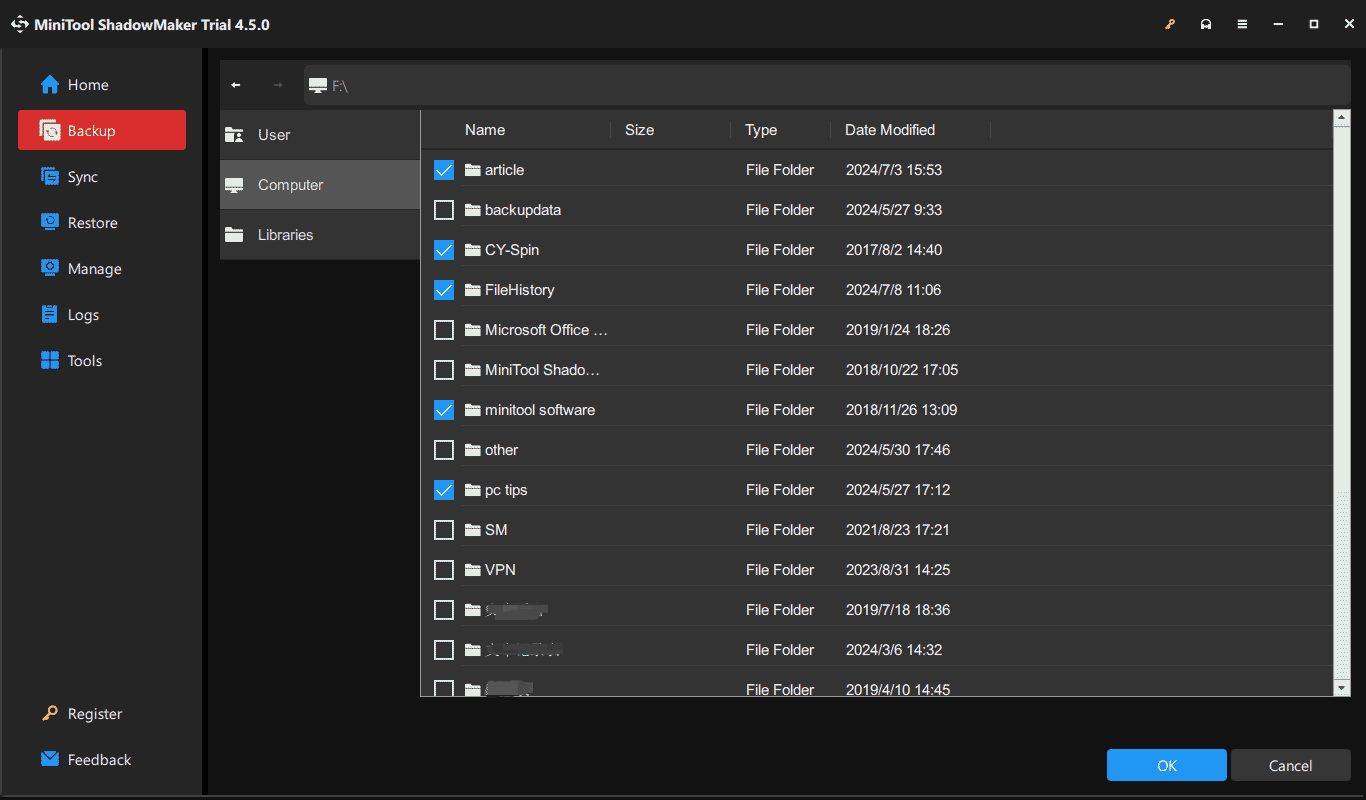
Установка Linux Mint 22 Wilma – Полная настройка
Теперь, когда все готово, пришло время приступить к последней установке Linux Mint 22.
Шаг 1: Прежде всего, подключите загрузочный USB-накопитель к компьютеру, перезагрузите систему в меню BIOS, измените последовательность загрузки на USB, после чего вы войдете в интерфейс настройки. Выделите первый вариант и нажмите Входить для загрузки ОС.
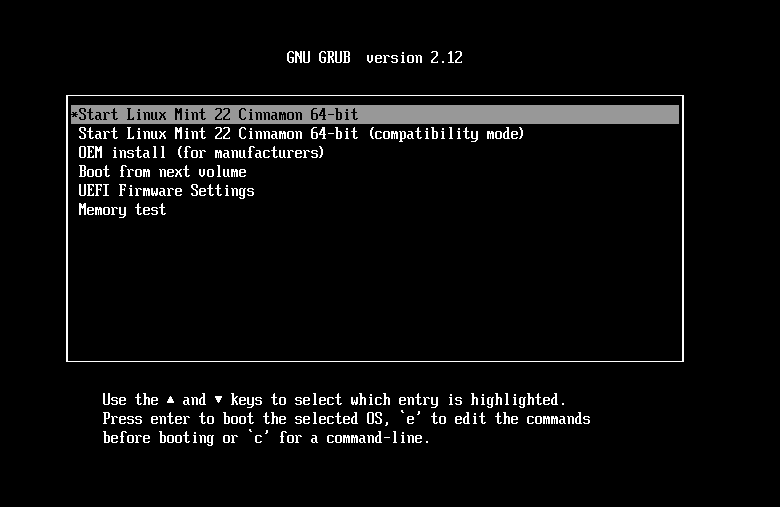
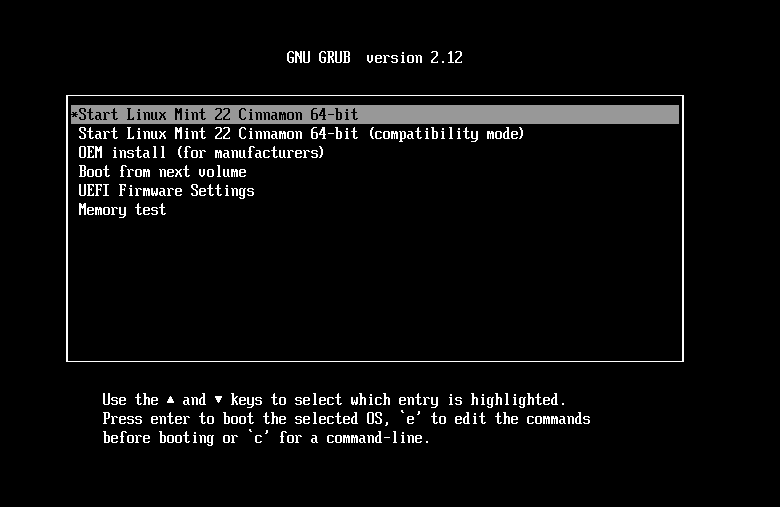
Шаг 2: Дождитесь завершения загрузки системы, а затем нажмите на значок на рабочем столе Установить Линукс Минт.
Шаг 3: Выберите язык и раскладку клавиатуры и отметьте галочкой Установить мультимедийные кодеки для воспроизведения некоторых видеоформатов.
Шаг 4: При подготовке драйверов Ubuntu установите флажок Установите Linux Mint вместе с диспетчером загрузки Windows если вы хотите выполнить двойную загрузку Windows 11 и Linux Mint 22.
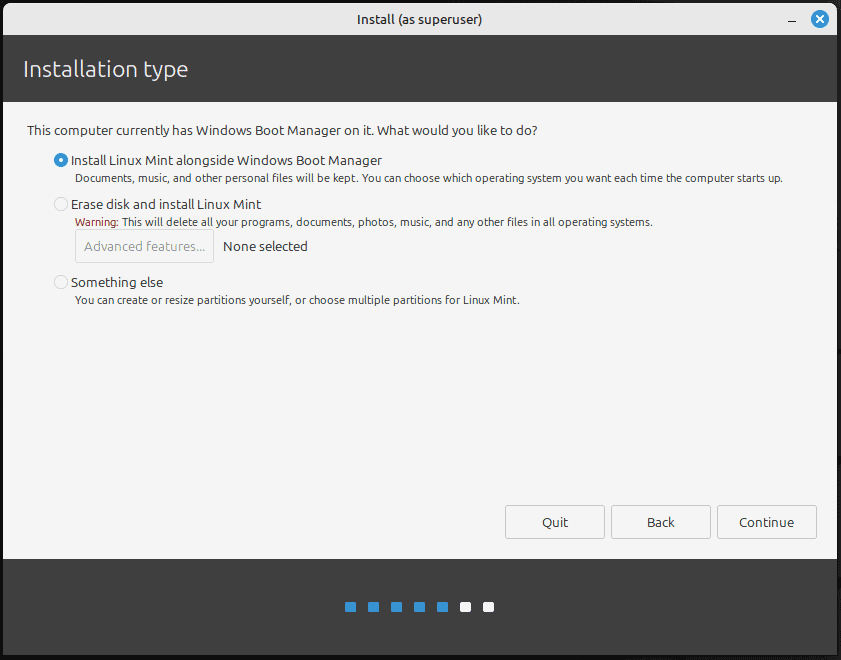
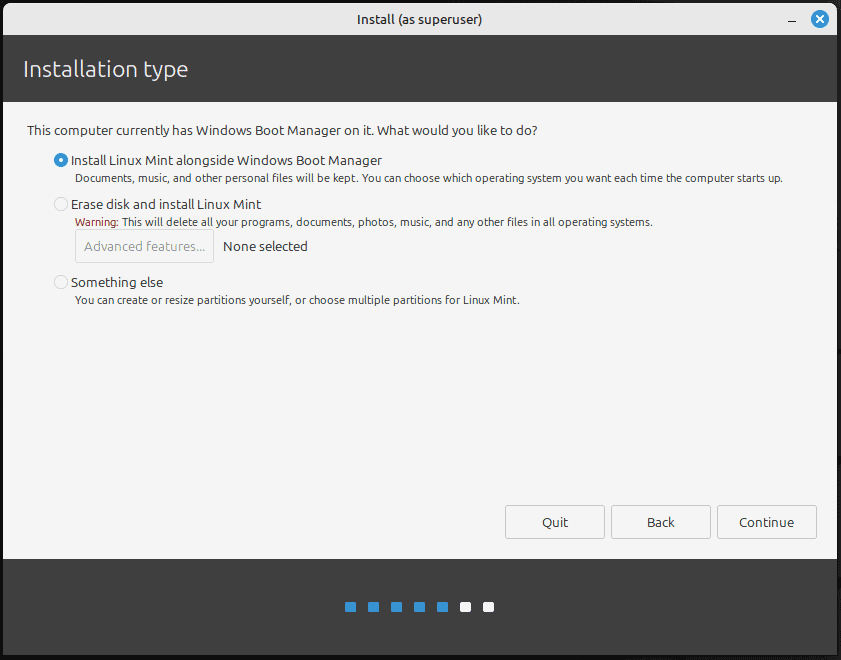
Шаг 5: Продолжайте процесс установки, нажав кнопку Установите сейчас кнопку и завершите настройку, следуя инструкциям на экране.
В конце установки вы увидите экран двойной загрузки, выберите загрузку Linux Mint и выполните некоторые настройки для этой системы. Если вам нужно запустить Windows 11, также перейдите на экран двойной загрузки и выберите Windows Boot Manager.
Читайте также: Как выполнить двойную загрузку Windows 10 и Linux Mint 20.3 (с иллюстрациями)
Вердикт
Как установить Linux Mint 22 на ваш ПК для двойной загрузки с Windows 11/10? Это пошаговое руководство вам очень поможет. Загрузите ISO, запишите его на USB, а затем начните установку сейчас, если это необходимо.






