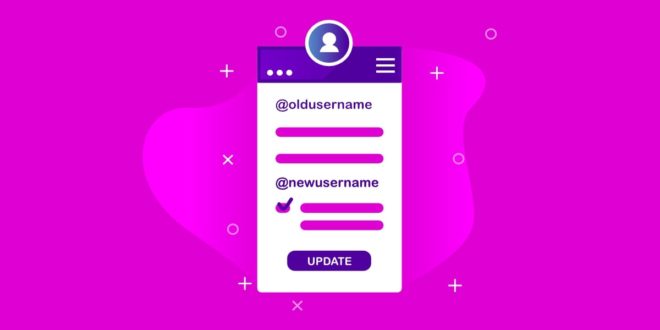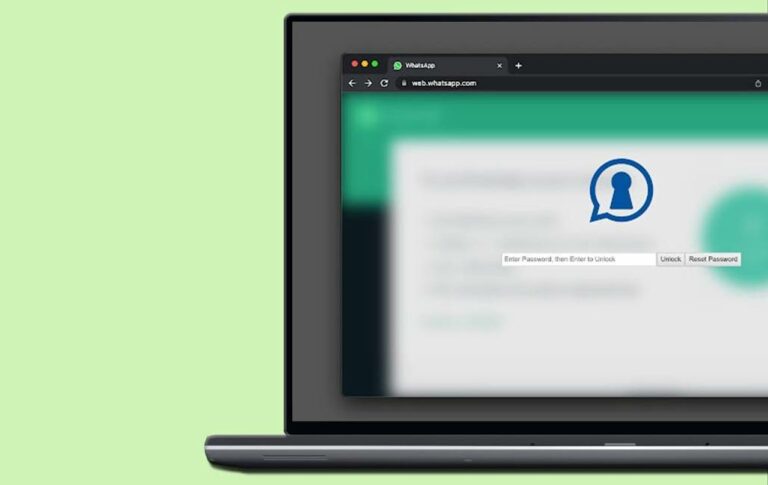Как загрузить фотографии с Mac в Google Фото

Благодаря наличию всех доступных облачных сервисов нет необходимости хранить фотографии локально на Mac. Это место можно использовать для других элементов. Такие услуги, как Фото Google они позволяют загружать и хранить неограниченное количество фотографий и видео в облаке, если вы соответствуете их требованиям к качеству.
Google Фото доставляет разные способы синхронизации фотографий с вашего Mac в сервис. Вы можете позволить ему загрузить все ваши фотографии Mac или выбрать те, которые хотите загрузить. Кроме того, у вас есть веб-версия, доступная на тот случай, если вы не хотите устанавливать другое приложение на свой Mac.
Загрузите все фотографии Mac в Google Фото с помощью приложения “Резервное копирование и синхронизация”.
Google предлагает приложение под названием Резервное копирование и синхронизация который позволяет загружать файлы со своего компьютера в учетную запись Google. Вы можете использовать его для загрузки всех фотографий из приложений iPhoto и Photos на ваш Mac. Он также позволяет вам выбирать пользовательские папки для загрузки фотографий.
Чтобы воспользоваться неограниченным бесплатным хранилищем в Google Фото, вам необходимо разрешить Google:
- Сжимайте фотографии до 16 МП.
- Измените размер видео до максимального разрешения 1080p.
Нет необходимости вручную изменять размер или сжимать контент, так как Google сделает это за вас.
- Загрузите и запустите приложение Backup & Sync на своем Mac.
- Введите свое имя пользователя Google и нажмите Далее.
- Введите пароль своей учетной записи Google и нажмите Войти.
- Если вы включили двухфакторную аутентификацию, введите код на экране и нажмите Готово.
- Теперь приложение позволит вам выбрать то, что вы хотите загрузить в Google Фото. Отметьте галочкой опцию для папки «Изображения», а затем отметьте галочкой обе фотографии из библиотеки, а также библиотеку iPhoto.
- Выберите вариант Высокое качество (бесплатное неограниченное пространство).
- Установите флажок “Загрузить фото и видео в Google Фото”.
- Наконец, нажмите «Далее» внизу.
Загрузите фотографии для Mac с помощью веб-версии Google Фото
Если у вас есть только несколько фотографий для загрузки в Google Фото и вы не хотите устанавливать для этого приложение, вы можете использовать для этого веб-версию Google Фото. Это позволит вам создавать альбомы и загружать в них свои фотографии из веб-браузера.
- Откройте новую вкладку в браузере и перейдите в Фото Google. Войдите в свою учетную запись Google, если вы еще не вошли в систему.
- Нажмите на опцию «Создать» вверху и выберите «Альбомы». Здесь будут храниться загруженные фотографии.
- Введите имя для своего нового альбома и нажмите «Добавить фото», чтобы добавить в него фотографии.
- Это приведет вас к экрану, на котором вы можете добавить существующие Google Фото в свой альбом. Поскольку вы хотите загружать фотографии локально со своего Mac, нажмите «Выбрать с компьютера» в правом верхнем углу экрана.
- Выберите фотографии, которые вы хотите загрузить со своего Mac в Google Фото.
- Если вы хотите добавить фотографии позже, вы можете в любой момент вернуться к только что созданному альбому и щелкнуть опцию «Добавить фотографии», чтобы загрузить новые фотографии в свою учетную запись.
Загрузите фотографии из iPhoto в Google Фото
Если вы используете приложение Backup & Sync для загрузки фотографий, вы обнаружите, что оно позволяет загружать только полные библиотеки iPhoto в вашу учетную запись. Невозможно вручную выбрать фотографии из вашей библиотеки для загрузки.
К счастью, для этого есть обходной путь.
- Щелкните правой кнопкой мыши рабочий стол Mac и выберите «Новая папка». Используйте iPhoto Photos в качестве имени для своей папки.
- Запустите приложение iPhoto на Mac предпочитаемым способом.
- Выберите фотографии, которые хотите загрузить в Google Фото. Вы можете выбрать несколько фотографий из любого количества альбомов.
- После того, как вы выбрали фотографии для загрузки, щелкните меню «Файл» вверху и нажмите «Экспорт».
- Если вы хотите настроить параметры качества, сделайте это на следующем экране. Затем нажмите «Экспорт», чтобы извлечь фотографии из iPhoto.
- Выберите папку iPhoto Photos на рабочем столе и нажмите OK.
- Выйдите из приложения iPhoto на Mac, нажав iPhoto, а затем «Выйти из iPhoto» вверху.
- Запустите приложение Backup & Sync и войдите в свою учетную запись Google.
- На экране с вопросом, какой контент вы хотите загрузить, снимите все флажки и нажмите «Выбрать папку».
- Выберите папку iPhoto Photos на рабочем столе.
- Нажмите «Далее», и выбранные вами фотографии iPhoto будут загружены в вашу учетную запись Google Фото.
Загрузите выбранные вами фотографии из приложения “Фото” в Google Фото.
Если приложение «Фото» является вашим основным приложением для управления фотографиями, вы можете выборочно загружать свои фотографии из этого приложения в Google Фото. Для этого вам нужно будет использовать обходной путь, поскольку приложение Backup & Sync не позволяет вам делать это по умолчанию.
- Создайте новую папку на рабочем столе, щелкнув правой кнопкой мыши и выбрав «Новая папка». Используйте Мои фотографии в качестве имени для своей папки.
- Откройте приложение «Фото» на вашем Mac.
- Выберите фотографии, которые хотите загрузить, щелкнув по ним. Вы можете выбрать любое количество фотографий в своих альбомах.
- Сделав выбор, щелкните меню «Файл» вверху и выберите «Экспорт», а затем «Экспорт оригинала без редактирования» для X фотографий, где X – количество выбранных фотографий.
- Если вы не хотите изменять имена фотографий, нажмите «Экспорт», чтобы сохранить их с именами по умолчанию в папке на рабочем столе.
- Выберите на рабочем столе папку «Мои фотографии» и нажмите «Экспортировать оригиналы».
- Закройте приложение «Фото» на вашем Mac.
- Войдите в приложение Backup & Sync и войдите в свою учетную запись.
- Нажмите кнопку «Выбрать папку» и выберите папку «Мои фотографии» на рабочем столе.
- Продолжите процесс загрузки, и выбранные вами фотографии будут загружены в вашу учетную запись.
Вы храните свои фотографии локально на своем Mac? Если да, то что вам мешает загружать их в такие сервисы, как Google Фото? Нам было бы любопытно узнать об этом в комментариях ниже.