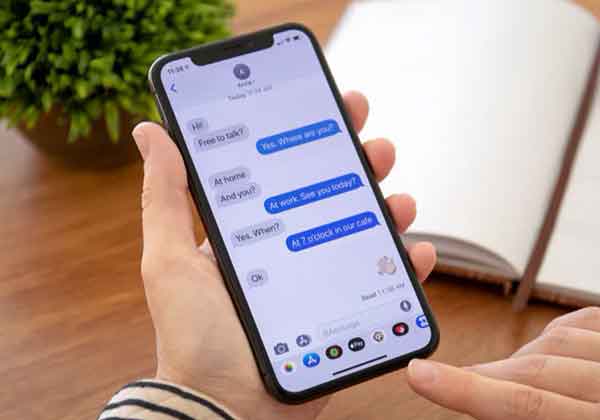Как заблокировать веб-сайты в Safari на Mac

Хотя большинство веб-сайтов, с которыми вы сталкиваетесь, как правило, информативны и помогают вам в занятиях, на которых вы застряли, есть и другие веб-сайты, которые в основном отвлекают вас от выполняемой работы. Эти веб-сайты часто работают как магниты и удерживают вас на долгие периоды времени. Если вы обнаружите, что блуждаете по этим сайтам в течение долгих часов, вы можете заблокировать эти сайты на своем компьютере.
Поступая таким образом, вы косвенно накладываете ограничения на себя и делаете эти веб-сайты недоступными. Эта функция также помогает вам блокировать веб-сайты, которые вы не хотите, чтобы ваши дети видели. Это могут быть сайты для взрослых или другие сайты, которые, по вашему мнению, не подходят для ваших детей. Независимо от причины, блокировка сайтов в Safari на Mac – довольно простой процесс, и его можно выполнить тремя разными способами.
Используйте родительский контроль для блокировки веб-сайтов в Safari на Mac
Если вы заглянули внутрь панели «Системные настройки» на своем Mac, вы, вероятно, видели это меню под названием «Родительский контроль». Это позволяет предотвратить отображение определенного контента на вашем Mac, а также позволяет блокировать выбранные веб-сайты. Щелкните логотип Apple в верхнем левом углу экрана и выберите «Системные настройки». Когда панель откроется, найдите и щелкните параметр, который читает Родительский контроль.
Выберите учетную запись пользователя, для которой вы хотите включить ограничения, на левой боковой панели. Когда на правой панели появится меню, щелкните вкладку с надписью «Интернет». Включите вторую опцию «Попытаться ограничить доступ к веб-сайтам для взрослых», а затем нажмите кнопку «Настроить» рядом с ним.
На следующем экране нажмите кнопку + (плюс) в разделе Никогда не разрешать этим веб-сайтам, чтобы добавить новый веб-сайт в ваш черный список. Введите URL-адрес веб-сайта, который вы хотите заблокировать, и нажмите Enter. Не стесняйтесь добавлять в список столько сайтов, сколько хотите. Когда закончите, нажмите OK.
Пользователь не сможет получить доступ к сайтам, указанным в черном списке. Список настраивается, и вы можете добавлять и удалять веб-сайты в любое время. Также есть раздел, позволяющий указать, какие веб-сайты разрешены всегда. Он может содержать образовательные сайты ваших детей и тому подобное.
Это может вас заинтересовать: Как зашифровать папку на MacOS с помощью Дисковой утилиты
Отредактируйте файл hosts, чтобы ограничить доступ к веб-сайтам в Safari на Mac.
Если вы когда-либо пробовали блокировать веб-сайты на ПК с Windows, вы уже знакомы с файлом hosts. Этот файл можно использовать для ограничения доступа к определенным веб-сайтам на вашем компьютере, а также он доступен на платформе Mac. Для открытия и редактирования файла вы будете использовать приложение «Терминал». Запустите приложение «Терминал» на своем Mac, введите следующую команду и нажмите Enter.
судо нано / и т. д. / хосты
Поскольку это команда sudo, вам будет предложено ввести пароль администратора. Введите пароль и нажмите Enter. Когда файл откроется, нажмите Enter после строки с именем localhost 127.0.0.1. Это позволит вам добавить в файл новую строку. Вот часть, где на самом деле происходит сбой сайта. Введите 127.0.0.1, нажмите пробел, затем введите веб-адрес сайта, который вы хотите заблокировать. Например, если вы хотите заблокировать bing.com, будет использована следующая строка:
127.0.0.1 bing.com
Вы можете добавить все веб-сайты в список блокировки по вашему желанию. Убедитесь, что вы вводите каждый веб-сайт с новой строки и не меняете префикс, который является локальным IP-адресом вашего Mac. После ввода URL-адресов для всех веб-сайтов, которые вы хотите заблокировать, нажмите клавиши Control + O на клавиатуре, чтобы сохранить файл. Выйдите из режима редактирования файла, нажав клавиши управления i + X. Вернувшись в обычное окно терминала, введите следующую команду, чтобы очистить кеш DNS:
sudo dscacheutil -flushcache
Он удалит файлы кэша DNS, чтобы эти файлы не мешали функциям файла hosts. Указанные веб-сайты будут оставаться заблокированными, пока они находятся в файле hosts.
Используйте приложение для блокировки веб-сайтов в Safari на Mac
Оба вышеупомянутых способа используют встроенные инструменты, доступные на Mac, для выполнения задачи. Если вы не находите их удобными и предпочитаете более простой вариант, вы можете использовать стороннее приложение для блокировки сайтов на вашем Mac.
Войти в Самоконтроль, бесплатное компьютерное приложение для Mac, которое позволяет вам вернуть себе внимание, блокируя непродуктивные сайты на вашем компьютере. С помощью этого приложения вы даже можете определить, как долго определенные сайты должны оставаться заблокированными. По истечении этого времени указанные сайты снова будут доступны. Загрузите приложение, переместите его в папку «Приложения» и запустите приложение. В главном интерфейсе нажмите кнопку «Изменить черный список», чтобы указать свои веб-сайты.
Щелкните значок + (плюс) на следующем экране, чтобы добавить веб-сайты в черный список. При желании вы также можете импортировать веб-сайты для блокировки из Интернета. Перетащите ползунок в главном интерфейсе, чтобы настроить продолжительность блокировки. Затем нажмите кнопку «Пуск», чтобы начать период блокировки. Выбранные сайты будут оставаться недоступными в течение времени, выбранного вами в приложении.
Дополнительная функция, предоставляемая этим приложением, – это список, называемый белым списком. Что делает этот список, так это то, что он позволяет вам указать сайты, к которым вы хотите получить доступ, при этом все остальные сайты в Интернете будут заблокированы. Будьте осторожны при использовании этой функции и используйте ее только при определенных обстоятельствах, когда на машине разрешено использовать только несколько выбранных веб-сайтов.
Это может вас заинтересовать: Как перенести файлы с Android на Mac