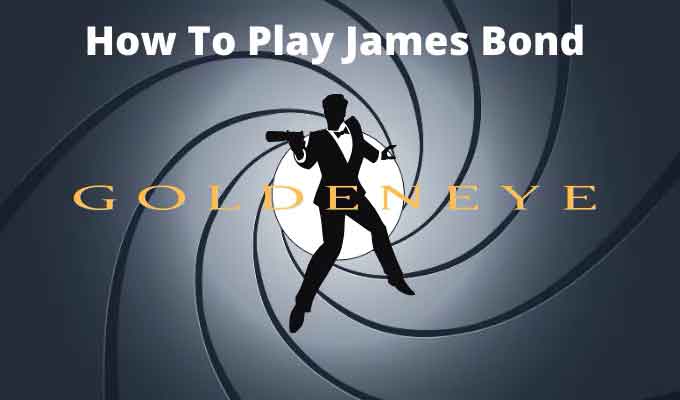Как заблокировать приложения на iPhone
Вы хотите заблокировать некоторые приложения на вашем iPhone от посторонних глаз или вы или ваш ребенок зависимы от вашего iPhone и хотите ограничить время, проводимое на экране? Тогда вы пришли к нужной статье. Тем не менее, есть поворот. Вы не можете полностью заблокировать приложения на своем iPhone, но вы можете ограничить их доступ. У меня есть несколько хитростей в рукаве, поэтому давайте посмотрим, как заблокировать приложения для iPhone.
Блокируйте приложения для iPhone или iPad с помощью их встроенных функций
Это может быть лучшим решением для блокировки приложений на iOS/iPadOS. Однако это зависит от используемого вами приложения, поскольку разработчик имеет право предоставлять функцию блокировки или нет. Многие приложения, такие как WhatsApp, Dropbox, банковские приложения и т. д., поддерживают встроенную блокировку приложений. Затем вы можете заблокировать вспомогательные приложения по отдельности с помощью кода доступа, Touch ID или Face ID. Хотя общий процесс добавления блокировки в приложение будет аналогичным, вам нужно будет проверить страницу поддержки приложения или Google, чтобы узнать, как это сделать.
Блокируйте приложения для iPad и iPhone с помощью приложения «Ярлыки».
Как я уже сказал, прямого способа заблокировать приложения iPhone нет, поэтому воспользуемся автоматизацией. Автоматизация настроит перенаправление на экран блокировки всякий раз, когда выбранное приложение активировано. Пользователь сможет открыть приложение только после разблокировки (Touch ID, Face ID или пароль). Прежде чем продолжить: есть один небольшой параметр, который вам нужно изменить, прежде чем создавать автоматизацию. Выберите «Часы» → «Таймер» → «По окончании таймера» → «Остановить воспроизведение» → «Установить».
Чтобы защитить приложения iPhone с помощью приложения «Ярлыки»:
- Перейдите на вкладку «Ярлыки» → «Автоматизация».
- Нажмите Создать собственную автоматизацию.
- Если он не найден, коснитесь значка (+) «Плюс» и выберите «Создать собственную автоматизацию».
- Прокрутите вниз и выберите Приложения.
- Здесь нажмите «Выбрать» рядом с приложением и выберите приложения/приложения.
- Коснитесь Готово, когда выбрано.
- Убедитесь, что выбрано только «открыто», и нажмите «Далее».
- Выберите Добавить действие.
- Найдите Start Timer (введите в строке поиска) и выберите его.
- Рядом с Запустить таймер на выберите 1 секунду.
- Следующий.
- Отключите параметр «Спрашивать перед запуском» → «Не спрашивать».
- Кроме того, отключите функцию уведомления о запуске.
- Коснитесь Готово.
Теперь попробуйте автоматизацию, откройте любое выбранное приложение, и вы будете перенаправлены на экран блокировки. Если вы не разблокируете экран, вы не сможете получить доступ к приложению. Я знаю, что эта ситуация не идеальна, но мы будем довольствоваться тем, что есть, если только Apple не придумает какую-нибудь оригинальную функцию.
Как заблокировать приложения iPhone и iPad с помощью Screen Time
Экранное время просто позволяет ограничить использование приложений. Ограничение может составлять 1 минуту, 1 час или 10 часов в день, после чего приложение блокируется паролем Экранного времени. Недостатком этой функции является то, что вы не можете опуститься ниже 1 минуты, поэтому шпион может видеть одну минуту приложения и его данных. Но если конфигурация правильная, попробуем этот метод. Прежде чем продолжить, убедитесь, что вы включили Экранное время и настроили пароль Экранного времени.
- Перейдите в «Настройки» → «Экранное время».
- Нажмите Ограничения приложений → Ограничения приложений.
- Выберите всю категорию или коснитесь категории, чтобы выбрать отдельные приложения.
- Вы также можете выбрать несколько приложений из разных категорий.
- Нажмите «Далее», когда сделаете свой выбор.
- Выберите ограничение по времени, которое вы хотите установить.
- Коснитесь Настроить дни, чтобы настроить дни.
- Коснитесь «Добавить», чтобы активировать ограничение времени экрана.
Если приложение не удалено: перейдите в «Настройки» → «Экранное время» → «Всегда разрешено». Убедитесь, что приложения, которое вы хотите заблокировать, нет в этом разделе. Если это так, коснитесь красного (-) значка и удалите его. В частности, из этого раздела невозможно удалить приложение «Телефон».
Блокировка приложения iPhone с управляемым доступом
Гид-доступ — это функция iPhone/iPad, которая позволяет заблокировать экран для определенного приложения или определенных функций. Таким образом, даже если он не блокирует нужное вам приложение, он блокирует пользователей в определенном приложении и не позволяет им переопределить что-либо еще. Это противоположно тому, что вы хотите, но особенно полезно при передаче iPhone/iPad детям. Прежде чем продолжить, убедитесь, что Гид-доступ и его ярлык включены. Чтобы начать управляемый сеанс:
- Попросите Siri включить Гид-доступ. Или трижды нажмите клавишу «Домой»/«Боковая клавиша».
- Коснитесь «Управляемый доступ», если появится меню с прокруткой вниз.
Необязательно: чтобы ограничить работу определенных частей экрана, с помощью пальца создайте круг или любую замкнутую фигуру. Используйте точки на выбранной серой части, чтобы получить желаемый результат. Коснитесь кнопки с крестиком (x), если хотите удалить ее. Когда управляемый доступ активен, выбранная область не регистрирует касания и остается серой.
Необязательно: коснитесь «Параметры» в левом нижнем углу, чтобы выбрать функции, которые вы хотите сделать доступными (движение, клавиатура и сенсорный ввод включены по умолчанию, но вы можете отключить их). Аналогичным образом, если вы активируете боковую кнопку, вы сможете заблокировать свое устройство во время управляемого доступа. Если вы активируете кнопки громкости, вы сможете изменить громкость на экране управляемого доступа. Вы поняли идею, верно? Наконец, нажмите «Пуск» (вверху справа), чтобы запустить Гид-доступ.
Завершение управляемого сеанса: это можно сделать двумя способами.
Нажмите клавишу «Домой»/«Боковая клавиша» три раза. Затем введите код управляемого доступа. Наконец, нажмите «Готово» в левом верхнем углу. Если он был включен
- Touch ID — дважды нажмите кнопку «Домой» и подтвердите отпечатком пальца.
- Идентификация лица — поднесите устройство к лицу и дважды нажмите боковую кнопку.
Примечание. Если вы застряли в режиме управляемого доступа, принудительно перезагрузите iPhone, чтобы выйти из него.
приложение для блокировки айфона
mSpy — интересное приложение для родительского контроля, которое позволяет вам блокировать приложения на устройстве, которое вы хотите отслеживать, например, на телефоне вашего ребенка. Это полезно для блокировки доступа детей к отвлекающим социальным сетям и приложениям для обмена сообщениями. Кроме того, его очень легко настроить, и он поставляется со многими другими функциями, такими как географическое отслеживание телефона, отслеживание звонков и сообщений и т. д. Вот как можно использовать mSpy, чтобы заблокировать доступ к приложениям на телефоне вашего ребенка:
- Зарегистрируйте учетную запись mSpy.
- Скачать приложение мШпион Лайт для блокировки приложения iphone.
- Следуйте инструкциям на экране, чтобы подключить устройство к монитору.
- После подключения устройства ребенка откройте браузер на своем компьютере и войдите в свою учетную запись mSpy.com.
- В левом верхнем углу выберите устройство вашего ребенка.
- Прокрутите вниз и выберите Заблокировать приложения.
Вы можете выбрать приложения для блокировки, такие как WhatsApp, Snapchat, Instagram и т. д. Ребенок не сможет получить доступ к заблокированным приложениям. Вы можете изменить эту настройку в любое время.
Как ввести пароль в приложениях
Некоторые особенно конфиденциальные приложения, такие как банковские приложения, имеют встроенные пароли. Вы можете добавить пароли к приложениям, у которых их еще нет, с помощью шкафчика приложений. Однако эти приложения, как правило, имеют низкие рейтинги и не рекомендуются техническими экспертами, поскольку они часто содержат ошибки и сложны в использовании. Вместо этого выберите Face ID, Touch ID и пароли для приложений, в которых есть эти функции. Face и Touch ID особенно хороши, потому что их гораздо сложнее взломать, поскольку они используют индивидуальные данные (карты лиц и отпечатки пальцев), которых нет ни у кого другого. Если ни один из вариантов невозможен, убедитесь, что вы выбрали надежный пароль.
Как использовать Face ID для приложений
Идентификатор лица очень полезен при попытке разблокировать iPhone без пароля. Что касается приложений, некоторые из них имеют функции Face ID. Простой способ узнать, какие приложения могут использовать Face ID, — открыть настройки iPhone, выбрать Face ID и код-пароль и ввести код-пароль iPhone. Найдите «Использовать Face ID для», выберите «Другие приложения» и включите приложения, которые вы хотите использовать для разблокировки Face ID. Если в приложении есть опция Face ID, вы обычно можете использовать ее на экране входа в приложение.
Как использовать Touch ID для приложений
Как и в случае с Face ID, только некоторые приложения, такие как Google Drive и Microsoft Outlook, поддерживают Touch ID. «Чтобы узнать, поддерживает ли приложение Touch ID, просто откройте его, перейдите в «Настройки» и посмотрите, не упоминается ли там пароль или Touch ID, — советует Бертрам. «К сожалению, невозможно установить Touch ID для приложений, в которых он еще не реализован». Чтобы включить Touch ID в приложении, в котором это разрешено, перейдите в «Настройки», нажмите «Код-пароль», а затем «Touch ID». Вот другие настройки конфиденциальности iPhone, которые вы должны проверить прямо сейчас.
Как добавить пароли или блокировки в приложения, не принадлежащие Apple
Некоторые приложения имеют собственный метод блокировки нежелательных пользователей, характерный для приложения. У них могут быть собственные пароли или экраны блокировки. Эти параметры обычно находятся в разделе «Учетная запись» приложения. Например, WhatsApp имеет функцию блокировки, доступ к которой можно получить из настроек и для которой требуется пароль, Face ID или Touch ID, прежде чем вы сможете получить доступ к сообщениям. Чтобы настроить эту функцию, перейдите в «Настройки», «Учетная запись», «Конфиденциальность», а затем «Блокировка экрана». PayPal имеет встроенную систему входа в систему, совместимую с Touch ID. Чтобы настроить его, перейдите в «Настройки», затем «Вход и безопасность». В Dropbox вы можете установить пароль, перейдя в «Учетная запись», затем «Настройки». Отсюда активируйте функцию пароля и установите пароль. Затем настройте Touch ID или Face ID.
Как использовать двухфакторную аутентификацию для конкретных приложений
И последнее замечание о сохранении конфиденциальности на вашем iPhone: не забудьте добавить двухфакторную аутентификацию (2FA) в приложения, которые включают ее для дополнительной безопасности, даже если приложения разблокированы. Двухфакторная аутентификация помогает приложению проверять личность пользователя помимо пароля и не допускать злоумышленников. Настройки двухфакторной аутентификации обычно находятся в разделе безопасности приложения. Эта функция есть в большинстве банковских приложений и приложений для социальных сетей, таких как Facebook и Instagram.