Как выполнить резервное копирование и восстановление Active Directory на Windows Server?
Active Directory — один из важнейших компонентов сети Windows. Если он выйдет из строя, все остановится. Отсутствие защиты или стратегии резервного копирования может подвергнуть ваш ПК и данные риску. В этой статье от MiniTool подробно рассказывается о том, как выполнить резервное копирование и восстановление Active Directory в Windows Server 2022.
Active Directory (AD) — это служба каталогов для использования в среде Windows Server, которая является службой каталогов Microsoft для доменных сетей Windows. Она используется для поиска, защиты, управления и организации ресурсов компьютера и сети, включая файлы, пользователей, группы, периферийные устройства и сетевые устройства.
Active Directory имеет решающее значение для любой среды Windows. Если Active Directory по какой-либо причине станет недоступной, вы не сможете войти в систему, и компьютерная система не будет работать должным образом. Поэтому рекомендуется регулярно выполнять резервное копирование Active Directory. В следующей части рассказывается, как выполнять резервное копирование и восстановление Active Directory в Windows Server 2022.
Резервное копирование Active Directory в Windows Server
Давайте рассмотрим, как создать резервную копию Active Directory в Windows Server.
1. Открыть Менеджер сервера. Идти к Инструменты > Резервное копирование Windows Server. Если вы его не установили, вам нужно сначала установить его.
2. Выбрать Локальное резервное копирование и выберите Резервное копирование один раз… на Действия меню.
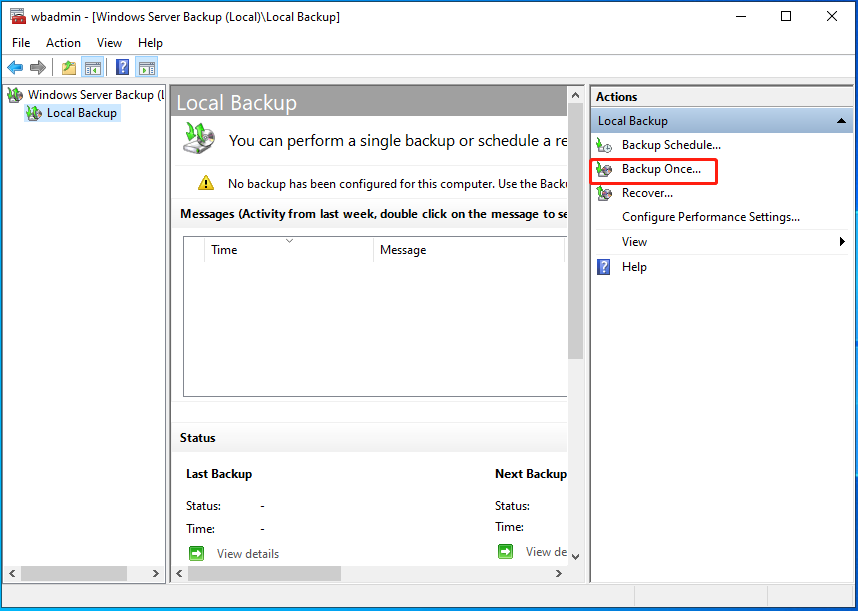
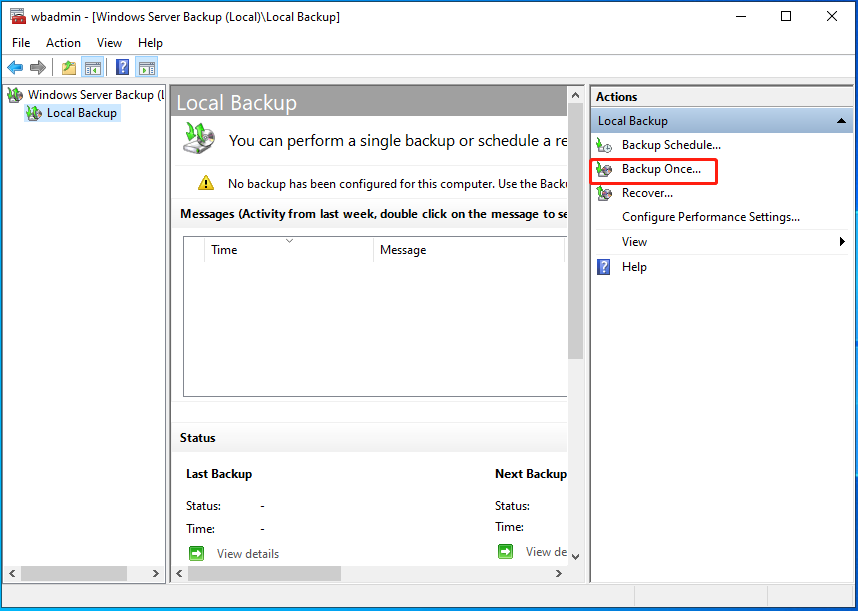
3. На Резервные варианты страница, выберите Различные вариантыи нажмите Следующий.
4. На Выберите конфигурацию резервного копирования страница, выберите Обычай и Следующий.
5. На Выберите элементы для резервного копирования экран, выберите Добавить элементызатем Состояние системыи нажмите ХОРОШО.
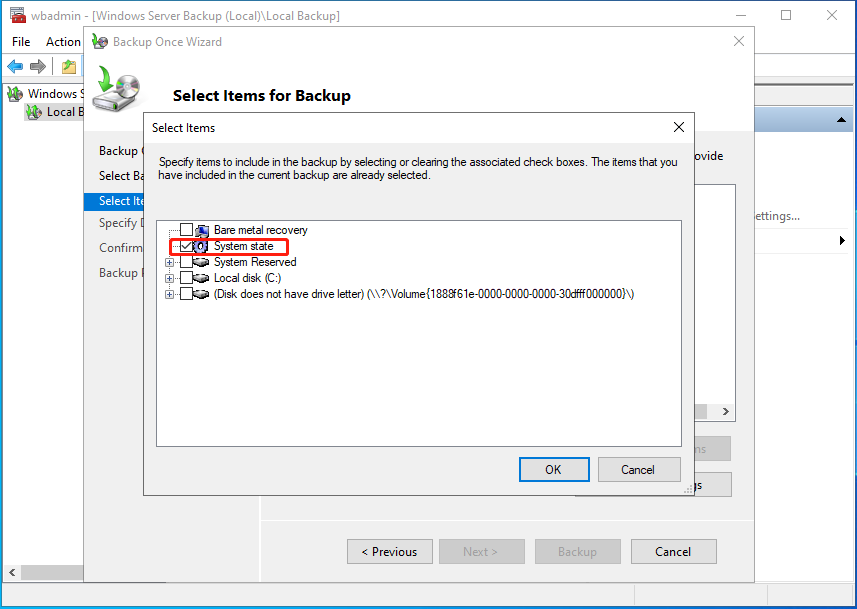
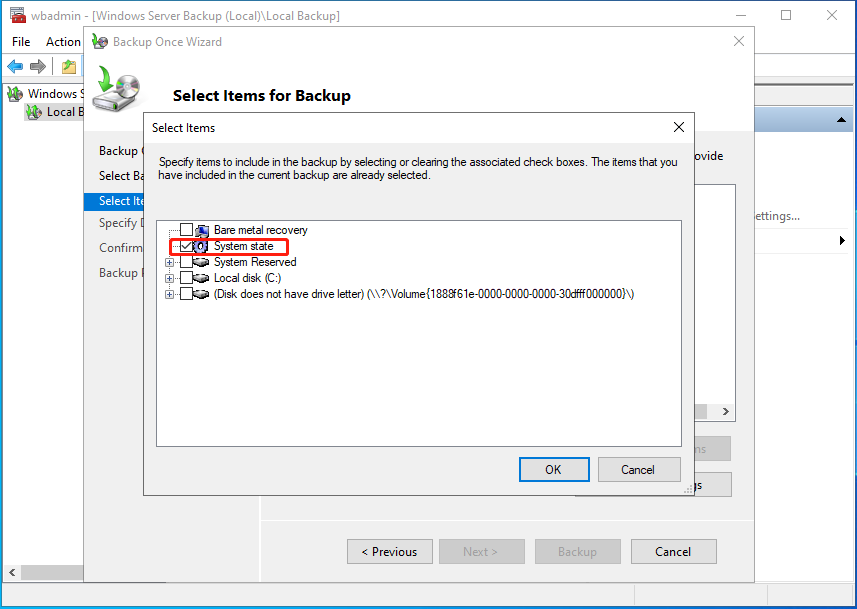
6. Затем выберите место хранения резервных копий файлов и нажмите Резервное копирование.
Восстановление Active Directory в Windows Server
Как восстановить Active Directory в Windows Server? Перед восстановлением необходимо загрузиться в режиме восстановления служб каталогов (DSRM). Для загрузки в DSRM необходимо сделать следующее:
- Перезагрузите Windows Server 2022.
- В меню загрузки нажмите Ф8 для дополнительных параметров.
- Затем выберите Режим восстановления служб каталогов вариант.
- нажмите Входить кнопка, которая перезагрузит компьютер в безопасном режиме.
1. Теперь откройте Windows Server Backup. Нажмите кнопку Восстанавливаться… вариант.
2. В Мастер восстановлениявыбирать Резервное хранилище в другом месте и нажмите Следующий.
3. В Выберите дату резервного копирования экране выберите местоположение вашей резервной копии и нажмите Следующий.
4. В Выберите тип восстановления экран, выберите Состояние системы и нажмите Следующий.
5. В Выберите место для восстановления состояния системы экран, выберите Исходное местоположение. Если у вас есть другие серверы с исправными контроллерами домена, вам, возможно, не нужно проверять Выполнить принудительное восстановление файлов Active Directory. Если вы склонны сбрасывать весь реплицированный контент, пожалуйста, отметьте эту опцию. Затем нажмите Следующий.
6. На Подтверждение страница, нажмите Восстанавливаться.
Пробная версия MiniTool ShadowMakerНажмите для загрузки100% чистый и безопасный
Заключительные слова
Как сделать резервную копию и восстановить Active Directory в Windows Server 2022? В этой статье приведены полные шаги для вас. Кроме того, рекомендуется использовать программное обеспечение MiniTool для резервного копирования системы, файлов и других важных данных, поскольку оно имеет более продвинутые функции.