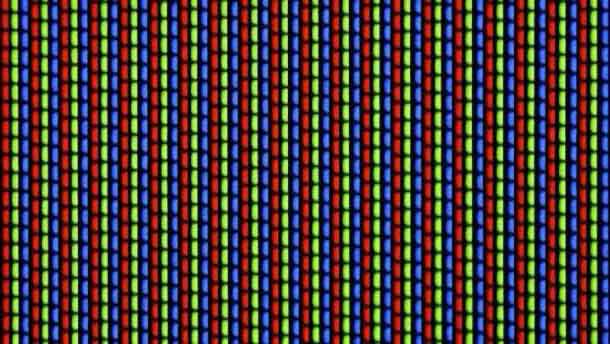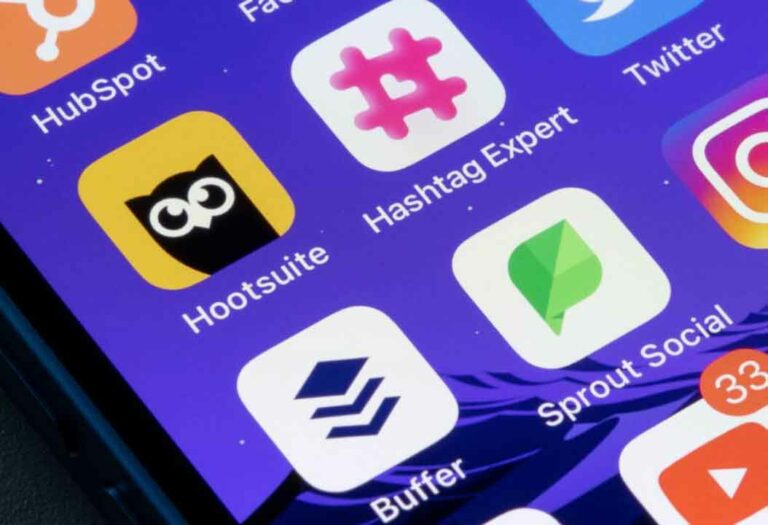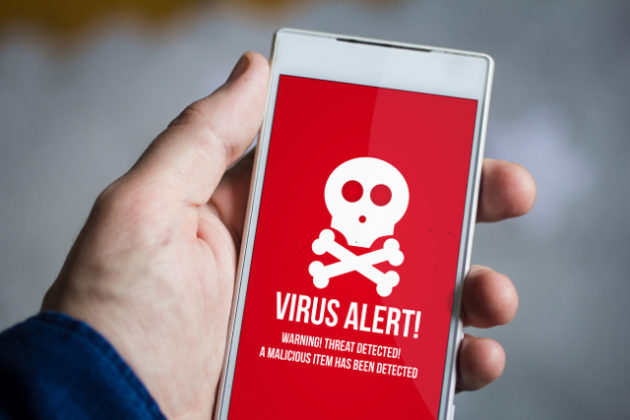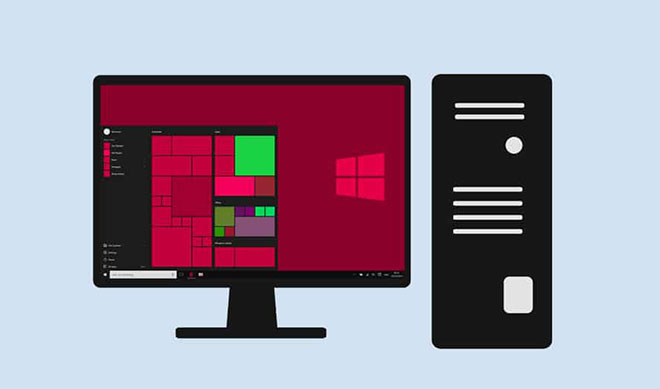Как выключить компьютер с Windows 10 с таймером

Помните, когда вы в последний раз засыпали, а ваш компьютер не работал всю ночь? Если это происходит часто, работоспособность вашего ПК и производительность аккумулятора будут ухудшаться день ото дня. Очень скоро эффективность вашего ПК пострадает. Нет проблем, таймер выключения Windows 10 может помочь вам решить эту проблему. Мы предлагаем вам идеальное руководство, которое поможет вам выключить компьютер с Windows 10 с таймером в определенное время.
Как установить таймер сна в Windows 10
Метод 1: используйте командную строку для выключения ПК с Windows 10 с таймером
Вы можете запланировать выключение системы по прошествии определенного времени, установив таймер выключения на компьютере с Windows 10. Самый простой способ сделать это – использовать командную строку. Команда сна Windows 10 поможет вам выключить компьютер с Windows 10 с помощью таймера. Вот как это сделать:
1. Введите cmd в строку поиска Windows.
2. Введите следующую команду в окне командной строки и нажмите Enter:
Выключение –s –t 7200
3. Здесь -s указывает, что эта команда должна выключить компьютер, а параметр -t 7200 указывает задержку 7200 секунд. Это означает, что если ваша система простаивает в течение 2 часов, она автоматически отключится.
4. Вы увидите предупреждение под названием «Вы собираетесь выйти из системы». Windows завершит работу через несколько минут (значение) вместе с датой и временем завершения работы.
Метод 2: используйте Windows PowerShell для создания таймера сна Windows 10
Вы можете выполнить ту же задачу в PowerShell, чтобы выключить компьютер через определенное время.
1. Запустите Windows PowerShell, выполнив поиск в поле поиска Windows.
2. Введите shutdown –s –t value, чтобы получить тот же результат.
3. Как мы объяснили выше, замените значение определенным количеством секунд, по истечении которых ваш компьютер должен выключиться.
Метод 3: создайте ярлык на рабочем столе для выключения ПК с Windows 10 с таймером
Если вы хотите создать таймер сна в Windows 10 без использования командной строки или Windows Powershell, вы можете создать ярлык на рабочем столе, который открывает таймер сна в вашей системе. Если дважды щелкнуть эту ссылку, команда сна Windows 10 активируется автоматически. Вот как создать этот ярлык на вашем ПК с Windows:
1. Щелкните правой кнопкой мыши пустое место на экране-заставке.
2. Нажмите «Создать» и выберите «Ссылка».
3. Теперь скопируйте и вставьте команду, указанную в поле Тип элемента размещения.
Выключение -s -t 7200
4. Если вы хотите выключить систему и принудительно закрыть все открытые программы, используйте следующую команду:
shutdown.exe -s -t 00 –f
5. Или, если вы хотите создать ярлык приостановки, используйте следующую команду:
rundll32.exe powrprof.dll, SetSuspendState 0,1,0
6. Теперь введите имя в поле «Введите имя для этой ссылки».
7. Щелкните Готово, чтобы создать ссылку.
8. Теперь ярлык появится на рабочем столе.
Примечание. Шаги с 9 по 14 необязательны. Если вы хотите изменить значок дисплея, вы можете изменить его.
9. Щелкните только что созданную ссылку правой кнопкой мыши.
10. Затем нажмите «Свойства» и перейдите на вкладку «Подключение».
11. Здесь нажмите «Сменить значок…»
12. Вы можете получить сообщение. Нажмите ОК и продолжайте.
13. Выберите значок из списка и нажмите ОК.
14. Щелкните Применить, а затем ОК.
Значок таймера сна обновится на экране.
OK. Значок вашего таймера сна будет обновлен на экране.
Теперь, когда вы находитесь вдали от своей системы на 2 часов, система автоматически выключится.
Как отключить ярлык на рабочем столе таймера сна в Windows 10
Возможно, вам больше не нужен таймер сна в Windows 10. В этом случае вам следует отключить ярлык таймера сна на рабочем столе в своей системе.
Это можно сделать, создав новый ярлык с новой командой. При двойном щелчке по этому ярлыку ярлык таймера сна в Windows 10 на рабочем столе автоматически отключается. Вот как это сделать:
1. Щелкните правой кнопкой мыши на рабочем столе и создайте новый ярлык, выбрав «Создать»> «Ярлык», как и раньше.
2. Теперь перейдите на вкладку «Ссылка» и вставьте команду, указанную в поле «Введите расположение элемента».
выключение –a
3. Теперь введите имя в поле «Введите имя для этой ссылки».
4. Наконец, нажмите Готово, чтобы создать ссылку.
Вы также можете изменить значок (шаги 8–14) для этого ярлыка отключения таймера сна и поместить его рядом с ранее созданным ярлыком активации таймера сна, чтобы вы могли легко получить к нему доступ.
Как создать сочетание клавиш для команды приостановки
Если вы хотите создать сочетание клавиш для команды Таймер сна, выполните следующие действия:
1. Щелкните правой кнопкой мыши ярлык таймера сна и перейдите в Свойства.
2. Теперь переключитесь на вкладку «Горячие клавиши» и назначьте комбинацию клавиш (например, Ctrl + Shift + =) в поле «Горячие клавиши».
Примечание. Убедитесь, что вы не используете ранее назначенные комбинации клавиш.
3. Наконец, нажмите «Применить»> «ОК», чтобы сохранить изменения.
Теперь горячая клавиша Windows для команды таймера сна включена. Если вы решите больше не использовать ссылку, просто удалите файл ссылки.
Как запланировать выключение с помощью Планировщика
Вы можете использоватьПланировщик выключить ПК в определенное время. Выполните предоставленные инструкции, чтобы сделать то же самое:
1. Чтобы открыть диалоговое окно «Выполнить», одновременно нажмите клавиши Windows + R.
2. После ввода этой команды: taskschd.msc нажмите кнопку ОК.
3. Теперь на экране откроется окно Планировщика заданий. Щелкните Создать базовую задачу …
4. Теперь введите желаемое имя и описание; затем щелкните Далее.
Примечание. Вы можете использовать мастер создания базовой задачи, чтобы быстро спланировать обычную задачу.
Для более сложных параметров, таких как несколько действий или триггеры задач, используйте команду «Создать задачу» на панели «Действия».
5. Затем выберите, когда должно начинаться занятие, выбрав один из следующих вариантов:
- Ежедневно
- Еженедельно
- Ежемесячно
- Один раз
- Когда компьютер запускается
- Когда я вхожу в систему
- Когда регистрируется определенное событие.
6. Сделав свой выбор, нажмите «Далее».
7. В следующем окне вам будет предложено установить дату и время начала.
8. Заполните поле «Повторяется каждые» и нажмите «Далее».
9. Теперь выберите Запустить программу на экране действий. Нажмите “Далее.
10. В программе / сценарии введите C: Windows System32 shutdown.exe или перейдите к shutdown.exe в каталоге выше.
11. В том же окне в разделе Добавить аргументы (необязательно) введите следующее:
/ с / ф / т 0
12. Щелкните Далее.
Примечание. Если вы хотите выключить компьютер, например, через 1 минуту, введите 60 вместо 0; Это необязательный шаг, поскольку вы уже выбрали дату и время для запуска программы, поэтому вы можете оставить все как есть.
13. Просмотрите все сделанные на данный момент изменения, затем выберите Когда я нажимаю «Готово», открываю диалоговое окно «Свойства» для этой задачи. Затем нажмите Готово.
14. На вкладке Общие установите флажок Запускать с наивысшими привилегиями.
15. Перейдите на вкладку «Условия» и снимите флажок «Запускать задачу только в том случае, если компьютер работает от сети переменного тока в разделе «Электропитание».‘.
16. Аналогичным образом перейдите на вкладку «Настройки» и выберите параметр «Выполняйте задачи как можно скорее после пропуска запланированного запуска‘.
На этом этапе ваш компьютер выключится в выбранные вами дату и время.
Используйте стороннее программное обеспечение
Если вы не хотите использовать какой-либо из вышеупомянутых методов для выключения ПК с Windows 10 с таймером и предпочитаете использовать стороннее приложение для этой функции, читайте дальше, чтобы узнать больше.
1. SleepTimer Ultimate
Пользователи могут воспользоваться множеством функций, предлагаемых бесплатным приложением, SleepTimer Ultimate. Здесь доступен широкий выбор таймеров сна, каждый из которых обладает уникальными функциями. Некоторые из его преимуществ:
- Вы можете установить дату и время в будущем, чтобы затем выключить систему.
- Если ЦП достиг уровня, указанного в характеристиках производительности, система автоматически выйдет из учетных записей.
- Вы также можете разрешить запуск программы по истечении определенного периода времени.
Это приложение поддерживает различные версии от Windows XP до Windows 10. Функциональность SleepTimer Ultimate будет зависеть от версии Windows, которую вы используете.
2. До свидания
Пользовательский интерфейс Пока-пока это очень просто и удобно. Его можно загрузить бесплатно, и вы можете воспользоваться следующими функциями:
- Вы можете запустить программу по таймеру.
- Вы можете настроить загрузку программы или приложения на определенную дату и время.
- Вы можете выключить монитор.
- Вы можете пользоваться функцией отключения по времени вместе с функциями выхода пользователя из системы.
Мы надеемся, что это руководство было полезным, и вы смогли выключить ПК с Windows 10 с таймером в определенное время. Сообщите нам, какой метод или приложение лучше всего подходит для вас. Если у вас есть какие-либо вопросы / комментарии по поводу этой статьи, не стесняйтесь писать в разделе комментариев.