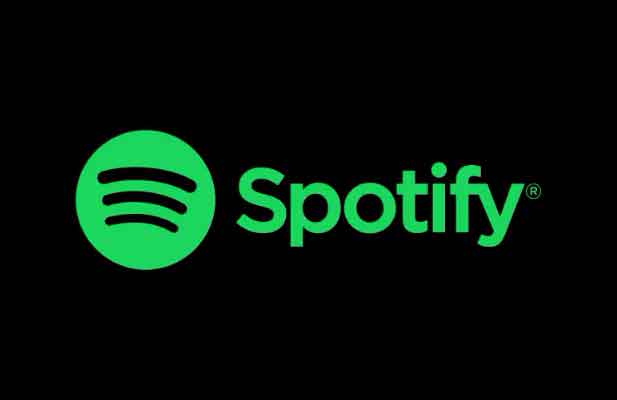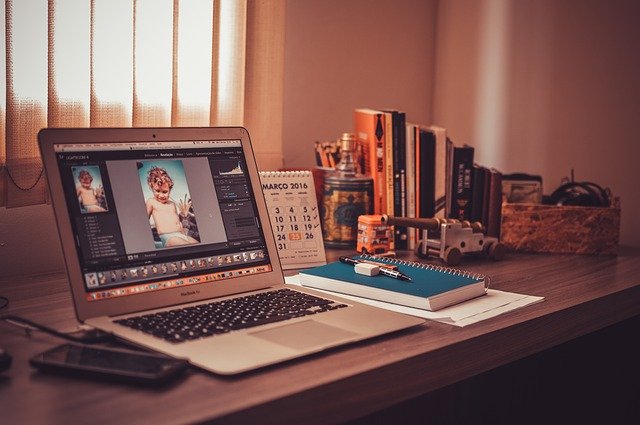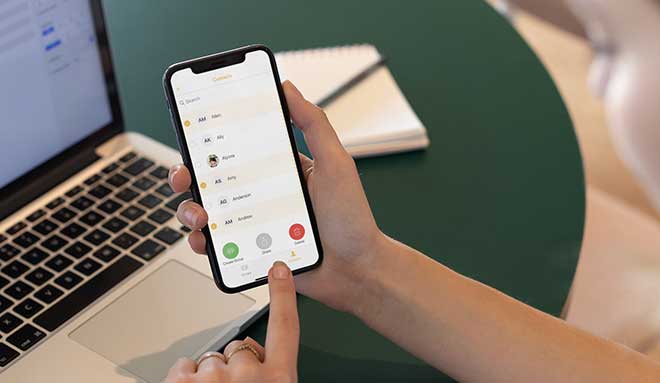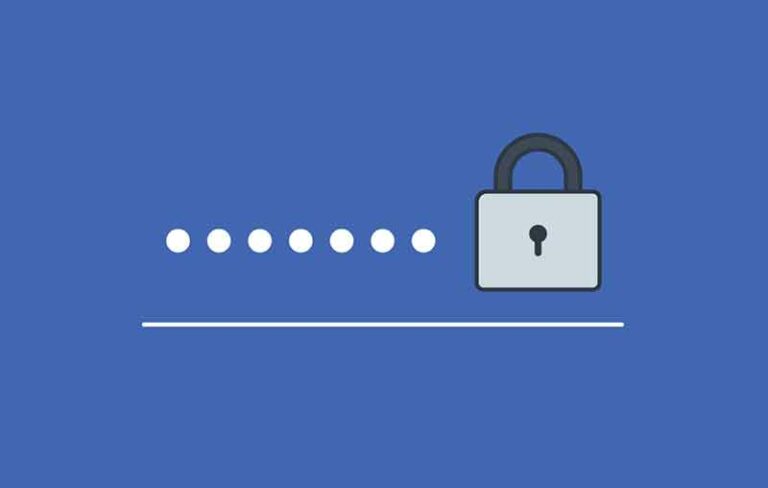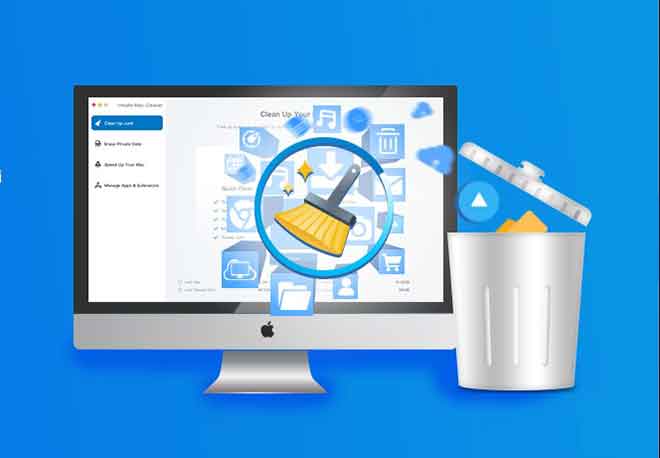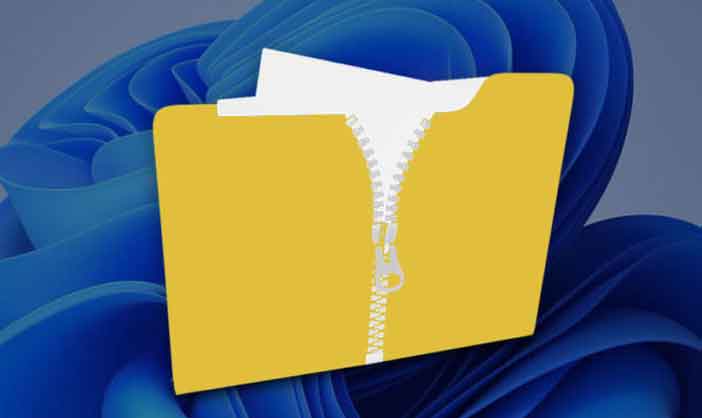Как восстановить удаленные файлы в Windows 10

Вы случайно удалили файл или папку на своем ПК? Или вы передумали после того, как нарочно нажали клавишу Delete? Мы ничего не можем обещать. Но сначала вам нужно прекратить делать что-либо еще, что может привести к записи новых данных с диска. Одно это снижает шансы на успешное восстановление удаленных файлов в Windows 10.
Есть несколько методов восстановления данных. Они могут в конечном итоге работать на вас, а могут и не работать. Но пока вы действуете достаточно быстро или у вас есть резервные копии, нет причин, по которым вы не можете вернуть свои файлы. Начните с самого очевидного места: мусора.
Совет: если вы хотите восстановить система удаленный в Windows 10, лучше всего выполнить восстановление системы.
Копаться в мусоре
Если вы не удалили файлы или папки навсегда, вы почти всегда можете найти их в корзине. Вы можете получить к нему доступ, выбрав значок корзины на рабочем столе Windows 10.
Как правило, вы видите много мусора внутри корзины. Если вы не можете найти элемент, который хотите восстановить, попробуйте найти его с помощью поля «Поиск в корзине» в правом верхнем углу окна.
Чтобы упростить задачу, выберите вкладку «Просмотр» и выберите «Подробности». Затем вы можете использовать столбцы Исходное местоположение и Дата удаления для сортировки элементов по месту хранения и дате.
Найдя файл или папку, которые хотите восстановить, щелкните правой кнопкой мыши и выберите «Восстановить». Это должно вернуть его в исходное положение.
Если вы не можете найти удаленный элемент в корзине, вот несколько причин:
- Вы удалили его навсегда.
- Он был слишком большим, чтобы поместиться в корзину.
- Система Storage Sense или сторонний инструмент обслуживания опустошили корзину.
Восстановить с использованием истории файлов
У вас настроено резервное копирование истории файлов на вашем компьютере с Windows 10? В этом случае вы можете легко восстановить удаленные файлы и папки, если они были включены в предыдущую резервную копию.
Начните с подключения внешнего диска, который содержит резервную копию истории файлов. Затем откройте проводник, перейдите к местоположению удаленного файла или папки и выберите значок «История» на вкладке «Главная».
Это должно открыть окно истории файлов. Вы можете просматривать снимки каталога, используя стрелки в нижней части экрана.
Найдя удаленный элемент, выберите его и используйте зеленый значок восстановления, чтобы восстановить его. Промойте и повторите для любых других файлов или папок, которые вы хотите восстановить.
Восстановить с помощью «Резервное копирование и восстановление»
Windows 10 также позволяет восстанавливать удаленные файлы и папки, включенные в резервные копии, созданные с помощью старого инструмента резервного копирования и восстановления Windows 7. Однако, в отличие от истории файлов, восстановление данных требует некоторой работы.
Сначала подключите внешний резервный диск и откройте панель управления, выполнив поиск «Панель управления» в меню «Пуск». Затем выберите параметр «Резервное копирование и восстановление» (Windows 7) и выберите «Восстановить мои файлы».
В появившемся окне «Восстановить файлы» вы можете использовать кнопку «Поиск», чтобы найти и добавить файлы и папки в резервную копию, которую вы хотите восстановить. Кроме того, вы можете выбрать кнопки «Обзор файла» или «Обзор папки», чтобы копаться в резервной копии и добавлять их вручную.
После того, как вы закончите, нажмите «Далее» и выберите между восстановлением файлов в их исходное расположение или в другой каталог. Наконец, выберите Сброс.
Проверьте корзину Storage Sense
Вы используете облачное хранилище, например OneDrive или Гугл драйв синхронизировать файлы и папки? Большинство служб, как правило, удаляют серверные копии каждый раз, когда вы удаляете оригиналы на своем ПК, но вы все равно можете использовать функцию корзины в соответствующих веб-приложениях для их извлечения.
Например, если вы окончательно удалили какой-либо файл или папку в каталоге, настроенном для синхронизации с OneDrive, вы можете перейти к OneDrive.com и выберите «Корзина», чтобы найти и восстановить удаленные серверные копии. Обычно на это дается 30 дней.
Используйте инструмент восстановления файлов
Если удаленные файлы находились на жестком диске или жестком диске, вы можете использовать инструмент восстановления файлов, чтобы восстановить их. Однако это будет работать только в том случае, если вы не выполнили никаких задач, связанных с диском, которые могут привести к перезаписи соответствующих файловых кластеров за это время.
Но вот трюк; установка только инструмента восстановления файлов может навсегда стереть данные, которые вы пытаетесь восстановить. Если удаленные файлы слишком важны, чтобы их можно было потерять, вам необходимо серьезно подумать об удалении жесткого диска и подключении его в качестве дополнительного диска на другом компьютере, прежде чем сканировать его с помощью инструмента восстановления. Получите профессиональную помощь, если вы никогда не делали этого раньше.
Тем не менее, мы рекомендуем использовать Recuva чтобы работа была сделана. Это бесплатно, позволяет сканировать различные типы файлов в определенных каталогах, поставляется с функцией глубокого сканирования (требует много времени, но дает больше результатов) и предупреждает вас о состоянии удаленного элемента для восстановления. Затем вы можете выбрать файл или файлы, которые хотите восстановить, и использовать параметр «Восстановить» для их восстановления.
В качестве альтернативы вы можете использовать Восстановление файлов Windows если вы предпочитаете командный подход для восстановления удаленных файлов. Однако наши тесты не дали хороших результатов, поэтому вы можете пропустить его.
С другой стороны, твердотельные накопители (SSD) работают по-другому. Windows 10 использует функцию под названием TRIM. (что повышает производительность SSD) для безвозвратного удаления удаленных файлов и папок. Одно это делает бесполезным использование инструмента для восстановления файлов, но вы можете попробовать.
Восстановить образ системы
А ‘изображение Система Windows 10 он может содержать полный снимок системного раздела или всего жесткого диска. Если вы создали его некоторое время назад, его восстановление может помочь вам восстановить удаленные файлы, если они были его частью.
Однако образ системы обычно резервируется для устранения серьезных проблем, связанных с диском, и часто для его завершения требуется много времени, поэтому переходите к нему только при необходимости. Кроме того, вы потеряете все файлы, которых не было при создании, поэтому не забудьте сделать их резервную копию, прежде чем продолжить.
Чтобы восстановить образ системы, выберите «Пуск»> «Параметры»> «Обновление и безопасность»> «Восстановление» и выберите «Перезагрузить сейчас», чтобы запустить среду восстановления Windows. Затем выберите Устранение неполадок> Дополнительные параметры> Восстановление образа системы и выберите образ системы с внешнего диска, чтобы начать процесс восстановления.
Что еще?
Если ни один из вышеперечисленных методов не помог и у вас нет сторонних резервных копий файлов, пора посетить специалиста по восстановлению файлов. Нет никаких гарантий, что вы сможете восстановить свои данные, но если восстановление этих удаленных файлов чрезвычайно важно, это единственный вариант, который вам остается. Чтобы максимизировать свои шансы, немедленно прекратите использовать компьютер, пока не сделаете это.