Как восстановить предыдущую версию файлов PowerPoint
Вы когда-нибудь случайно вносили неверные правки или изменения в содержимое файла PowerPoint? Можно ли восстановить предыдущую версию файлов PowerPoint в Windows? Теперь ознакомьтесь с этой публикацией на MiniTool, чтобы узнать, как восстановить перезаписанный файл PPT в Windows 10.
PowerPoint — популярное программное обеспечение для презентаций для различных операционных систем. В основном оно используется для создания, редактирования и представления презентаций. Оно имеет богатые функции редактирования текста и рисования графики, поэтому широко используется во многих областях. Однако в процессе редактирования файла PowerPoint вы иногда можете случайно перезаписать или удалить предыдущую версию. Или PowerPoint может неожиданно закрыться, не сохранив ваши текущие изменения. В таких случаях вы можете задаться вопросом: «Могу ли я восстановить предыдущую версию файлов PowerPoint?».
К счастью, у вас есть возможность восстановить предыдущую версию вашего файла PPTX. Читайте дальше, чтобы узнать подробные методы.
Как восстановить предыдущую версию файлов PowerPoint
Способ 1. Использование функции восстановления предыдущих версий
Windows предоставляет Восстановить предыдущие версии функция восстановления исторических версий файлов, папок и дисков. Если вы включили историю файлов или создали точку восстановления, у вас будет возможность восстановить файл PowerPoint до предыдущей версии. Вот шаги.
Шаг 1. Щелкните правой кнопкой мыши файл PowerPoint, предыдущую версию которого вы хотите восстановить, и выберите Восстановить предыдущие версии из контекстного меню.
Шаг 2. Если доступны предыдущие версии, вы можете выбрать нужную и нажать Восстановить чтобы восстановить его.
Способ 2. Из информации PowerPoint
Помимо функции резервного копирования Windows, PowerPoint также имеет функции автоматического сохранения и автоматического восстановления, чтобы предотвратить потерю данных из-за непредвиденных ситуаций. Таким образом, вы можете попытаться восстановить предыдущую версию файлов PowerPoint, используя функцию автоматического восстановления.
Шаг 1. Откройте PowerPoint.
Шаг 2. Перейти к Информация > Управление презентацией > Восстановить несохраненные презентации.
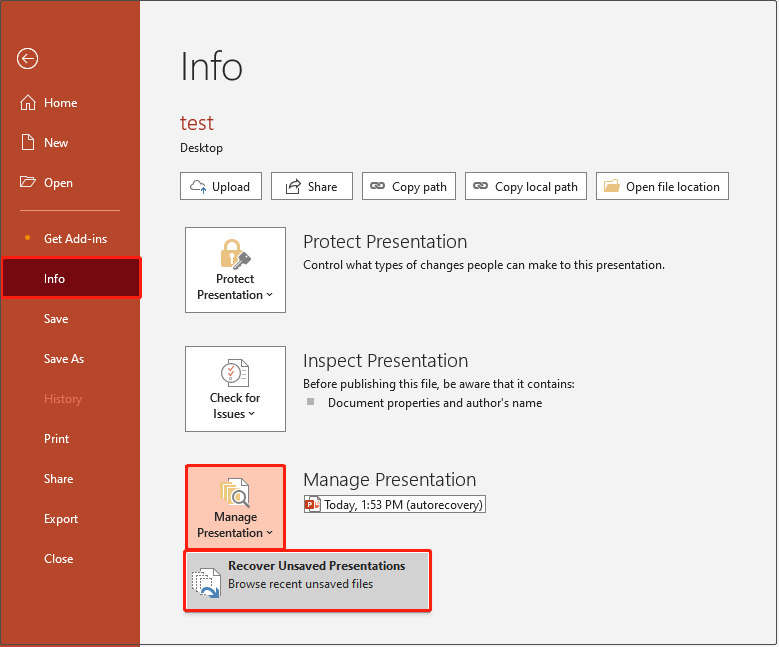
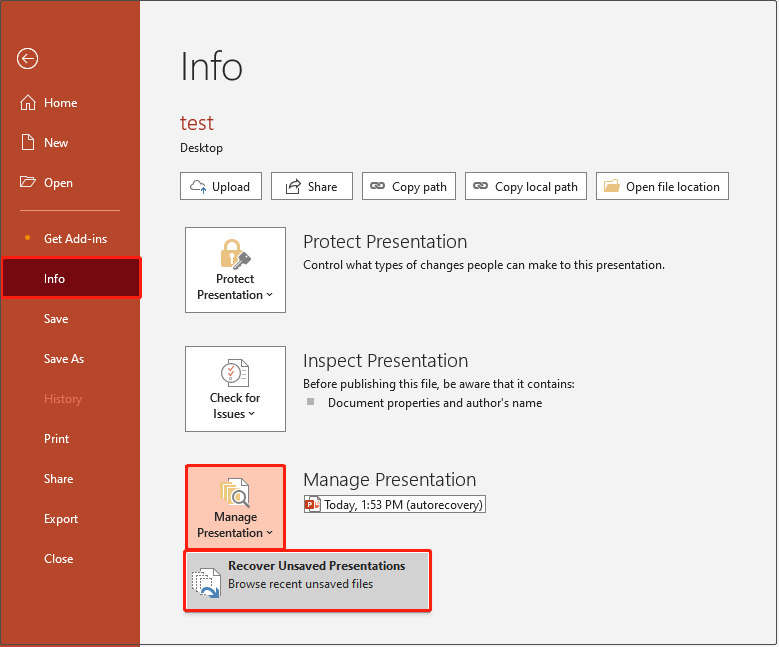
Шаг 3. Во всплывающей папке найдите и откройте целевые автоматически восстановленные файлы.
Способ 3. Использование проводника
Чтобы проверить и восстановить предыдущую версию файлов PowerPoint, вы можете напрямую перейти к ее резервному расположению из File Explorer. По умолчанию местоположение:
C:\Users\имя пользователя\AppData\Roaming\Microsoft\PowerPoint
Если нужные файлы там есть, вы можете восстановить их в удобном для вас месте.
Как восстановить удаленные документы PowerPoint
Если вы случайно удалили файл PowerPoint, скорее всего, вы не сможете восстановить его, используя перечисленные выше методы. Чтобы восстановить удаленные файлы PowerPoint, вам следует проверить Корзину. Если нужных элементов нет в Корзине, вам необходимо обратиться к бесплатному программному обеспечению для восстановления данных для восстановления файлов PPTX.
Если вы ищете профессиональное и экологичное программное обеспечение для восстановления данных, стоит попробовать MiniTool Power Data Recovery. Он разработан практически для всех версий Windows и может помочь восстановить различные файлы, включая файлы PowerPoint.
Чтобы избежать экономических потерь, вы можете скачать бесплатную версию, чтобы попробовать. Бесплатная версия поддерживает восстановление 1 ГБ файлов бесплатно.
MiniTool Power Data Recovery FreeНажмите для загрузки100% чистый и безопасный
Нижняя граница
Подводя итог, вы можете попытаться восстановить предыдущую версию файлов PowerPoint, используя функцию восстановления предыдущих версий в Windows и функцию автоматического восстановления самого PowerPoint. Кроме того, вы можете восстановить удаленные файлы PowerPoint, используя MiniTool Power Data Recovery.
В целях безопасности данных рекомендуется регулярно создавать резервные копии файлов.