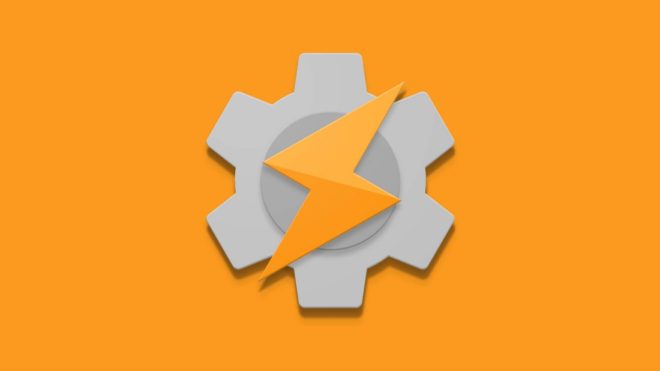Как восстановить поврежденный профиль пользователя в Windows 10

В Windows 10 ваш профиль пользователя хранится в папке профиля пользователя, которая содержит различные настройки, такие как звук, заставки, обои рабочего стола, настройки панели задач и личные папки. Все эти настройки обеспечивают использование ваших личных предпочтений при входе в Windows, чтобы ваш компьютер выглядел и функционировал так, как вы хотите.
Если вы заметите, что ваш профиль пользователя в Windows поврежден, вы можете потерять свои личные настройки. Кроме того, вы получите сообщение об ошибке, не позволяющее войти в свою учетную запись, что может быть очень неприятным. Мы перечислим некоторые причины этой проблемы и способы восстановления поврежденного профиля пользователя в Windows 10.
Причины поврежденного профиля пользователя в Windows 10
Известно, что поврежденный профиль пользователя в Windows 10 возникает в результате следующего:
- Поврежденный ключ реестра профиля
- Не удалось обновить Windows
- Взломанные пользовательские или системные файлы
- Активный каталог поврежденной учетной записи пользователя
- Файловая система жесткого диска повреждена из-за отключения электроэнергии, ошибок записи на диск или вирусных атак
- Неудачные автоматические обновления Windows, которые приводят к обновлению установленных пакетов обновления или других критических системных файлов, обновляющих профиль пользователя.
Сбросить профиль пользователя Windows 10
Если вы пытаетесь войти в свою учетную запись на своем ПК и получаете сообщение об ошибке: «Службе профилей пользователей не удалось войти в систему. Не удалось загрузить профиль пользователя », возможно, ваш профиль пользователя поврежден. Это также может означать, что в реестре указан неверный путь к профилю для этой учетной записи.
Ниже приведены несколько методов устранения неполадок, с помощью которых вы можете попытаться восстановить поврежденный профиль пользователя или полностью заменить его.
Быстрые решения для восстановления поврежденного профиля пользователя в Windows 10
- Запустите сканирование на наличие вирусов или вредоносных программ. Атаки вирусов или вредоносных программ могут повредить файловую систему вашего жесткого диска. В этих случаях Windows 10 не может загрузить ваш профиль пользователя и правильно загрузиться, и процесс загрузки прерывается. Выполнение сканирования на вирусы или вредоносное ПО может помочь обнаружить и удалить вредоносное ПО, которое может повредить ваш профиль пользователя.
- Попробуйте перезагрузить компьютер с Windows по крайней мере четыре-пять раз, каждый раз позволяя компьютеру достигать рабочего стола, прежде чем перезагружать его снова. Хотя это может показаться простым методом, на самом деле это не так. В Windows есть хороший процесс автоматического восстановления, с помощью которого можно восстановить поврежденный профиль пользователя, но для этого требуется несколько перезагрузок.
Поврежденная учетная запись Windows: как их исправить
Иногда Windows может предоставить вам доступ к временной учетной записи (C: Users TEMP), если ваша учетная запись пользователя повреждена и не может быть запущена. В этих случаях вы получите сообщение «Мы не можем получить доступ к вашей учетной записи» и уведомление «Вы вошли в систему с временным профилем».
Однако вы можете не захотеть использовать временную учетную запись, потому что вы потеряете все изменения, внесенные во временный профиль после выхода из системы.
- Перед восстановлением старой учетной записи профиля пользователя перейдите в папку «Пользователи» на локальном диске C: Users и проверьте, видите ли вы свою старую учетную запись со всеми ее файлами. Если нет, перейдите в C: Windows.old и проверьте, хранились ли там файлы.
- Если вы найдете свою старую учетную запись с ее файлами, сделайте резервную копию на внешнем диске или в вашем любимом облачном хранилище, чтобы не потерять их.
- Откройте командную строку, набрав CMD в поле поиска, затем выберите Командная строка.
- Введите whoami / user в командной строке и нажмите Enter.
- Запишите идентификатор безопасности (SID) для текущей учетной записи. Если это стандартная учетная запись пользователя, выйдите из системы, а затем снова войдите в учетную запись администратора.
Примечание. Если у вас нет учетной записи администратора, запустите Windows в безопасном режиме и включите встроенную учетную запись администратора. Выйдите из текущей учетной записи пользователя, а затем снова войдите в учетную запись администратора.
- Щелкните правой кнопкой мыши Пуск> Выполнить. Введите regedit и нажмите Enter, чтобы открыть редактор реестра Windows.
- Перейдите по следующему пути: HKEY_LOCAL_MACHINE SOFTWARE Microsoft Windows NT CurrentVersion ProfileList.
- Под расширенным ключом ProfileList проверьте, указан ли ключ SID, указанный на предыдущем шаге, с .bak или без.bak в конце.
- Если ключ SID указан без .bak, дважды щелкните имя значения ProfileImagePath. Введите правильный путь (C: Users username) к папке профиля пользователя, а затем нажмите OK.
Примечание. Если папка профиля пользователя не существует, удалите ключ SID, чтобы создать новую папку профиля, затем закройте редактор реестра.
- Затем убедитесь, что для состояния DWORD установлено значение 0, а затем выйдите из редактора реестра. Если значение не равно 0, дважды щелкните State DWORD, измените данные значения на 0 и нажмите OK.
- Если ключ SID указан с расширением .bak в конце, щелкните его правой кнопкой мыши, выберите «Переименовать» и переименуйте ключ, чтобы удалить .bak в конце имени ключа.
- Затем дважды щелкните имя значения ProfileImagePath, введите правильный путь к папке профиля пользователя и выберите ОК.
- Убедитесь, что для данных состояния DWORD установлено значение 0, затем выйдите из редактора реестра.
- Если ключ SID указан с и без.bak, щелкните правой кнопкой мыши и удалите ключ SID без.bak.
- Щелкните правой кнопкой мыши ключ SID с .bak в конце, выберите «Переименовать» и переименуйте ключ SID в remove.bak в конце.
- Дважды щелкните ProfileImagePath, чтобы изменить имя значения, введите правильный путь к папке профиля пользователя и нажмите OK.
- Убедитесь, что состояние DWORD ключа SID равно 0, а затем закройте редактор реестра.
- Перезагрузите компьютер и войдите в учетную запись, в которой была временная ошибка профиля, чтобы проверить, исправлена ли она.
Создайте новый профиль пользователя в Windows 10
Если вам не удалось восстановить учетную запись профиля пользователя с помощью предыдущего метода, попробуйте создать новую учетную запись профиля, чтобы заменить ее. Создание нового профиля пользователя не удаляет старый поврежденный профиль пользователя.
Чтобы сделать это и сохранить то же имя учетной записи пользователя, мы войдем в реестр и удалим профиль для поврежденной учетной записи пользователя. Таким образом, когда мы перезапустим Windows, вы сможете войти в поврежденную учетную запись пользователя и создать новый профиль. После этого вы сможете копировать файлы из старой папки профиля в новую.
Примечание. Перед выполнением следующих шагов создайте точку восстановления системы, которую вы можете использовать для отмены любых ошибок, которые могут возникнуть во время процесса.
- Войдите в учетную запись администратора, на которую не влияет поврежденный профиль, а затем откройте командную строку.
- Введите эту команду: wmic useraccount получить домен, имя, sid и нажмите Enter.
- Запишите SID для имени учетной записи с поврежденным профилем.
- Щелкните правой кнопкой мыши Пуск> Выполнить, введите regedit и нажмите Enter.
- Перейдите в раздел HKEY_LOCAL_MACHINE SOFTWARE Microsoft Windows NT CurrentVersion ProfileList
и найдите ключ SID, который вы записали на предыдущем шаге. - Щелкните правой кнопкой мыши и удалите любой экземпляр аннотированного SID-ключа с расширением .bak или без него по одному.
Примечание. Не удаляйте другие ключи SID, которые вы найдете в ProfileList.
- Выберите Да, затем закройте командную строку и редактор реестра.
- Затем войдите в учетную запись с поврежденным профилем и затем создайте для него новый профиль по умолчанию. Включите или отключите параметры конфиденциальности, затем выберите «Принять».
Теперь вы можете скопировать и вставить все нужные файлы из папки старого профиля в новую папку текущего профиля. Убедитесь, что вы копируете каждую папку по отдельности, чтобы избежать добавления некоторых скрытых или проблемных системных файлов в новый профиль пользователя.
Вставьте файлы в новую учетную запись, выйдите из старой учетной записи и войдите в свою новую учетную запись. Все файлы, которые вы передали, будут в новой учетной записи.
Заключить
Теперь, когда вы восстановили свою учетную запись или создали новую, вы можете настроить ее по своему вкусу со всеми настройками, которые у вас были до того, как профиль был поврежден.
К счастью, повреждение профиля не влечет за собой значительную потерю данных, но вам следует регулярно создавать резервные копии своих файлов на всякий случай.