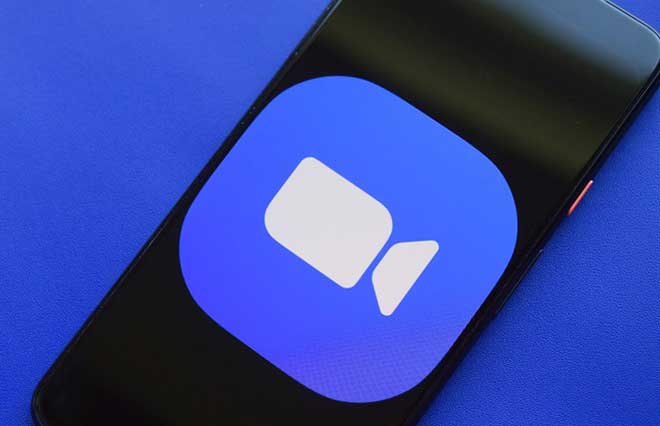Как восстановить поврежденные элементы реестра в Windows

Используйте средство проверки системных файлов для восстановления отсутствующих или поврежденных системных файлов. Реестр Windows содержит важные файлы, которые необходимы для правильного функционирования операционной системы Windows, системных приложений и процессов. Большинство изменений, вносимых в компьютер, хранятся в ключах и записях, известных как файлы журналов.
Эти файлы отвечают за оптимальное функционирование многих приложений и системных процессов. По мере того, как вы используете и настраиваете свой компьютер, Windows создает все больше и больше файлов журналов, большинство из которых не удаляются, даже если они больше не нужны.
Реестр заполняется избыточными файлами, которые в конечном итоге повреждаются, повреждаются или ломаются. Такие факторы, как сбой питания, внезапное отключение, неисправное оборудование, вредоносные программы и вирусы, также могут повредить некоторые элементы реестра. В результате поврежденные элементы реестра засоряют память вашего компьютера, замедляют работу компьютера и иногда вызывают проблемы с запуском. На моем компьютере есть вирус? Вот предупреждающие знаки
Вам необходимо восстановить поврежденные элементы реестра
Время от времени вам следует подтверждать, что на вашем компьютере с Windows нет поврежденных элементов реестра. Это положительно повлияет на производительность ПК, особенно если компьютер работает медленно или некоторые системные приложения не работают должным образом.
Дело в том, что вы можете получить больше пользы от удаления или восстановления поврежденных файлов реестра, вместо того, чтобы позволять им раздуться в реестре.
В Windows есть ряд встроенных инструментов, которые могут помочь диагностировать проблемы с файлами журналов. Перейдите к следующему разделу, чтобы узнать, как использовать эти инструменты для восстановления поврежденных элементов реестра на ПК с Windows.
Примечание. Реестр Windows – это база данных конфиденциальных файлов и настроек. Поэтому важно сделать резервную копию реестра, прежде чем пытаться вносить изменения в реестр или восстанавливать поврежденные элементы реестра. Повреждение файла реестра может привести к повреждению операционной системы Windows и нарушению работы компьютера. Создание резервной копии действует как страховка на случай возникновения проблемы.
1. Запустите очистку диска.
Инструмент очистки диска, который позволяет удалять ненужные файлы с вашего компьютера, содержит поврежденные элементы реестра. Чтобы получить доступ к этому инструменту, введите очистка диска в поле поиска Windows и нажмите «Очистка диска» в результатах.
Нажмите кнопку «Очистить системные файлы».
Вы можете проверить другие параметры файла в окне «Файл для удаления». Это избыточные временные файлы, без которых ваш компьютер может обойтись. Вы можете щелкнуть тип файла и проверить раздел «Описание», чтобы узнать больше о файле и его функциях. Нажмите OK, когда закончите с выбором файла.
Нажмите «Удалить файлы» в запросе подтверждения, и Windows безвозвратно удалит поврежденные файлы журналов и другие выбранные файлы.
2. Используйте средство проверки системных файлов.
Проверка системных файлов (SFC) – еще один важный инструмент, встроенный в операционную систему Windows. Этот инструмент исправляет поврежденные файлы журналов, используя подход «восстановить или заменить». Сканирует ваш компьютер на наличие поврежденных или отсутствующих системных файлов. Если инструмент находит один, он заменяет их новой копией. Инструмент доступен через командную строку; вот как это использовать:
- Щелкните правой кнопкой мыши меню «Пуск» или значок Windows и выберите «Командная строка (администратор)» в меню быстрого доступа.
- Введите или вставьте sfc / scannow и нажмите Enter.
Когда утилита SFC запускает команду (PS: это может занять до 30 минут), она уведомит вас, если она нашла или восстановила какие-либо поврежденные файлы. Это делает утилиту хорошим способом проверить, есть ли на вашем компьютере поврежденный элемент реестра.
Примечание. Если вы видите сообщение «Защита ресурсов Windows обнаружила поврежденные файлы, но не смогла их исправить», выполните команду SFC еще раз. Если проблема не исчезнет, перезагрузите компьютер и попробуйте еще раз.
3. Запустите инструмент DISM.
Вы также можете использовать команду обслуживания образов развертывания и управления ими (DISM) для восстановления поврежденных файлов журналов, особенно если средство проверки системных файлов не находит и не исправляет поврежденные файлы журналов.
Щелкните правой кнопкой мыши кнопку меню «Пуск» и выберите «Командная строка (администратор)». Введите или вставьте DISM / Online / Cleanup-Image / RestoreHealth в консоль и нажмите Enter на клавиатуре.
Это заставит инструмент DISM просканировать ваш компьютер на наличие поврежденных и поврежденных системных файлов; проверьте результаты, чтобы убедиться, что какие-либо файлы были заменены.
4. Ремонт Установить Windows
Еще один способ восстановить или заменить поврежденные элементы реестра – переустановить Windows с нуля с сохранением личных файлов, установленных приложений и других параметров системы. Это известно как ремонтная установка (или ремонтное обновление).
Вам следует скачать образ диска Windows 10 (файл ISO) с веб-сайта Microsoft. Дважды щелкните файл образа диска, чтобы порекомендовать процесс установки исправления. Следуйте инструкциям по установке и примите необходимые условия лицензии / использования. На странице «Все готово к установке» убедитесь, что на экране отображается параметр «Сохранить настройки Windows, личные файлы и приложения».
В противном случае нажмите «Изменить, что нужно сохранить» и выберите «Сохранить личные файлы, приложения и настройки Windows».
Когда установка будет завершена, на вашем компьютере не будет поврежденных или поврежденных файлов реестра.
5. Выполните автоматический ремонт.
Утилита автоматического восстановления отлично подходит для устранения неполадок при запуске на компьютерах с Windows 10. Инструмент также может сканировать и исправлять проблемы, влияющие на параметры реестра, а также другие файлы и конфигурации системы.
- Чтобы получить доступ к инструменту автоматического восстановления, перейдите в «Настройки»> «Обновления и безопасность»> «Восстановление» и нажмите «Перезагрузить сейчас» в разделе «Расширенный запуск». Это перезагрузит ваш компьютер в меню Advanced Boot Options.
- Выберите Устранение неполадок, чтобы продолжить.
- Щелкните Дополнительные параметры.
- В списке дополнительных параметров выберите «Восстановление при загрузке».
- Выберите свою учетную запись и введите пароль своего профиля, чтобы продолжить. Если учетная запись не защищена паролем, просто нажмите «Продолжить», чтобы продолжить.
Инструмент автоматического восстановления (запуска) просканирует ваш компьютер и исправит все найденные поврежденные файлы реестра.
6. Используйте сканер реестра.
Вы также можете использовать сторонний сканер реестра (также называемый оптимизаторами реестра или очистителями реестра) для восстановления поврежденных элементов реестра на вашем компьютере с Windows. Программа восстановит форму реестра ПК, удаляя и заменяя поврежденные и отсутствующие файлы.
Malwarebytes – это надежный и надежный очиститель реестра, который можно использовать для восстановления поврежденных элементов реестра. Проблема с этими очистителями реестра заключается в том, что иногда они не всегда восстанавливают или заменяют файлы журналов. Вредоносный сканер реестра может даже испортить реестр вашего компьютера. Убедитесь, что вы прочитали достаточно обзоров, прежде чем устанавливать стороннюю программу сканирования реестра.
Звуковой реестр, звуковой ПК
В дополнение к решениям, выделенным выше, вы также можете восстановить поврежденные элементы реестра в Windows, восстановив свой компьютер до точки восстановления, в которой элементы реестра не были повреждены.
Другой вариант – сбросить настройки компьютера (перейдите в «Настройки»> «Обновления и безопасность»> «Восстановление»> «Сбросить этот компьютер»).
Выполнение сброса приведет к удалению всех установленных приложений и системных настроек (но сохранит личные файлы). Поэтому перезагружайте компьютер только в крайнем случае.
Наконец, обязательно просканируйте свой компьютер с помощью одного из лучших антивирусов для Windows 10, 8, 7 на наличие вредоносных программ и вирусов, которые вызывают поломку или повреждение элементов реестра.