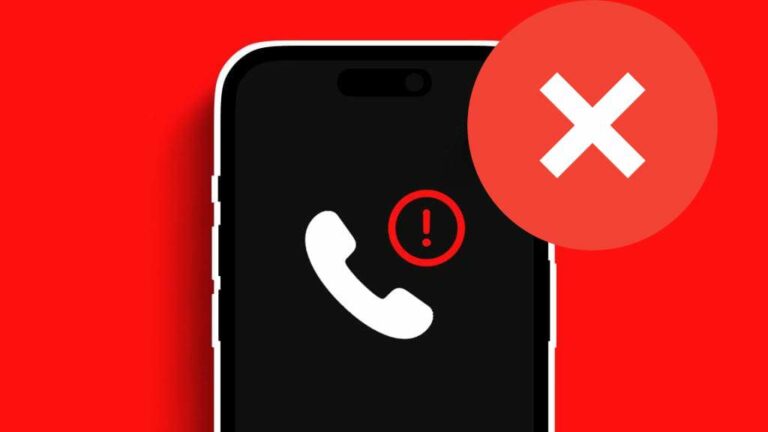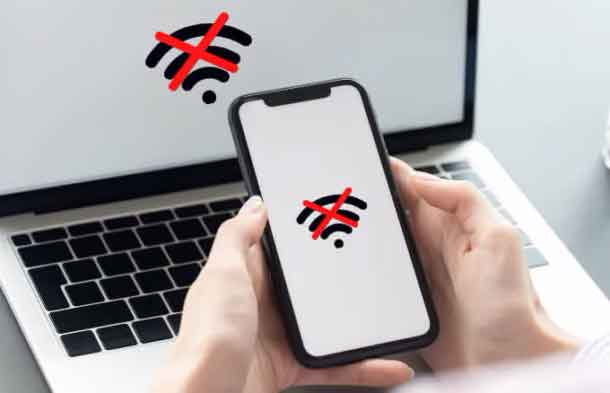Как восстановить несохраненный документ Word в Windows 10

Пользователи Windows довольно часто случайно закрывают окно или выключают компьютер во время работы в Word. Вы также можете столкнуться со сбоем приложения или BSOD (синий экран смерти), из-за которого вы потеряете несохраненный документ Word. Если вы думаете, что потеряли работу, не волнуйтесь. Есть еще способы восстановить несохраненный документ Word на вашем компьютере.
Давайте поговорим о некоторых эффективных методах восстановления несохраненного документа Word на вашем ПК с Windows 10. Вы можете восстановить несохраненные документы прямо из Word, следуя этому руководству.
Как восстановить утерянный, несохраненный документ Word
Microsoft Word имеет встроенную функцию автосохранения. При работе с документом приложение MS Word периодически создает резервные копии файла. Таким образом, если приложение или компьютер выйдет из строя, вы можете быстро восстановить версию автосохранения. Выполните следующие действия, чтобы восстановить текстовый документ, копию которого вы сохранили хотя бы один раз.
- Откройте Word на своем ПК.
- Щелкните свой документ в разделе «Недавние».
- Документ откроется с панелью восстановления документа.
- Щелкните последнюю автоматически сохраненную версию на панели «Получение документа».
- Теперь вы можете сохранить документ Word и продолжить работу.
Это сработает, если вы сохранили файл документа хотя бы один раз. Если файл не был сохранен, вы можете попытать счастья с помощью функции автоматического восстановления в приложении Microsoft Word.
Как восстановить несохраненный документ в Word
Иногда вы начинаете работать с документом Word, даже не сохранив его. В таких случаях вы не сможете восстановить автосохраненную версию. Недавние документы также могут не быть найдены. Функция автосохранения Microsoft Word полезна в таких ситуациях. Давайте посмотрим, как восстановить несохраненный файл Word в Windows 10 с помощью автовосстановления.
- Запустите приложение Microsoft Word на своем ПК с Windows 10.
- Щелкните пустой документ.
- В новом окне документа на панели «Получение документа» будет показан документ, над которым вы недавно работали, с автоматически восстановленным тегом.
- Нажмите на нее и все. Все остальное сделает функция автоматического сохранения слова.
- Нажмите кнопку «Сохранить» в небольшом сообщении вверху документа, чтобы сохранить его.
В отличие от версии с автосохранением, некоторые данные, вероятно, отсутствуют в документе Word с автосохранением. Не волнуйтесь. Вы получите почти все слова, которые вы ввели ранее, в несохраненном документе Word.
Как восстановить удаленный или несохраненный файл Word
Как вы теперь знаете, восстановить последний документ в Word очень просто. Кроме того, MS Word позволяет находить автоматически сохраненные файлы из самого окна приветствия. Для этого вам необходимо использовать Microsoft Office 2016 или 2019. Следуйте инструкциям, чтобы найти все несохраненные документы Word.
- Откройте Microsoft Word на вашем ПК с Windows.
- На левой панели нажмите Открыть.
- Нажмите кнопку «Восстановить несохраненные документы» в правом нижнем углу.
- Появится новое окно со списком несохраненных документов.
- Откройте файл .asd, содержащий несохраненный контент.
- Теперь вы можете отредактировать несохраненный документ и сохранить его.
Файлы, не сохраненные в Microsoft Word, сохраняются в формате .asd. Открыв их из Word, вы можете продолжить редактирование, как обычный документ. Позже вы можете сохранить файл Word в PDF или других форматах.
Восстановление несохраненного файла Word вручную
Иногда функции автоматического восстановления и автосохранения могут не работать. В таких случаях вы можете потерять несохраненный документ. Но вот небольшое исправление, которое позволяет вручную восстанавливать несохраненные документы Word в Windows 10.
- Откройте Microsoft Word.
- Щелкните Файл в строке меню.
- Щелкните Параметры в нижней части левой панели.
- Во всплывающем окне перейдите на вкладку Сохранить.
- Найдите путь к файлу автосохранения.
- Щелкните Обзор.
- В открывающемся каталоге вы найдете несохраненные файлы с расширением .asd.
- Дважды щелкните документ и выберите Word в качестве приложения, чтобы открыть документ.
- Автосохраненный текстовый документ откроется в режиме только для чтения.
- Нажмите «Разрешить редактирование», чтобы начать редактирование документа.
С этого момента вы можете сохранить файл или скопировать и вставить его в другой документ Word, чтобы продолжить работу.
Как включить автосохранение в Word
Автосохранение – полезная функция Word. Автоматически сохраняйте файлы каждые 10 минут. Но если ваша система выйдет из строя непосредственно перед автосохранением, вы потеряете то, что написали за последние несколько минут. Чтобы избежать этого, вы можете установить автосохранение на 1 минуту в Word.
- Откройте Word, перейдите на вкладку «Параметры».
- В открывшемся окне перейдите на вкладку «Сохранить».
- Щелкните «Сохранить информацию автоматического сброса каждые» и введите «1», чтобы установить значение 1 минута.
- Щелкните ОК.
Автосохранение можно установить на 1 минуту. Microsoft Word будет сохранять ваш документ каждую минуту, пока вы над ним работаете.
Это все о лучших методах восстановления несохраненного документа Word в Windows 10. Эти методы могут работать после сбоя системы или приложения.