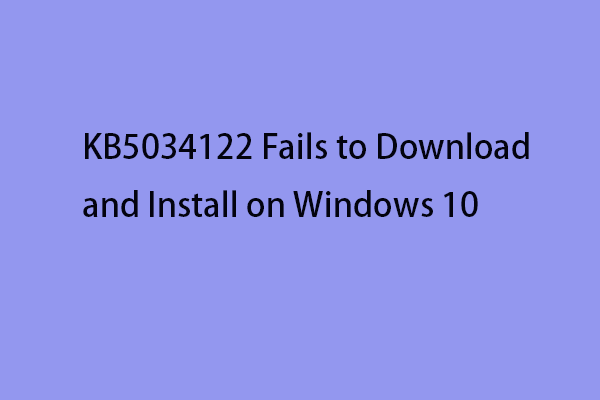Как восстановить несохраненные изменения в Bluebeam? 3 решения
Bluebeam — всемирно известное программное обеспечение для редактирования файлов PDF. Однако существует несколько причин, которые могут привести к повреждению Bluebeam и вызвать сбой в работе или даже потерю файла. Можно ли восстановить несохраненные изменения в Bluebeam? Если файл Bluebeam отсутствует, как его восстановить? Ответы в этой статье MiniTool.
Перебои с электропитанием, сбои программного обеспечения и другие причины могут привести к потере несохраненных изменений в Bluebeam. К счастью, вы можете восстановить несохраненные изменения в Bluebeam с помощью следующих решений. Прочитайте и попробуйте их, чтобы найти то, которое подойдет для вашего случая.
Исправление 1. Восстановление несохраненных изменений с помощью Revu
В Bluebeam есть система восстановления, которая дает еще один шанс восстановить несохраненные файлы в случае сбоя. Если вы включили эту функцию до сбоя Bluebeam, вы можете выполнить следующие шаги для восстановления сохраненных изменений.
Шаг 1. После сбоя программного обеспечения вы можете напрямую повторно открыть его. Если обнаружены какие-либо несохраненные изменения, появится окно «Восстановить несохраненные изменения».
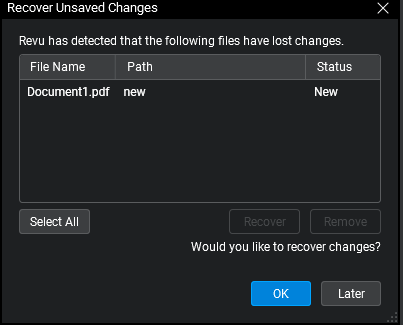
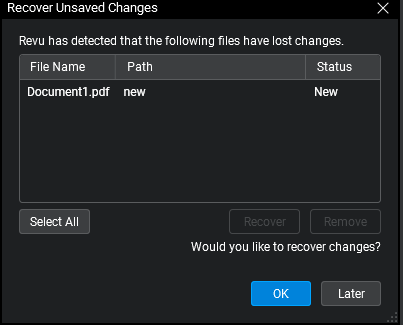
Из support.bluebeam.com
Шаг 2. Выберите целевой файл и нажмите ХОРОШО чтобы восстановить его немедленно. Вы также можете выбрать Позже чтобы пропустить это действие восстановления. Это окно восстановления снова появится при следующем открытии этого программного обеспечения. Обратите внимание, что если вы выберете Later, затем внесете и сохраните любые изменения в несохраненном файле, потерянные изменения станут невосстановимыми.
Исправление 2. Восстановление несохраненных файлов из временных файлов
Если вы не включили функцию восстановления документов, вы можете попробовать этот метод для восстановления несохраненных изменений. Помните, что перезагрузка компьютера очистит временные файлы, что сделает этот метод неэффективным.
Шаг 1. Нажмите Победа + Е чтобы открыть проводник Windows.
Шаг 2. Перейдите к месту расположения временного файла Bluebeam:
C:\Users\имя пользователя\AppData\Local\Temp\BluebeamSoftware.
Шаг 3. Просмотрите список файлов, чтобы увидеть, есть ли временный файл несохраненного файла. Вы можете открыть временный файл, чтобы проверить. Однако некоторые изменения все равно могут быть потеряны при использовании этого метода.
Исправление 3. Очистите кэш-файлы
Некоторые пользователи сообщают, что функция восстановления несохраненных изменений не работает на их устройствах; таким образом, они не могут восстановить несохраненные изменения в Bluebeam должным образом. Вы можете исправить эту проблему с помощью следующих инструкций и попытаться вернуть несохраненные изменения.
Шаг 1. Откройте Проводник на вашем компьютере.
Шаг 2. Перейдите в папку с файлом кэша по следующему пути:
C:\Users\имя пользователя\AppData\Bluebeam\Revu\20\Recovery (Вам следует заменить 20 на текущую версию вашего программного обеспечения.)
Шаг 3. Нажмите Ctrl + А чтобы выбрать все файлы, затем щелкните по ним правой кнопкой мыши и выберите «Удалить».
После этого вы можете снова открыть Bluebeam, чтобы увидеть, появится ли окно Recover Unsaved Changes. Если да, вы можете выполнить шаги в Исправление 1 для восстановления изменений.
Бонусный совет: восстановление удаленных/потерянных файлов Bluebeam
Если вы случайно удалили файлы Bluebeam на своем компьютере Windows, вам следует сначала перейти в корзину, чтобы проверить, сохранился ли там целевой файл. Если нужный файл не найден, обратитесь за помощью к профессиональному программному обеспечению для восстановления данных, например, MiniTool Power Data Recovery. Это программное обеспечение поддерживает восстановление различных типов файлов. Вы можете получить бесплатную версию для сканирования и обнаружения потерянных файлов в первую очередь.
MiniTool Power Data Recovery FreeНажмите для загрузки100% чистый и безопасный
Шаг 1. Запустите это программное обеспечение и войдите в главный интерфейс. Вы можете выбрать раздел для сканирования или просканировать определенное место, например, Рабочий стол, Корзину и одну определенную папку.
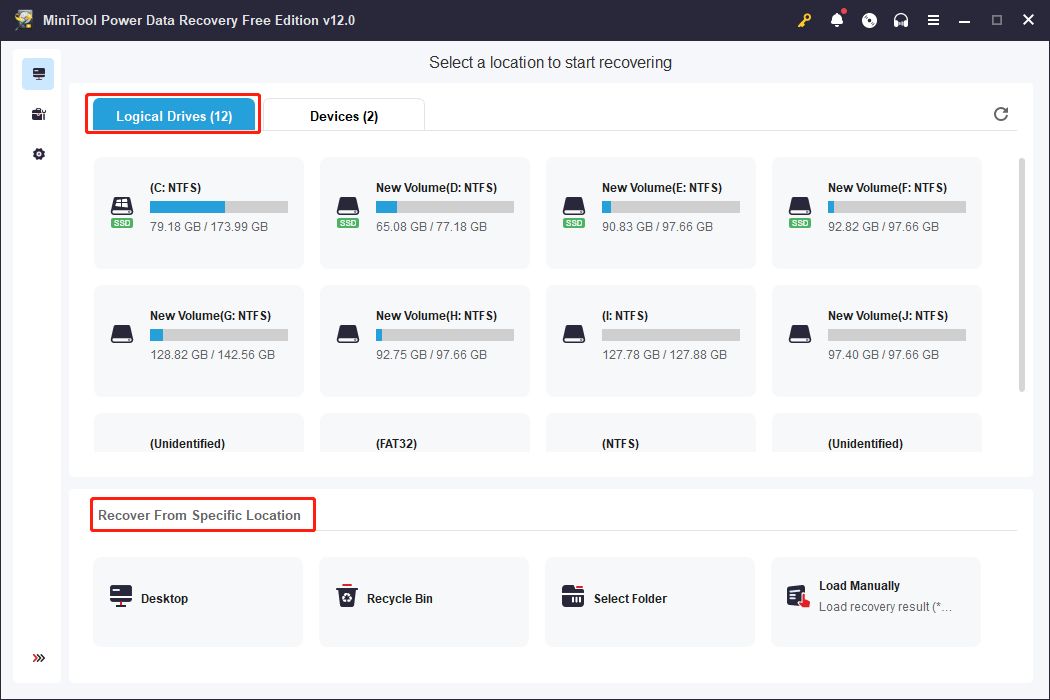
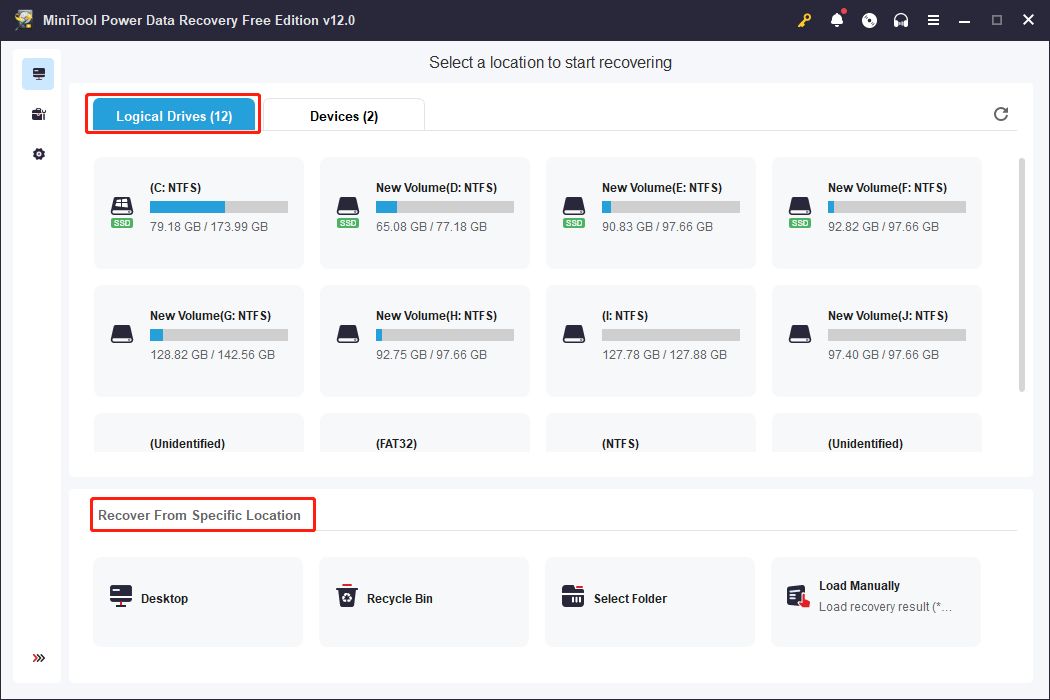
Шаг 2. Дождитесь завершения процесса сканирования. Вы можете просмотреть список файлов, чтобы найти нужные файлы. Введите имя файла в строку поиска и нажмите Входить для быстрого определения местоположения файла.
Шаг 3. Выберите целевой файл и нажмите Сохранять чтобы выбрать новое место назначения для восстановленного файла.
MiniTool Power Data Recovery Free позволяет вам восстановить 1 ГБ файлов бесплатно. Если вам нужно восстановить всего несколько файлов, почему бы не попробовать?
Заключительные слова
Независимо от причин, потеря несохраненных изменений может быть плохим опытом. Если вы ищете способы восстановить несохраненные изменения в Bluebeam, этот пост может дать вам вдохновение.