Как восстановить несохраненные файлы Blender после сбоя?
Вы используете Blender для создания изображений? Как и другие программы, Blender может зависнуть по разным причинам, что приведет к потере несохраненных изменений. Если вас тоже беспокоит эта проблема, эта статья MiniTool даст вам несколько подходов к восстановлению несохраненных файлов Blender.
Способ 1. Восстановление несохраненных файлов Blender с помощью автосохранения
Если вы страдаете от потери данных из-за сбоев программного обеспечения, вы можете попытаться восстановить несохраненные изменения с помощью автосохранения Blender, к счастью. Функция автосохранения автоматически откроет временные файлы на вашем компьютере при повторном запуске Blender. Обратите внимание, что этот подход может не сработать после перезагрузки компьютера.
Вы можете снова открыть Blender и перейти к Настройки пользователя > Файл > Восстановить автоматическое сохранение. В следующем окне вы можете просмотреть список автоматически сохраненных файлов. Выберите самый последний для восстановления.
Обратите внимание, что функция автосохранения сохраняет файлы через определенные интервалы. Если вы восстановите несохраненные файлы Blender этим методом, вы можете потерять некоторые последние изменения.
Способ 2. Восстановление несохраненных файлов Blender из предыдущих версий
Если вы забыли сохранить изменения и закрыли Blender или потеряли изменения из-за системных проблем, вы можете восстановить несохраненные проекты Blender с помощью функции сохранения версий вместо использования функции автосохранения.
Blender создаст дополнительные файлы резервных копий при сохранении. Эти файлы резервных копий идут с .blendx Расширение файла, которое резервирует разные версии одного и того же проекта. Обратите внимание, что x в расширении файла относится к версии файла резервной копии. Чем больше число, тем старше будет файл резервной копии. Например, *.смешивать это последняя экономия, *.blend1 для предпоследней экономии и т.д.
Вы можете перейти по тому же пути, где хранятся временные файлы. Убедитесь, что вы выбрали правильный путь, прежде чем пересохранять его.
Помимо потери данных из-за сбоя программного обеспечения, вы также можете столкнуться с потерей файлов из-за ошибочного удаления, заражения вирусом и других причин. Если вы обнаружили, что ваши сохраненные файлы Blender утеряны, вам следует восстановить файлы Blender как можно скорее.
Во-первых, перейдите в корзину, чтобы проверить, хранятся ли там удаленные файлы Blender. Если да, щелкните правой кнопкой мыши по целевым файлам и выберите Восстановить чтобы восстановить эти файлы по исходному пути.
Если в корзине не найдено нужных файлов, для восстановления потерянных файлов Blender следует использовать программное обеспечение для восстановления данных. MiniTool Power Data Recovery рекомендуется из-за его безопасной среды восстановления данных и практичных функций. Вы можете получить MiniTool Power Data Recovery бесплатно для сканирования и восстановления файлов на пробу.
MiniTool Power Data Recovery FreeНажмите для загрузки100% чистый и безопасный
После загрузки и установки этого программного обеспечения вам следует выбрать один раздел для сканирования. При желании, чтобы сократить продолжительность сканирования файлов, вы можете выбрать папку, в которой вы сохраняете файлы Blender, прежде чем они будут потеряны.
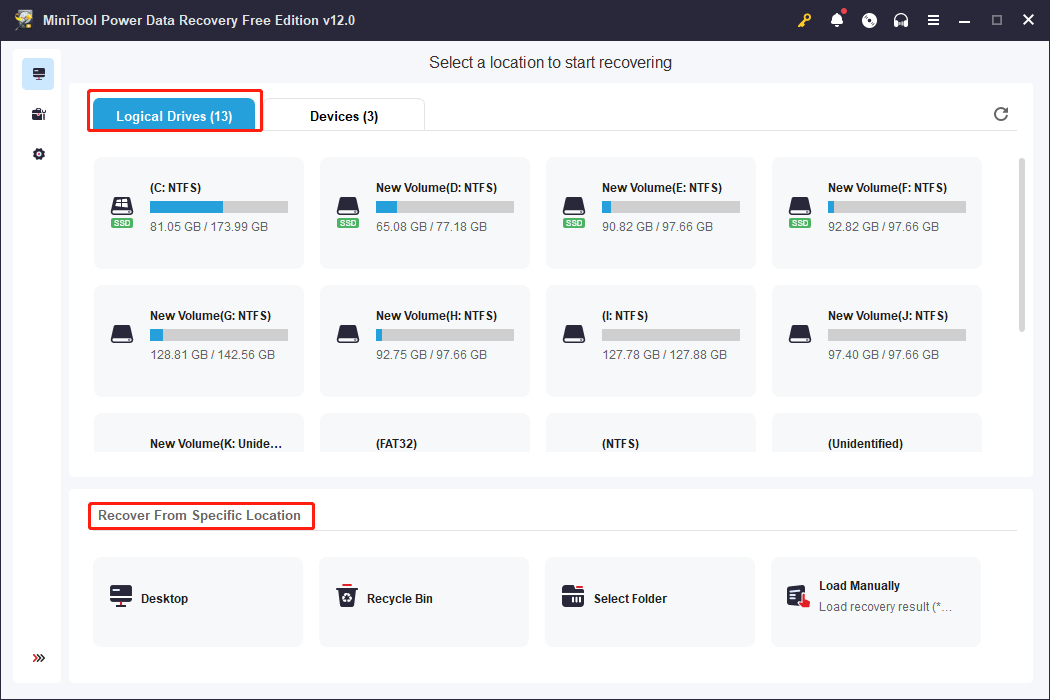
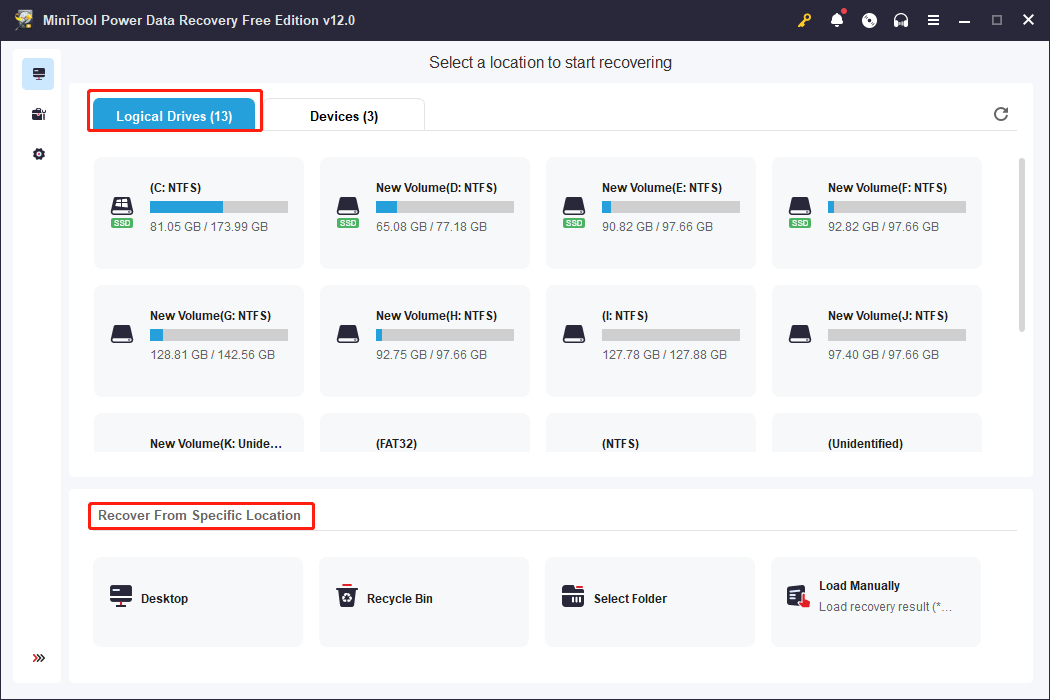
После процесса сканирования просмотрите список файлов, чтобы найти необходимые файлы. Вам предлагается использовать Поиск для быстрого определения целевых файлов. Введите имя файла в поле поиска и нажмите Входить чтобы найти файл.
Добавьте галочки напротив целевого файла и нажмите кнопку Сохранять кнопку, чтобы выбрать новый пункт назначения.
Появится окно с сообщением о завершении процесса восстановления данных. После этого закройте программу и перейдите в выбранное место назначения, чтобы проверить восстановленные файлы.
Чтобы избежать потери файлов Blender по разным причинам, вам рекомендуется делать резервные копии важных проектов вовремя. MiniTool ShadowMaker позволяет вам делать резервные копии файлов автоматически и вовремя. Вы можете получить этот инструмент, чтобы испытать его функции резервного копирования бесплатно в течение 30 дней.
Пробная версия MiniTool ShadowMakerНажмите для загрузки100% чистый и безопасный
Итог
После прочтения этого поста вы должны знать, как восстановить файлы Blender после сбоя. Чтобы избежать потери данных, вам предлагается сделать резервные копии файлов с помощью MiniTool ShadowMaker. Надеюсь, вы сможете получить здесь полезную информацию.