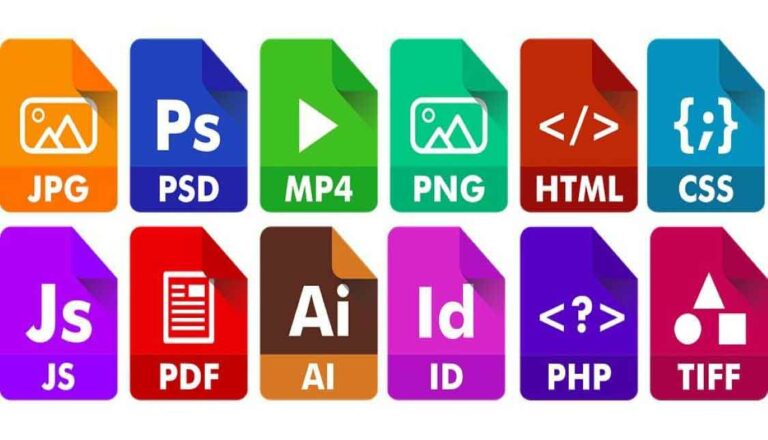Как восстановить и открыть поврежденные файлы и папки в Windows 10
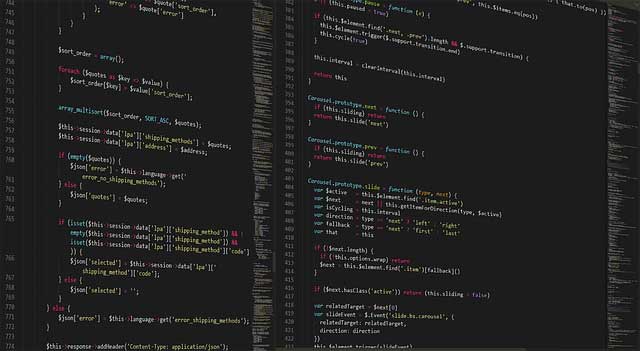
Я могу представить ваше изумление, когда вы щелкаете папку или файл, а он не открывается на вашем ПК с Windows 10. Вместо этого вы видите всплывающее окно, в котором говорится:
- Файл поврежден и не может быть открыт
- Каталог или файл повреждены и нечитаемы
- При открытии этого документа произошла ошибка. Файл поврежден
Большинство пользователей получают сообщение «Файл или каталог повреждены или нечитаемы». Это странно и тревожно. Вот почему мы поможем вам решить эту проблему и открыть поврежденные файлы и папки на вашем ПК с Windows 10.
В случае внешних жестких дисков или USB-накопителей будет отображаться сообщение об ошибке «X: not available» (где X – соответствующая буква диска), за которым следует такое же сообщение о повреждении файла. Затем система отобразит другое всплывающее окно с просьбой отформатировать диск с сообщением: «Вы должны отформатировать диск в дисководе X: прежде, чем вы сможете его использовать». Вы не хотите форматировать его, потому что вы потеряете все файлы и папки на диске. Вот несколько способов восстановить поврежденные папки и файлы в Windows 10. Следуйте за нами и убедитесь, что это больше никогда не повторится.
КАК ПОВРЕЖДЕН ФАЙЛ ИЛИ ПАПКА
Вы должны понять первопричины этого печального события. Это поможет вам лучше решить эту проблему.
- Раздел MFT или FAT, содержащий файл или папку, поврежден.
- Проблема с вирусом или вредоносным ПО
- Флеш-накопитель или другой физически поврежденный внешний диск
- Он вытащил внешний диск, предварительно не извлекая его безопасно
Решения должны работать как для внутреннего, так и для внешнего блока. При необходимости я поделюсь более подробной информацией.
ПРИМЕЧАНИЕ. Внешние диски, поврежденные водой, огнем или физическими падениями, не подлежат восстановлению. Вам нужно будет отнести диск к специалисту по восстановлению данных, и восстановление данных будет зависеть от состояния диска.
1. ИЩИТЕ ВИРУСЫ И ДРУГИЕ УГРОЗЫ.
Вы можете запустить свое любимое антивирусное приложение или использовать встроенный Защитник Windows (теперь Защитник Microsoft), предустановленный на всех компьютерах с Windows 10. Защитник Windows прошел долгий путь и сейчас является одним из самых эффективных антивирусных приложений в мире.
Загрузите, установите и запустите Malwarebytes прямо сейчас. Вредоносное ПО – это не вирус. Оба на вашем компьютере должны защищать файлы и папки от повреждений. Наконец, вам нужно скачать и запустить приложение. Сканер безопасности от Microsoft. Всегда загружайте последнюю версию перед запуском. Портативное приложение не обновляется автоматически. Загрузите и установите Malwarebytes
2. ПРОВЕРЬТЕ СИСТЕМНЫЕ ОШИБКИ
Откройте проводник (нажмите клавишу Windows + сочетание клавиш E) и щелкните правой кнопкой мыши поврежденный диск, чтобы выбрать «Свойства». На вкладке «Инструменты» щелкните «Проверить» в поле «Проверка ошибок». Windows 10 теперь проверяет и исправляет общие проблемы с диском в фоновом режиме.
3. ЗАПУСТИТЕ ИНСТРУМЕНТ ДИАГНОСТИКИ ПАМЯТИ WINDOWS.
Персонал Microsoft рекомендует это сделать Инструмент диагностики памяти Windows чтобы убедиться, что это не утечка памяти или подобная проблема с вашим компьютером. Найдите панель управления в Windows Search и откройте ее. Затем перейдите в Система и безопасность> Администрирование.
Откроется новое окно, в котором вы дважды щелкните Средство диагностики памяти Windows. Нажмите на опцию «Перезагрузить сейчас и проверить наличие проблем (рекомендуется)» во всплывающем окне ниже. Ваш компьютер автоматически перезагрузится, поэтому убедитесь, что вы сохранили свою работу, прежде чем нажимать эту опцию.
4. ЗАПУСТИТЕ КОМАНДУ ПРОВЕРКИ ДИСКА.
Одним из наиболее распространенных решений ошибки поврежденного файла и папки является команда Проверить диск chkdsk. Найдите командную строку в поиске Windows и откройте ее с правами администратора, выбрав Запуск от имени администратора на левой панели. Закройте все остальные программы.
Введите команду проверки диска в командной строке, как показано ниже. Замените букву «x» буквой поврежденного диска. Работает с внутренними и внешними блоками.
chkdsk / FX:
Процесс займет некоторое время. Когда закончите, проверьте, можете ли вы получить доступ к поврежденному файлу / папке. Вы все еще получаете сообщение «Файл или каталог поврежден или нечитаем»?
Вы видите сообщение о том, что том используется другим процессом, и планируете сканирование? Если да, введите Y и нажмите Enter, чтобы подтвердить расписание сканирования и перезагрузить компьютер. Затем он начнет сканирование во время загрузки компьютера.
5. ФОРМАТИРОВАНИЕ И ВОССТАНОВЛЕНИЕ ДАННЫХ
Это решение применимо к тем, кто использует внешние жесткие диски или флэш-накопители и получает сообщение об ошибке «Файл или каталог поврежден или нечитаем» с возможностью их форматирования. Как отмечалось ранее, форматирование диска приведет к удалению всех данных на диске.
Первое, что вам нужно сделать, это создать резервную копию данных на другом диске. На рынке доступно несколько приложений для восстановления данных. Поэтому мы рекомендуем вам Recuva ред Легкость, два самых популярных.
Проверьте, работает ли он и можете ли вы открыть файл / папку. Если нет, отформатируйте диск. Вы также найдете параметр форматирования, щелкнув правой кнопкой мыши букву диска. Однако сделайте все возможное, чтобы восстановить файлы перед форматированием диска.
6. КАК ПРЕДОТВРАТИТЬ ПОТЕРЮ ДАННЫХ
Независимо от того, где находятся ваши данные, на внутреннем или внешнем диске, всегда есть вероятность потери по разным причинам. Один из лучших способов защитить ваши данные – делать автоматические резервные копии локально или в облаке. Вы можете использовать Один диск, Гугл драйв О Dropbox. Вы всегда можете использовать внешний диск для резервного копирования, но даже он будет подвержен ошибкам и физическому повреждению. Однако некоторые варианты резервного копирования всегда лучше, чем ничего.
ПРОФИЛАКТИКА ЛУЧШЕ ЛЕЧЕНИЯ
Лучший способ – это резервное копирование в облако, поэтому вам больше никогда не придется сталкиваться с этой проблемой. Если вы уже столкнулись с этим, вы можете попытаться исправить это или использовать программное обеспечение для восстановления файлов, такое как EaseUS или Recuva, для восстановления потерянных данных. Однако восстановление зависит от нескольких факторов, например от того, были ли данные перезаписаны, файлы были безвозвратно повреждены и т. Д. А пока извлеките уроки из этой ошибки, чтобы больше не оказаться в подобной неразберихе.