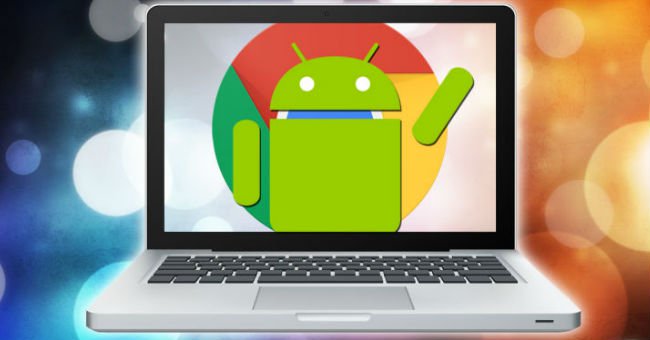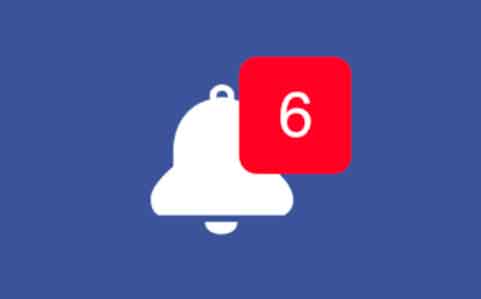Как включить объемный звук в Windows 10

Объемный звук может улучшить качество просмотра фильмов или видеоигр, но если вы пытаетесь включить объемный звук на своем ПК с Windows 10, у вас могут возникнуть некоторые проблемы. Хотя большинство людей используют игровую консоль или телевизор, чтобы наслаждаться объемным звуком, Windows 10 имеет надежную поддержку для этого.
Однако для правильной работы требуется некоторая настройка. Давайте вместе посмотрим на процесс настройки объемного звука в Windows 10.
Что нужно сделать перед включением объемного звука
Прежде чем вы сможете выполнить программную настройку объемного звука в Windows 10, вам необходимо привести свое оборудование в порядок.
Не забудьте обновить драйверы и программное обеспечение
Объемный звук на вашем компьютере с Windows зависит от драйверов для аудиоустройства и дополнительных программных утилит, которые поставляются с этим оборудованием. Загрузите последнюю версию программного обеспечения драйвера со страницы производителя вашего аудиоустройства.
Выберите правильное аудиоустройство
На вашем компьютере может быть несколько аудиоустройств, и не все из них могут поддерживать объемный звук. Выходной объемный звук будет отображаться как отдельное аудиоустройство от обычных наушников или стереодинамиков с некоторыми звуковыми картами. Например, цифровой выход вашей звуковой карты на ресивер объемного звука будет другим аудиоустройством.
DTS vs. Dolby Digital: различия
Готовимся включить объемный звук
После того, как вы закончили подготовку, пора убедиться, что вы установили устройство объемного звука в качестве текущего выбранного аудиоустройства. Затем мы выберем правильную настройку динамиков и протестируем ее.
- Щелкните левой кнопкой мыши значок динамика в области уведомлений на панели задач Windows.
- Выберите имя текущего активного аудиоустройства над ползунком громкости.
- Во всплывающем списке выберите устройство объемного звука.
Теперь устройство объемного звука является активным аудиовыходом для вашего компьютера. Теперь любое приложение должно воспроизводить звук через это устройство.
Выбор конфигурации динамика
Затем вам нужно сообщить компьютеру, какая у вас конфигурация динамиков.
- Щелкните правой кнопкой мыши значок динамика в области уведомлений.
- Выберите Звуки.
- Перейдите на вкладку Воспроизведение.
- Выделите устройство объемного звука и выберите его.
- Нажмите кнопку Настроить.
- Используйте мастер настройки динамика, чтобы сообщить Windows:
-
- Имеющаяся у вас настройка динамиков.
- Убедитесь, что все динамики работают.
- В разделе «Аудиоканалы» выберите вариант, соответствующий вашей реальной конфигурации динамиков. Если вы видите точную конфигурацию, выберите ее здесь. Если вы этого не сделаете, все в порядке. Например, если у вас конфигурация 5.1, но вы видите только вариант 7.1, вы можете исправить это на шаге 11 ниже.
- Справа от поля выбора аудиоканала (на рисунке выше) обратите внимание на представление конфигурации динамика.
- Щелкните любой динамик, чтобы увидеть, воспроизводит ли звук правильный настоящий динамик.
- Если нет, дважды проверьте правильность подключения динамиков.
- Вы можете использовать кнопку Test для быстрого последовательного запуска всех динамиков.
- Выберите “Далее”.
- Теперь вы можете настроить конфигурацию динамика. Если в вашей физической конфигурации динамиков в списке нет динамиков, снимите с них отметку в списке ниже. Если у вас нет сабвуфера, вы должны удалить его из этого списка.
- Выберите “Далее”.
- Укажите, какие из ваших динамиков это полный спектр О спутниковое.
- Полнодиапазонные динамики воспроизводят звук низких, средних и высоких частот.
- Сателлитные колонки воспроизводят средние и высокие звуки, полагаясь на сабвуфер, чтобы заполнить все остальное.
- Если Windows ошибочно принимает полнодиапазонный динамик за спутник, вы не получаете от этих динамиков максимальной отдачи.
- Если только передние левый и правый стереодинамики являются полнодиапазонными, установите первый флажок.
- Если все ваши динамики (кроме сабвуфера, конечно) полнодиапазонные, отметьте оба поля.
- Выберите “Далее”.
- Выберите Готово, вы закончили настройку объемного звука на ПК с Windows 10.
Настройте виртуальный объемный звук с помощью Windows Sonic
Возможность выбора каналов объемного звука зависит от того, поддерживает их устройство или нет. Например, в этом руководстве мы использовали пару игровых наушников USB с объемным звуком.
Хотя у него физически нет семи динамиков внутри, встроенная звуковая карта сигнализирует Windows, что у нее есть 7.1-канальный звук, а затем преобразует его в виртуализированное объемное звучание в наушниках.
Что делать, если у вас есть только базовый набор стереонаушников? Windows имеет функцию интегрированный вызов виртуализации окружающего звука Windows Sonic. Для активации убедитесь, что ваши стереонаушники выбраны в качестве активного аудиоустройства:
- Щелкните правой кнопкой мыши значок динамика.
- Выберите Windows Sonic для наушников. Теперь ваши наушники должны обеспечивать имитацию объемного звука.
- Чтобы включить другие параметры, такие как Dolby или DTS, вам нужно будет заплатить лицензионный сбор в Магазине Windows.
Надеюсь, я помог вам включить объемный звук на вашем компьютере с Windows 10,