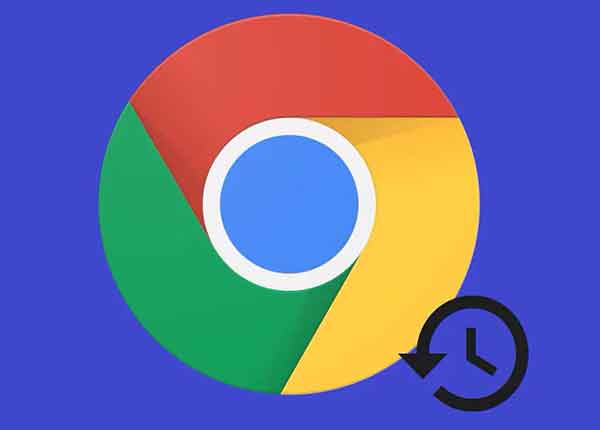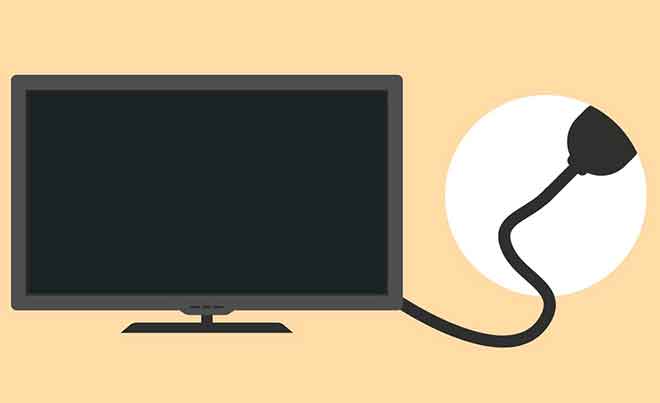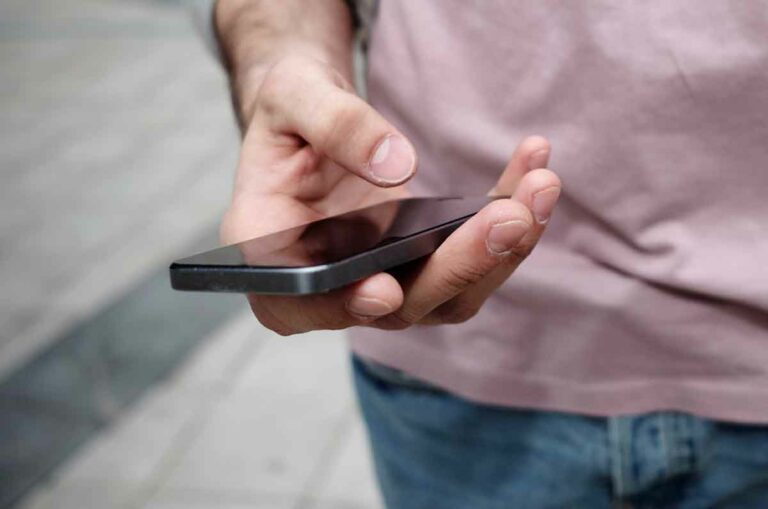Как включить камеру на Mac
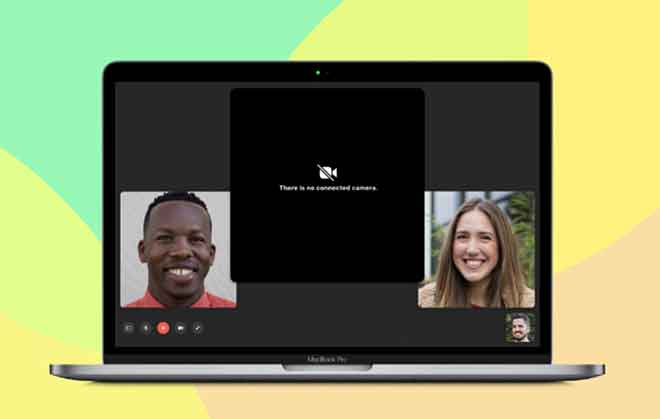
Как и следовало ожидать от компьютера высокого класса, почти все системы Mac от Apple имеют встроенную камеру. Это позволяет вам делать вызовы Zoom с высоким разрешением, которые вы (и ваши боссы) не ожидали сделать. Будь то видеоконференция с коллегами или общение с друзьями, на Mac легко включить камеру.
Однако дело не только в включении камеры. Как только вы узнаете, как включить камеру на Mac, вам нужно будет знать, как настроить ее для приложений, которые вы хотите использовать, как делать фотографии и как ограничить доступ к камере, чтобы предотвратить слежку за шпионами. ты. Чтобы сделать все это и многое другое, выполните действия, описанные ниже.
Как протестировать камеру на Mac с помощью Photo Booth
Один из самых простых способов включить камеру на Mac – использовать одно из встроенных приложений macOS под названием Фотобудка. Это приложение было разработано для селфи, позволяя делать фотографии и применять базовые фильтры. Обратите внимание, что это не приложение для редактирования фотографий для Mac.
- Чтобы использовать его, запустите приложение Photo Booth с панели запуска, доступной из Dock в нижней части экрана.
- Это немедленно активирует встроенную камеру (или стороннюю USB-камеру) на вашем Mac. Вы должны увидеть себя в реальном времени в главном окне. Если вы хотите сделать селфи, нажмите красную кнопку «Сделать фото» внизу.
- Сохраненная фотография будет видна на панели карусели внизу. Если вы хотите сохранить фотографию, щелкните фотографию правой кнопкой мыши и выберите «Экспорт», чтобы сохранить ее.
- Вы также можете использовать Photo Booth, чтобы записывать видео или делать четыре быстрых снимка подряд. Для этого нажмите одну из опций камеры в правом нижнем углу. Первый вариант (слева) быстро сделает четыре снимка подряд, что позволит вам выбрать лучший вариант. Второй вариант (в центре) сделает стандартное фото. Третий вариант (справа) записывает видео.
- Вы также можете применить эффекты к своей фотографии или видео, нажав кнопку «Эффекты» в правом нижнем углу. В окне «Эффекты» вы можете применять различные фильтры и эффекты искажения, щелкая по ним – камера будет обновлена, чтобы немедленно отобразить эффект.
Приложение Photo Booth – отличный способ протестировать камеру на вашем Mac, а также оценить освещение и общее качество. Однако вам нужно будет установить стороннее приложение, чтобы иметь больше эффектов, фильтров и настроек.
Ограничение доступа к камере Mac в Системных настройках
К сожалению, встроенная настройка камеры Mac невелика. Если вы хотите настроить освещение, качество и многое другое, вам потребуется стороннее приложение.
Однако macOS позволяет ограничить доступ к камере. Это важно, поскольку вы не хотите, чтобы неавторизованное приложение могло просматривать или записывать видео с камеры.
По умолчанию вам необходимо разрешить доступ третьих лиц к камере вашего Mac в меню «Системные настройки».
Чтобы получить доступ к системным настройкам, выберите значок Apple в верхнем левом углу строки меню Mac.В раскрывающемся меню выберите параметр «Системные настройки».
- В меню «Системные настройки» выберите «Безопасность и конфиденциальность».
- На вкладке «Конфиденциальность» в меню «Безопасность и конфиденциальность» выберите параметр «Камера». Это покажет список сторонних приложений, у которых есть доступ к вашей камере. Если вы устанавливаете новое приложение для доступа к камере или управления ею, вам нужно будет утвердить его здесь.
- Чтобы предоставить доступ к камере, установите флажок рядом с названием приложения, чтобы включить его. Чтобы запретить доступ, убедитесь, что флажок рядом с названием приложения отключен.
Эти настройки применяются только к установленным сторонним приложениям. К сожалению, вы не можете ограничить доступ к встроенным приложениям Mac, таким как Photo Booth. Хотя технически возможно полностью отключить камеру на Mac, это не то, что мы рекомендуем, так как это предполагает отключение других средств защиты высокого уровня, используемых в macOS.
Использование сторонних приложений с камерой Mac
Чтобы максимально использовать возможности камеры Mac, вам потребуется стороннее приложение. Они оснащены множеством дополнительных функций, таких как элементы управления освещением, фильтры и масштабирование.
Некоторые приложения, например Ручное зеркало, предоставит вам доступ к каналу камеры одним щелчком мыши, но не предложит никаких дополнительных функций. Другие приложения, например Настройки веб-камеры
, сами по себе являются мощными инструментами редактирования с функциями, которые позволяют редактировать канал камеры перед съемкой или записью или перед любым видеозвонком.
К сожалению, некоторые настройки, используемые в таких приложениях, как настройки веб-камеры, ограничены другими сторонними приложениями. Вы можете использовать подобные приложения для изменения настроек насыщенности видео, но поскольку Mac классифицирует такие приложения как виртуальные камеры, эффекты нельзя использовать в Photo Booth или FaceTime, а также в некоторых сторонних приложениях, таких как Skype.
Вам нужно будет разрешить доступ к подобным сторонним приложениям в меню «Системные настройки»> «Безопасность и конфиденциальность»> «Конфиденциальность»> «Камера». По соображениям безопасности лучше всего устанавливать только надежные приложения, например, доступные в App Store.
Эти приложения будут проверены Apple, прежде чем они будут одобрены. Благодаря этому риск установки небезопасного приложения будет ниже. Если вы загружаете и устанавливаете онлайн-программное обеспечение, которое не поступает из App Store, вам необходимо убедиться, что вы действительно доверяете источнику, прежде чем разрешать ему доступ к каналу камеры вашего Mac.
Эффективное использование камеры на Mac
Теперь, когда вы знаете, как включить камеру на Mac, вы можете использовать ее, чтобы оставаться на связи с близкими, делать отличные селфи с помощью Photo Booth или даже подписывать PDF-файлы на Mac с помощью приложения Preview. Благодаря библиотеке Apple Photos вы можете сохранять все фотографии с камеры в одном месте, синхронизируя их со своим хранилищем iCloud, как вы это делаете.
Но где камера Mac действительно сияет, так это в видеосвязи. Вы можете общаться в чате и записывать видеозвонки FaceTime или использовать камеру со сторонними сервисами, такими как Zoom или Microsoft Teams. Не бойтесь отключить доступ к камере, если вы ее не используете, особенно если вы беспокоитесь о своей безопасности.