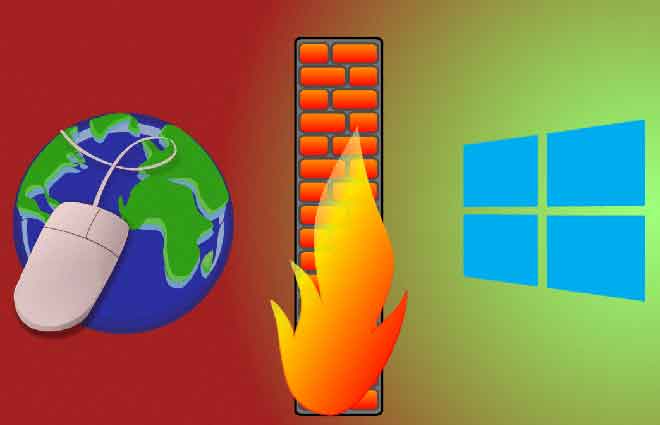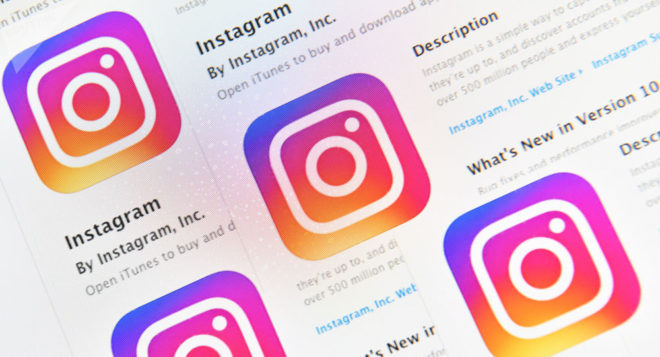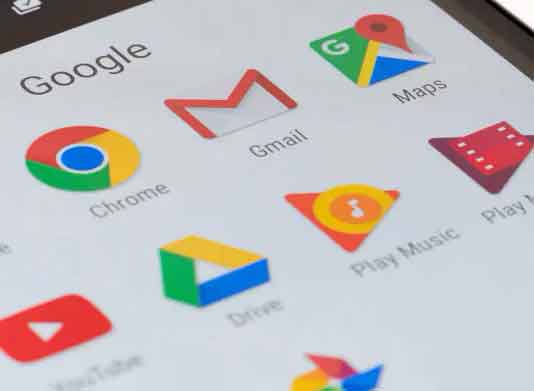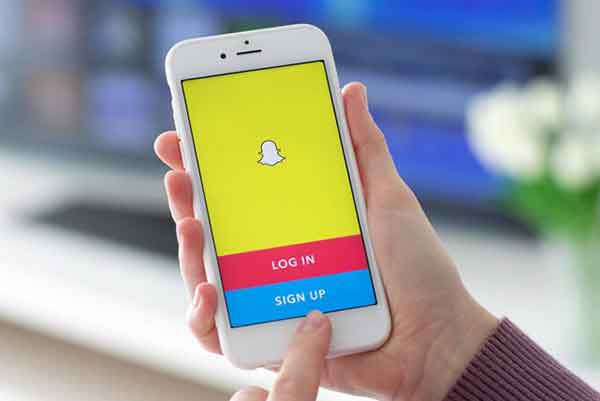Как включить блокировку активации на вашем компьютере Mac

Если вы беспокоитесь о потере Mac в результате кражи или утери, вы можете предпринять несколько шагов, чтобы защитить себя. Один из них – использовать новую функцию Блокировка активации, включенная в новейшие модели iMac, Mac Minis, MacBook Pro и MacBook Air. В нем используется новый чип безопасности, называемый T2 Security Chip, который позволяет удаленно блокировать и стирать ваш Mac.
Даже после его удаления Блокировка активации не позволяет кому-либо еще использовать ваш Mac, делая его совершенно бесполезным для кого-либо. Чтобы включить его, вам потребуется macOS Catalina, включена двухфакторная аутентификация на вашем Apple ID, а для безопасной загрузки по умолчанию установлено значение «Полная безопасность».
Что такое блокировка активации на Apple Mac?
Владельцы устройств Apple, таких как iPhone и iPad, уже знакомы с приложением Find My. Это позволяет отслеживать потерянные или украденные устройства Apple, определяя их местоположение на карте. Он также позволяет надежно заблокировать или стереть данные с устройства, чтобы предотвратить его использование и кражу данных.
Блокировка активации Mac обеспечивает эту безопасность, ранее ограниченную устройствами iOS, на новых устройствах Apple Mac. Для надежной блокировки и очистки вашего Mac требуется чип безопасности T2. Этот чип есть в новом iMac Pro, а также в Mac Minis и MacBook (Pro и Air) начиная с 2018 года.
Как и пользователи iPhone и iPad, это дает вам удаленное управление безопасностью вашего Mac в приложении Find. Вы можете получить к нему доступ в Интернете или из приложения Find My на вашем iOS или других устройствах Mac. Если вы хотите удаленно управлять Mac и иметь более одного устройства MacOS, вы можете сделать это с помощью приложения Find My. Чтобы получить к нему доступ, найдите «Найти меня» на панели запуска, доступной из док-станции в нижней части экрана Mac.
Проверьте состояние чипа безопасности T2 и блокировки активации
Если вы не уверены, установлен ли на вашем Mac чип безопасности T2, позволяющий работать в режиме блокировки активации, вы можете быстро проверить это в системном отчете вашего Mac.
- Чтобы получить доступ к системному отчету Mac, щелкните для доступа к меню Apple в левом верхнем углу экрана, затем щелкните «Об этом Mac».
- На вкладке «Обзор» диалогового окна «Информация о Mac» нажмите кнопку «Системный отчет».
- В разделе «Оборудование» в левом меню щелкните Контроллеры. Если вы не видите «Контроллер», вместо этого найдите iBridge. В разделе «Название модели» вы должны увидеть чип безопасности Apple T2.
- Если установлен чип безопасности T2, проверьте, активирована ли блокировка активации. Для этого щелкните «Оборудование» в системном отчете и проверьте поле «Состояние блокировки активации».
- Если установлено значение «Включено», блокировка активации включена и никаких действий не требуется. Если отображается сообщение «Отключено», вам необходимо следовать приведенным ниже инструкциям, чтобы включить его.
- Чтобы включить блокировку активации на вашем Mac, вам необходимо настроить Find My Mac. Если вы когда-либо меняли параметр безопасной загрузки, вам сначала необходимо изменить его.
Установите для безопасной загрузки полную безопасность
Параметр «Блокировка активации» работает только в том случае, если для параметра «Безопасный запуск Mac» установлено значение «Полная безопасность». Безопасная загрузка – это еще одна расширенная настройка от Apple, представленная на современном оборудовании Mac, которая обеспечивает загрузку только законных и надежных операционных систем Apple и Microsoft.
- Для изменения этого параметра требуется загрузка системы восстановления macOS и доступ к Утилите безопасности при запуске. Для этого удерживайте клавиши Command + R на клавиатуре, как только в процессе загрузки появится логотип Apple.
- Оттуда нажмите «Утилиты», а затем «Утилита безопасности при запуске». Используйте свое имя пользователя и пароль macOS для аутентификации, затем в безопасной загрузке убедитесь, что включена полная защита.
- Перезагрузите Mac как обычно, чтобы продолжить после этого момента.
Включите Find My Mac
Приложение Find My Apple позволяет отслеживать ваши устройства Apple. Это позволяет вам находить их, удаленно управлять ими, блокировать и при необходимости полностью стирать. Блокировка активации имеет решающее значение для этой удаленной защиты и требует включения параметра «Найти Mac».
- Чтобы включить «Найти Mac», нажмите для доступа к меню Apple в левом верхнем углу, затем нажмите «Системные настройки».
- В Системных настройках щелкните Apple ID. В macOS Catalina эта запись находится в правом верхнем углу окна.
- В настройках Apple ID щелкните iCloud. В списке различных приложений, использующих службу iCloud, установите флажок рядом с «Найти Mac».
- macOS попросит вас подтвердить, хотите ли вы включить «Найти Mac». Для подтверждения нажмите «Разрешить».
После включения вы можете подтвердить, что блокировка активации включена, отправив отчет в свой системный отчет (меню Apple> Об этом Mac> Системный отчет> Оборудование).
Использование Find My Mac
Вы можете использовать блокировку активации на своем Mac с помощью приложения Find My, на других устройствах Apple, которыми вы владеете, или посетив сайт iCloud.
- Войдите на веб-сайт iCloud, используя тот же Apple ID, который вы используете на своем Mac. Нажмите кнопку «Найти iPhone», чтобы получить доступ к «Найти в Интернете». Несмотря на то, что говорится об iPhone, он по-прежнему будет работать на вашем Mac.
- Вам нужно будет снова войти в систему со своим Apple ID. После нажатия нажмите на раскрывающееся меню в верхней строке меню, затем выберите свой Mac из списка.
- Чтобы воспользоваться режимом блокировки активации, нажмите «Заблокировать» в меню параметров, которое появляется на странице «Найти меня». Вы также можете нажать «Стереть Mac», если ваше устройство потеряно и вы хотите убедиться, что ваши данные защищены.
При нажатии одной из этих опций ваше устройство Mac начнет удаленную блокировку или очистку данных.
Это может вас заинтересовать: как превратить ваш iPhone в камеру видеонаблюдения