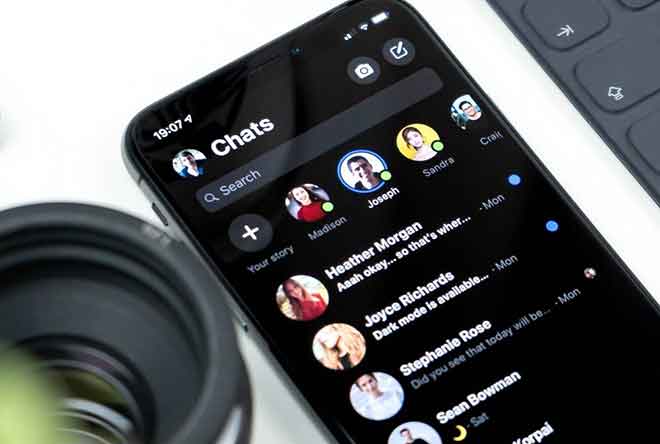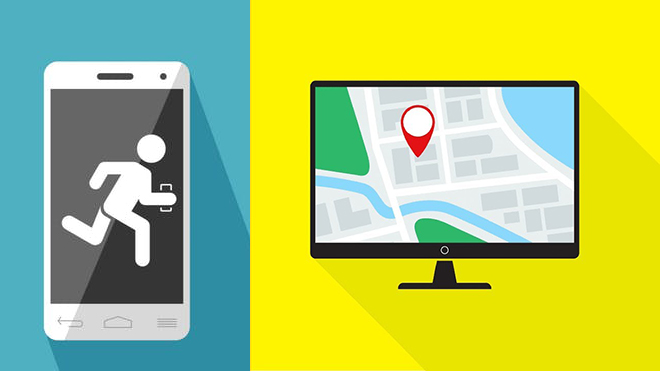Как узнать IP-адрес принтера

Найдите IP-адрес вашего принтера с помощью этих нескольких простых шагов. Найти IP-адрес ПК – несложный процесс. А как насчет принтеров? Что ж, к счастью, это тоже простой процесс! Всякий раз, когда вы хотите подключить свой принтер к сети или устранить различные типы проблем с принтером, вам, вероятно, сначала потребуется узнать IP-адрес принтера.
Без него невозможно обрабатывать простые операции или выполнять какие-либо команды. К счастью, это несложный процесс. Воспользуйтесь этими четырьмя способами, чтобы без труда найти IP-адрес вашего принтера.
Проверка IP-адреса принтера – лучшие способы!
Следуйте нашему простому руководству и изучите лучшую тактику поиска 12-значного IP-адреса вашего принтера, чтобы вы могли правильно подключить его к Интернету или устройству.
Проверьте дисплей принтера
Если ваш принтер оснащен ЖК-дисплеем, вы можете найти опцию в настройках, чтобы проверить IP-адрес на экране.
Проверьте IP-адрес принтера на маршрутизаторе.
Неважно, используете ли вы ПК или Mac, вы можете узнать IP-адрес принтера через маршрутизатор. Следуйте инструкциям ниже:
- Введите локальный IP-адрес маршрутизатора в любой веб-браузер.
- Введите свое имя пользователя и пароль на следующей странице, которая появится на экране.
- Вы можете найти IP-адрес принтера в списке устройств, подключенных к сети.
Примечание. Эта информация может отличаться в зависимости от страницы конфигурации маршрутизатора. Вам нужно искать такие слова, как топология сети, список подключенных устройств, карта сети и т. Д.
Найдите IP-адрес принтера в Windows 10 через панель управления
Если вы работаете на ПК с Windows 10, вы определенно можете узнать IP-адрес своего принтера, следуя инструкциям, приведенным ниже:
- Откройте панель управления и найдите модуль «Оборудование и звук».
- Перейдите в раздел «Устройства и принтеры»> щелкните принтер правой кнопкой мыши и выберите «Свойства», чтобы узнать IP-адрес принтера.
- В следующем окне найдите вкладку «Веб-службы», чтобы найти IP-адрес.
- Или вы можете заглянуть на вкладку «Порты», чтобы найти IP-адрес.
Примечание. Однако это полностью зависит от драйвера принтера, использует ли он для подключения веб-службу устройства или порт TCP / IP. Следовательно, вам необходимо проверить обе карты, чтобы узнать IP-адрес принтера.
Проверьте IP-адрес принтера на Mac
Следуйте простому методу, чтобы найти IP-адрес принтера в Системных настройках:
- Откройте Системные настройки. (Вы можете найти опцию, нажав на логотип Apple)
- Найдите и щелкните меню «Принтеры и сканеры».
- Выберите свой принтер на левой панели. (В случае подключения нескольких устройств)
- Вы можете просмотреть IP-адрес принтера в разделе «Местоположение».
Разве это не самый простой способ узнать IP-адрес принтера на Mac? Что ж, в качестве альтернативы вы можете перейти на веб-страницу CUPS, чтобы проверить IP-адрес вашего принтера на Mac.
- Перейдите в папку Приложения> Утилиты> Терминал.
- В Терминале вам нужно запустить следующую командную строку: cupsctl WebInterface = yes (не забудьте нажать кнопку Enter)
- После отображения веб-интерфейса CUPS откройте Safari и введите в адресной строке: localhost: 631 / printers.
Вы сможете найти IP-адрес принтера в разделе «Местоположение».

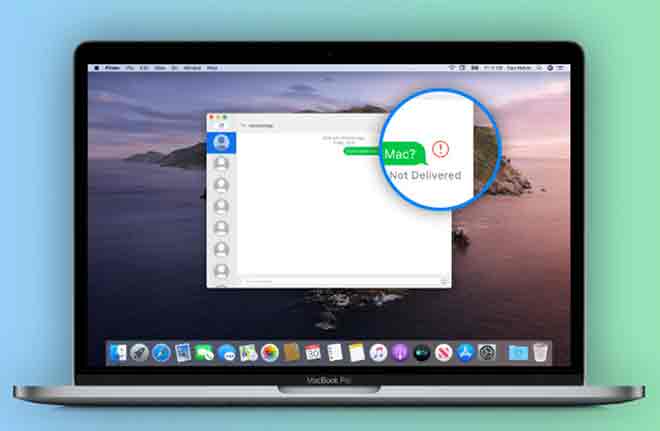
![Как удалить вредоносное ПО с телефона Android [2 metodi]](https://ixed.ru/wp-content/uploads/2021/08/rimuovere-malware-dal-tuo-telefono-android.jpg)