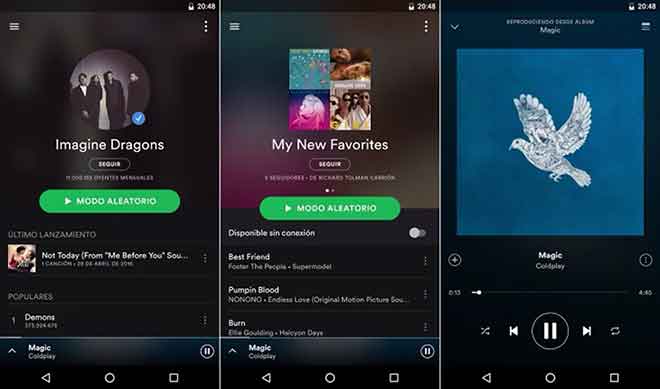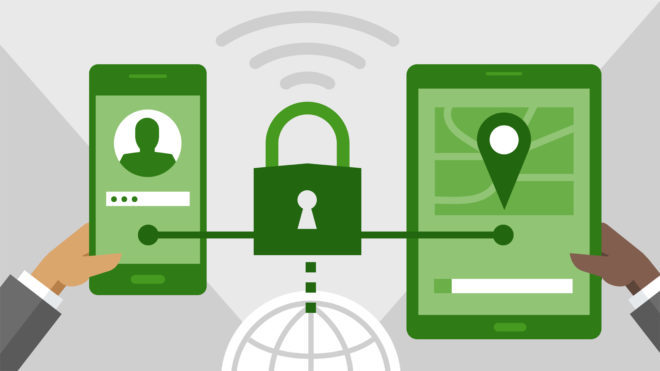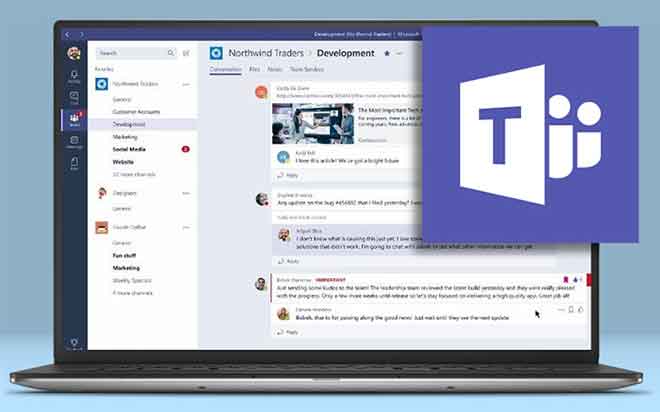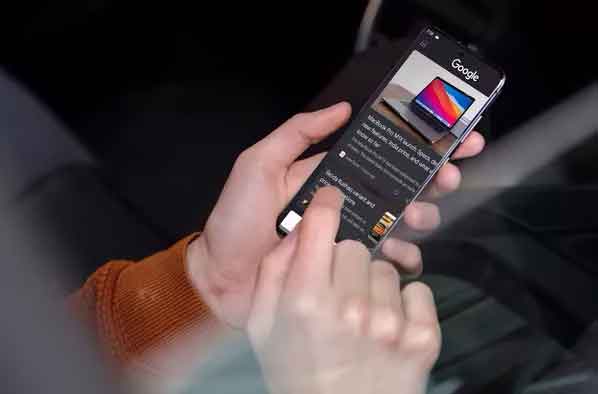Как увидеть свой пароль от Wi-Fi на iPhone

Пароли Wi-Fi легко забыть, особенно если мы храним их на своих устройствах. Большинство устройств, включая iPhone, сохраняют пароли, чтобы они могли автоматически подключаться к вашей сети, когда вы находитесь в зоне досягаемости. Проблема возникает, когда вы хотите подключить новое устройство к сети, но не можете вспомнить пароль WiFi.
Один из способов узнать свой пароль WiFi – это посмотреть, не записали ли вы его где-нибудь. Это то, чего большинство из нас не делает, и вы, вероятно, нигде не спасли бы это. В этом случае ваш iPhone может помочь вам найти пароль. Когда вы подключаете свой iPhone к сети Wi-Fi, он сохранит для вас пароль Wi-Fi. Вы можете увидеть пароль Wi-Fi на своем iPhone различными способами.
Вам может быть интересно: Как заблокировать веб-сайты на iPhone
Используйте IP-адрес роутера, чтобы увидеть пароль Wi-Fi на iPhone
На самом деле существует ограничение, когда дело доходит до просмотра паролей Wi-Fi, сохраненных на iPhone. iOS по умолчанию не позволяет просматривать пароли на вашем устройстве. Чтобы преодолеть это, вы должны сначала найти IP-адрес вашего маршрутизатора на вашем iPhone, а затем войти в этот IP-адрес, чтобы узнать пароль. Кроме того, вы должны быть подключены к сети Wi-Fi, для которой вы хотите раскрыть пароль. Процедура может показаться слишком технической, но, поверьте, это не так. С помощью этой процедуры вы сможете увидеть свой пароль Wi-Fi на своем iPhone в кратчайшие сроки.
- На главном экране iPhone откройте приложение «Настройки».
- Нажмите WiFi на следующем экране. Затем нажмите значок рядом с вашей сетью Wi-Fi, и откроется экран с подробной информацией о вашей Wi-Fi.
- Прокрутите вниз до следующего экрана и коснитесь вкладки DHCP, если вас еще нет. Вы увидите IP-адрес рядом с надписью «Маршрутизатор». Отметьте где-нибудь, как вы будете использовать его в следующих шагах.
- Запустите браузер Safari на своем iPhone, введите указанный выше IP-адрес и нажмите Enter.
- Вам будет предложено ввести имя пользователя и пароль для доступа к странице настроек роутера. Если вы не изменили пароль своего маршрутизатора, в полях имени пользователя и пароля должны быть значения admin и admin.
- После входа в систему вам нужно будет найти параметр с надписью «Настройки беспроводной сети» и нажать на него. Этот параметр может называться в вашем маршрутизаторе как-то иначе, но он должен выглядеть примерно так, и у вас не возникнет проблем с его поиском.
- На странице настроек беспроводной сети нажмите на параметр «Безопасность беспроводной сети». На этой странице вы найдете запись, в которой написан ключ безопасности. Это пароль для вашей сети Wi-Fi. Нажатие на это поле должно раскрыть вам пароль.
Теперь, когда вы знаете пароль для своей сети, вы можете подключить к ней другие устройства, введя пароль вручную.
Просмотр паролей Wi-Fi на iPhone с помощью Связки ключей iCloud
На самом деле существует ограничение на то, какие пароли Wi-Fi вы можете увидеть с помощью описанного выше метода. Это только позволяет вам раскрыть пароль для сети, к которой вы в настоящее время подключены. Если вы хотите найти пароли для других сетей, к которым вы подключались в прошлом, вам нужно будет использовать этот метод. Связка ключей iCloud – хранилище всех паролей что вы решили поделиться на всех своих устройствах. Эта связка ключей также содержит пароли для ваших сетей Wi-Fi, и вы можете получить к ней доступ на своем Mac, чтобы раскрыть пароли.
Синхронизация паролей iPhone WiFi с помощью Связки ключей iCloud
Первое, что вам нужно сделать, это синхронизировать все пароли WiFi, сохраненные на вашем iPhone, с iCloud Keychain. Только тогда вы сможете увидеть свои пароли на своем Mac.
- Запустите приложение «Настройки» на iPhone, коснитесь баннера с именем вверху и выберите iCloud.
- На следующем экране найдите и коснитесь параметра «Связка ключей». Это позволит вам получить доступ к настройкам Связки ключей iCloud.
- Установите переключатель Связки ключей iCloud в положение ВКЛ, чтобы начать синхронизацию паролей.
Вам нужно будет подождать пару минут, пока ваш iPhone завершит синхронизацию паролей Wi-Fi.
Доступ к паролям Wi-Fi, сохраненным на iPhone, на Mac
Теперь вам нужно войти в Связку ключей на вашем Mac и просмотреть свои пароли.
- На вашем Mac щелкните логотип Apple в верхнем левом углу экрана и выберите «Системные настройки».
- Щелкните iCloud на следующем экране.
- Вы найдете несколько параметров, которые можно включать и отключать в iCloud на Mac. Включите параметр Связка ключей.
- Нажмите Launchpad в Dock, найдите Keychain Access и щелкните приложение, когда оно появится на экране.
- Когда откроется Связка ключей, введите имя вашей сети Wi-Fi в поле поиска и нажмите Enter.
- Дважды щелкните сеть, когда найдете ее в списке.
- Выберите параметр Показать пароль на следующем экране, чтобы просмотреть сохраненный пароль Wi-Fi.
- Вам будет предложено ввести пароль связки ключей. Сделайте это и нажмите ОК.
На экране должен появиться пароль для выбранной сети Wi-Fi. Вы можете скопировать его в буфер обмена, если хотите сохранить, или можете вручную вставить его на устройство, которое хотите подключить к сети Wi-Fi.
Это может вас заинтересовать: как превратить ваш iPhone в камеру видеонаблюдения